This post will walk you through sending notes created in the OneUI 5.0 Samsung Notes app as a PDF document on the newest Samsung Galaxy Flip smartphone. Here’s a quick guide to email Samsung Notes as a PDF on the Galaxy Z Flip4.
Estimate Cost : 0
Time Needed : 4 minutes
The updated version of Samsung Notes app allows you to send notes in various ways and in different file types. That said, you can send or share any notes you’ve created using the stock Samsung Notes app on your Samsung Galaxy smartphone according to your needs and preferences.<br><br>Depicted below are the steps to send a Samsung Notes document as a PDF file through the Gmail app on the latest Samsung Galaxy Z Flip smartphone. Feel free to refer to these outlined instructions whenever needed.<br>
To get started, launch the Samsung Notes app by tapping on its shortcut icon from the Home screen or Apps viewer of your phone. <br>
 You will then be routed straight to the app’s main screen with all existing notes.
You will then be routed straight to the app’s main screen with all existing notes.To continue, tap on the three dots located on the upper-mid right corner of the screen right next to the search icon (magnifying glass). <br>
 Doing so opens a side menu with a few sub-items.
Doing so opens a side menu with a few sub-items.Select Edit from the given submenu items to proceed. <br>
 The Samsung Notes app edit mode will then activate, allowing you to make selections.
The Samsung Notes app edit mode will then activate, allowing you to make selections.Tap to select the note that you'd like to send as a PDF document through email. <br>
 You can select multiple notes for as long as the total file size does not exceed the maximum file size limit for emails.
You can select multiple notes for as long as the total file size does not exceed the maximum file size limit for emails.After selecting notes, tap the Share icon at the bottom of the screen. <br>
 Another pop-up menu will load up next.
Another pop-up menu will load up next. In the succeeding menu, you will see different file types to choose from. <br>
 Find and then tap to select PDF file from the given items to continue.
Find and then tap to select PDF file from the given items to continue.On the following screen, you will see different file-sharing methods that you can use including Quick Share, Gmail, Secure Folder, Bluetooth, Drive and more. To continue, tap Gmail and then follow the rest of the onscreen instructions to send the file to a valid recipient via email.<br>
 The selected Notes file will then be sent as a PDF document attached to the email.
The selected Notes file will then be sent as a PDF document attached to the email.
Tools
- Settings
Materials
- Samsung Galaxy Z Flip 4
The recipient will then be able to access the notes you sent using any available PDF reader or relevant applications. The recipient can either view or download the file you’ve sent on his/her end.
Another Way to Send Notes a PDF via Email
Alternatively, you can send your notes as a PDF document by opening the notes file in the Samsung app. Inside the Notes window, tap on the three dots located on the upper-right corner.
Doing so will open a side menu with all supported file types. Select PDF file from the given options and choose your preferred file-sharing method on the succeeding menu.
To send the notes as PDF via email, select Gmail. You can also send your PDF notes through Quick Share, Office, Secure Folder, Bluetooth, Drive, Messages and Nearby Share.
Aside from sending notes as a PDF file/document, you can also send notes as a Microsoft Word (.doc) file, Microsoft Powerpoint (.ppt) file, Image file, text file or Samsung Notes file. Just tap to mark your preferred file type.
And that’s how you email a Samsung Notes document as a PDF file on the new Samsung Galaxy Z Flip 4 smartphone.
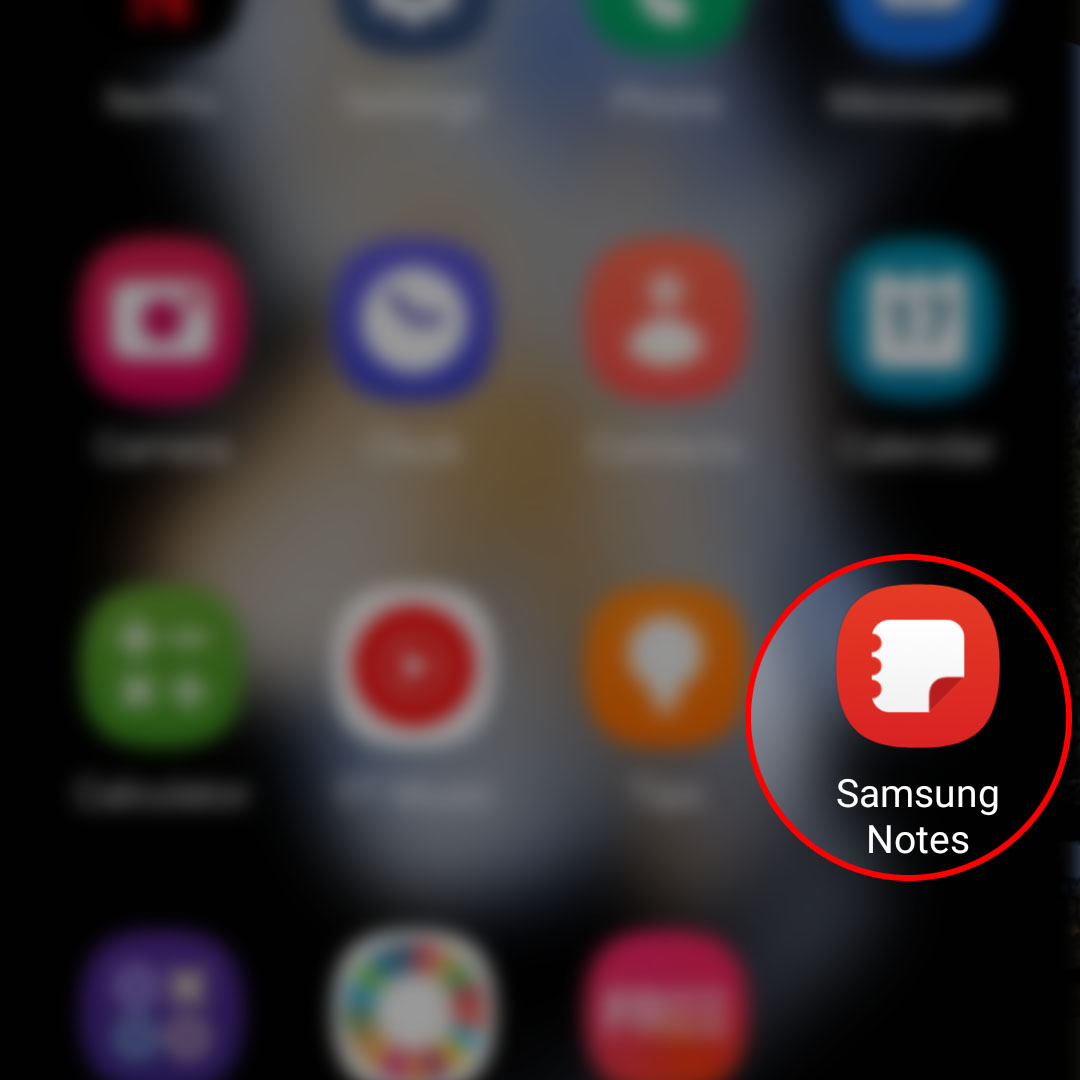 You will then be routed straight to the app’s main screen with all existing notes.
You will then be routed straight to the app’s main screen with all existing notes.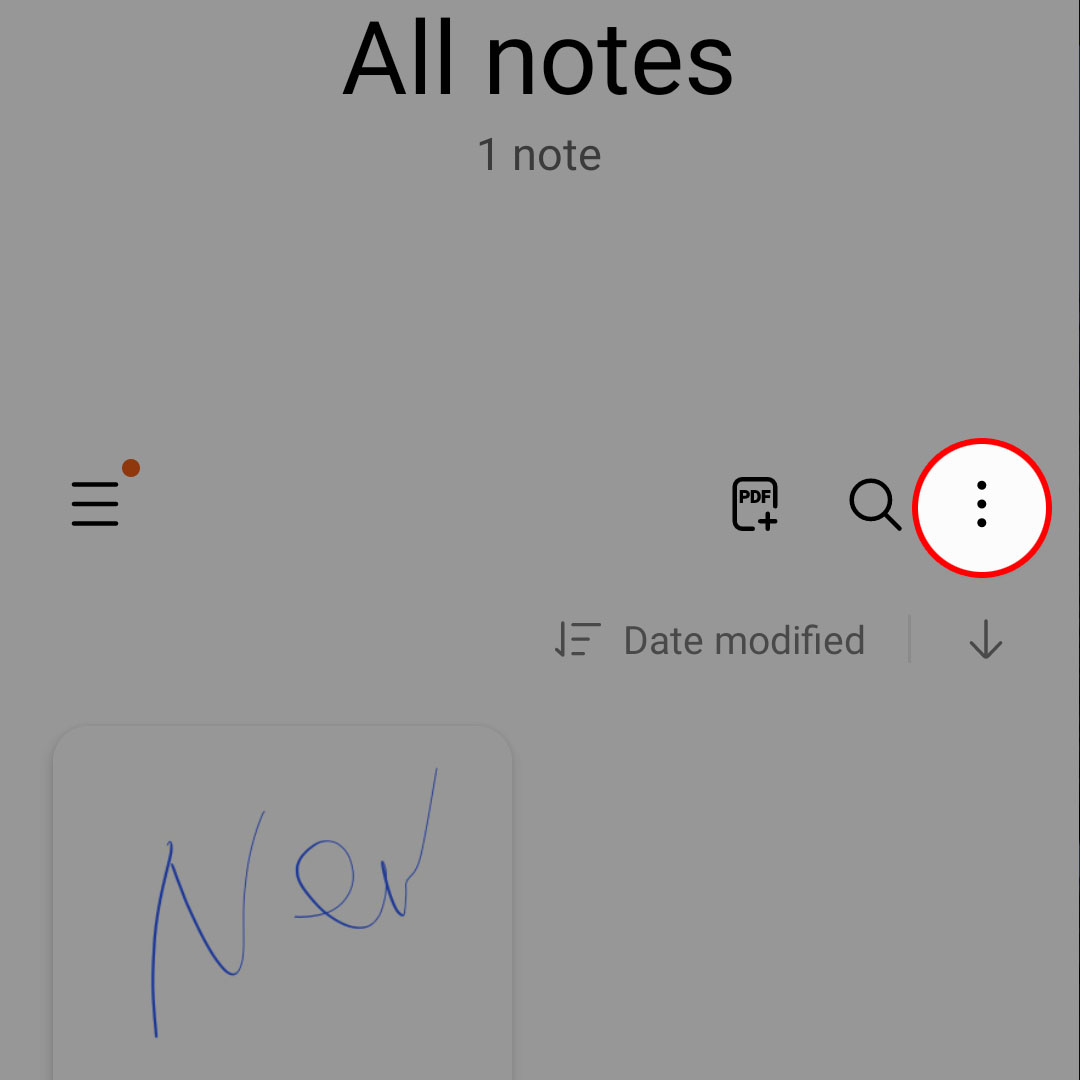 Doing so opens a side menu with a few sub-items.
Doing so opens a side menu with a few sub-items.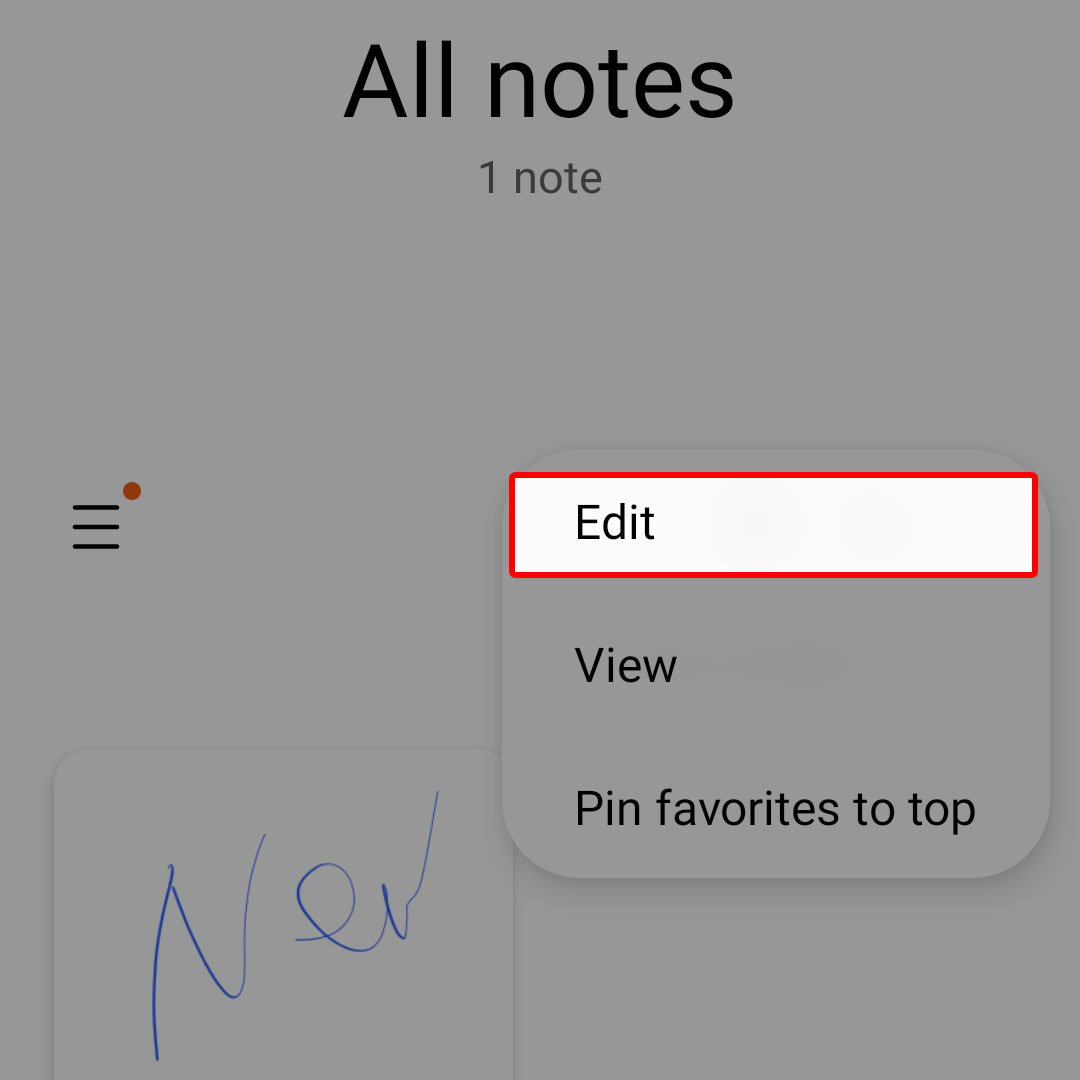 The Samsung Notes app edit mode will then activate, allowing you to make selections.
The Samsung Notes app edit mode will then activate, allowing you to make selections.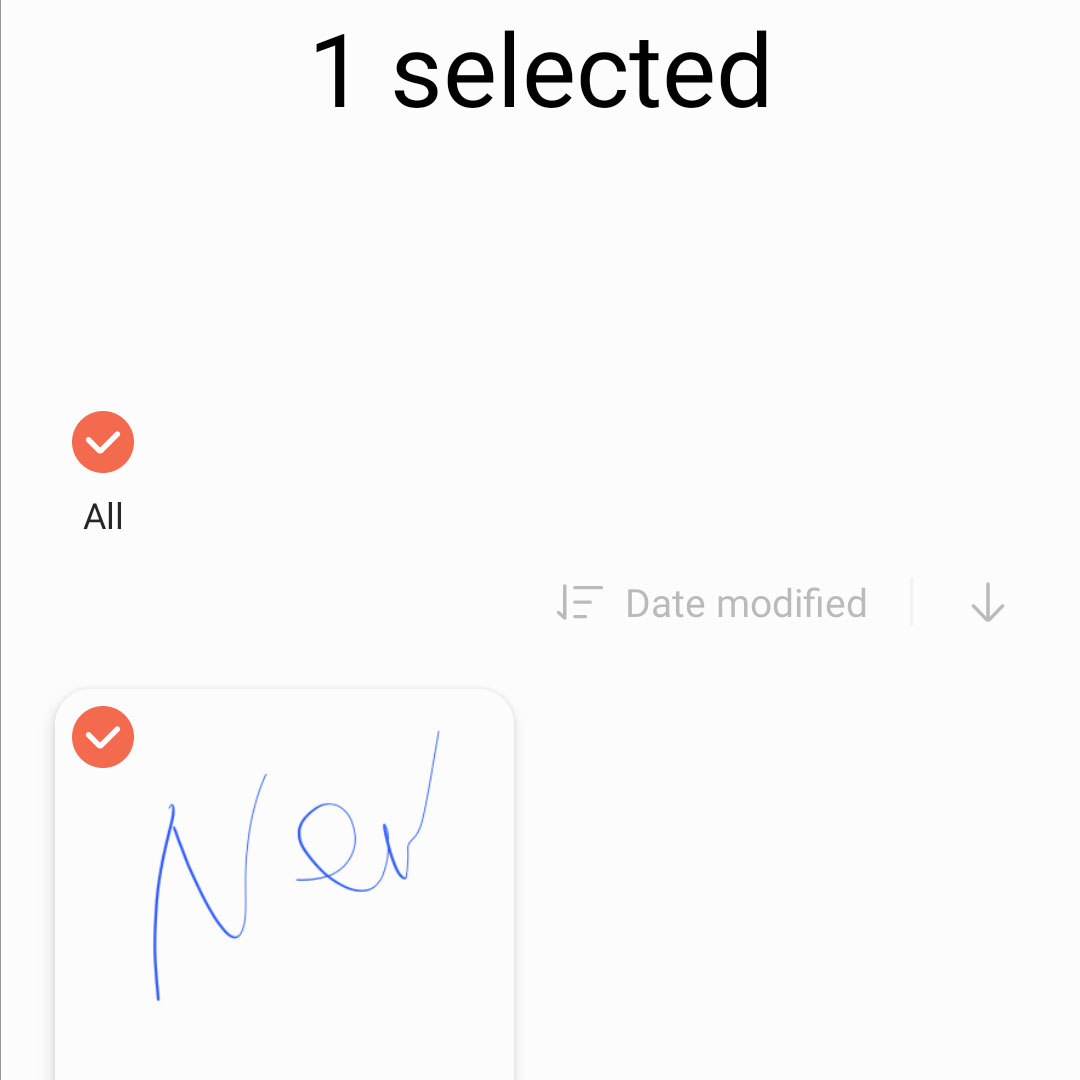 You can select multiple notes for as long as the total file size does not exceed the maximum file size limit for emails.
You can select multiple notes for as long as the total file size does not exceed the maximum file size limit for emails.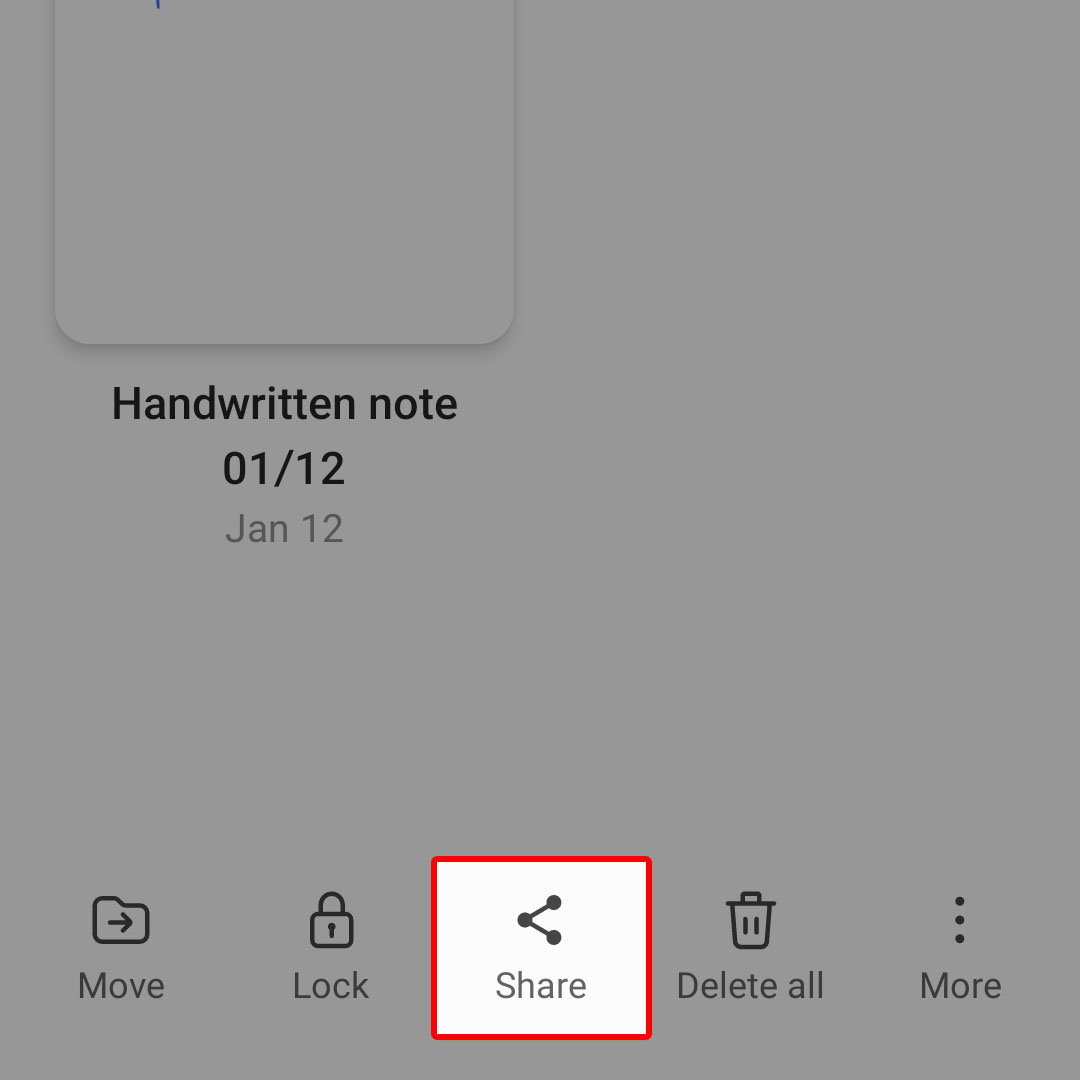 Another pop-up menu will load up next.
Another pop-up menu will load up next. 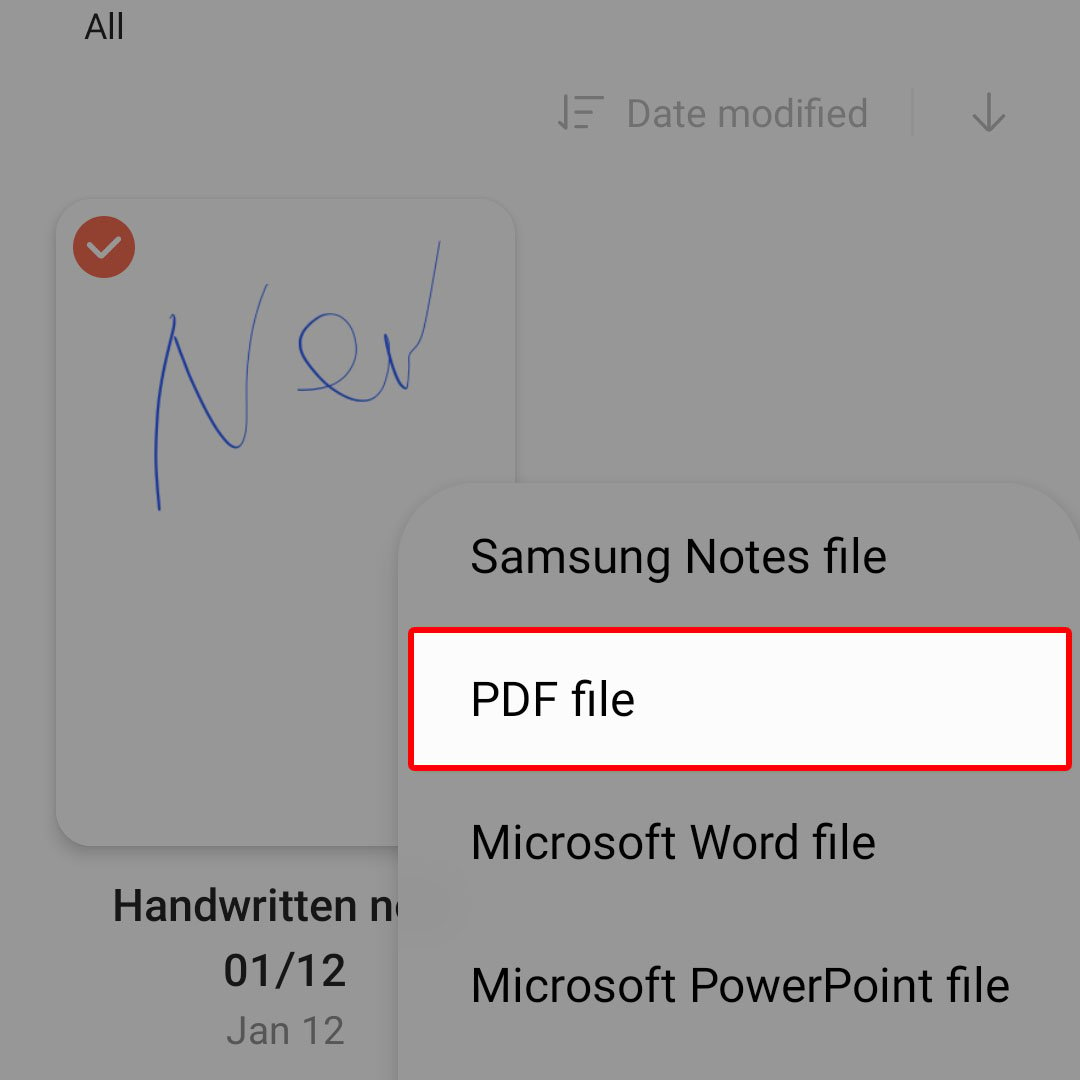 Find and then tap to select PDF file from the given items to continue.
Find and then tap to select PDF file from the given items to continue.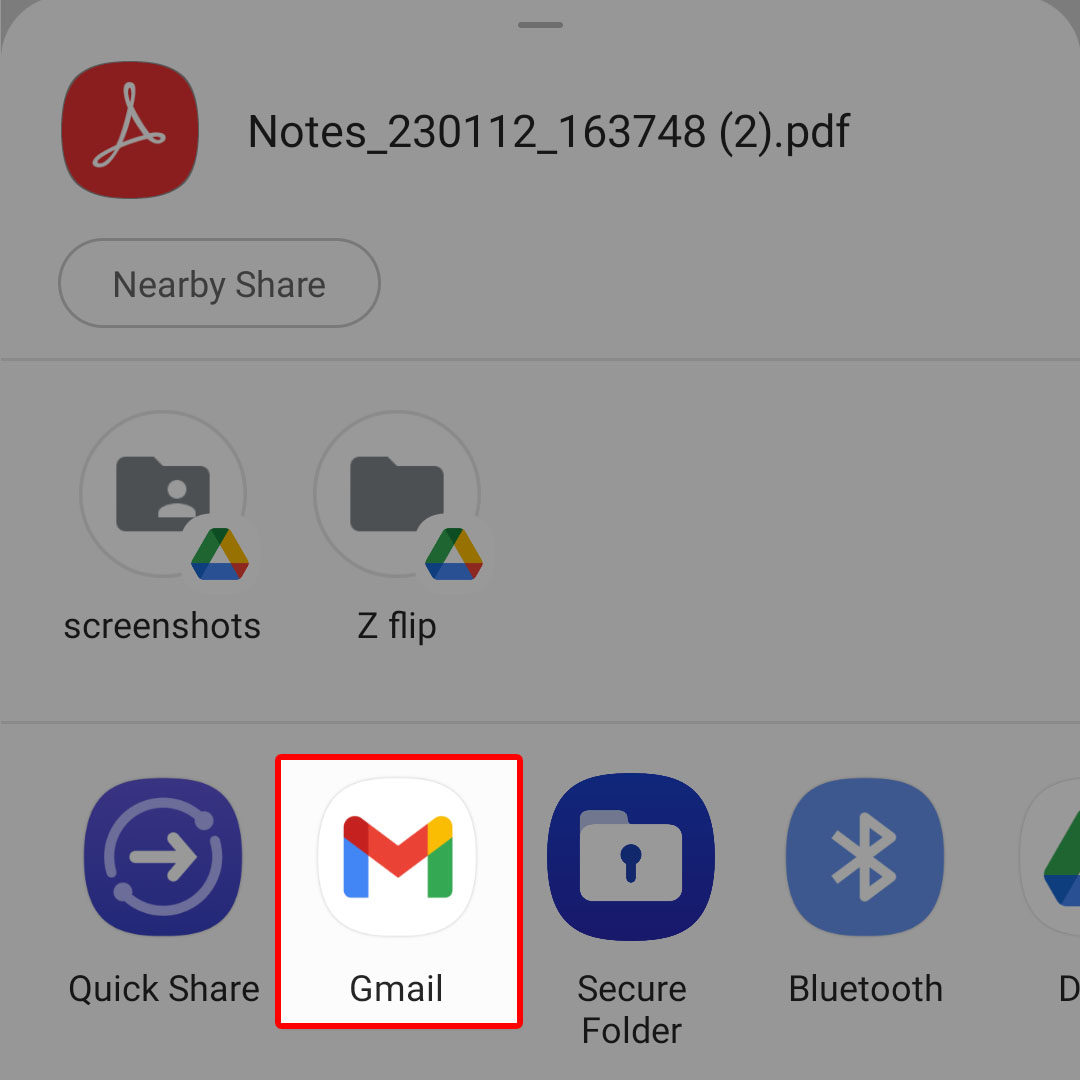 The selected Notes file will then be sent as a PDF document attached to the email.
The selected Notes file will then be sent as a PDF document attached to the email.