How To See WiFi Password On Samsung Phone
Whenever your Android device connects to a Wi-Fi network, it will remember the Wi-Fi password automatically by default. Once you have connected to a Wi-Fi network, it will become a saved network on your Android, along with the Wi-Fi credentials.
Gone are the days where there were limitations when sharing Wi-Fi passwords. There were times when you could only share a Wi-Fi connection by tethering and the password on Android WiFi was hidden. Now, with just a few taps on your phone’s settings, you can easily see the Wi-Fi password on your Samsung phone and share it to your friends.
This is a great feature for those with bad memories and easily forget as they might have few Wi-Fi passwords being used at home. To know more about the process, just keep on reading.
See WiFi Password On Samsung Phone
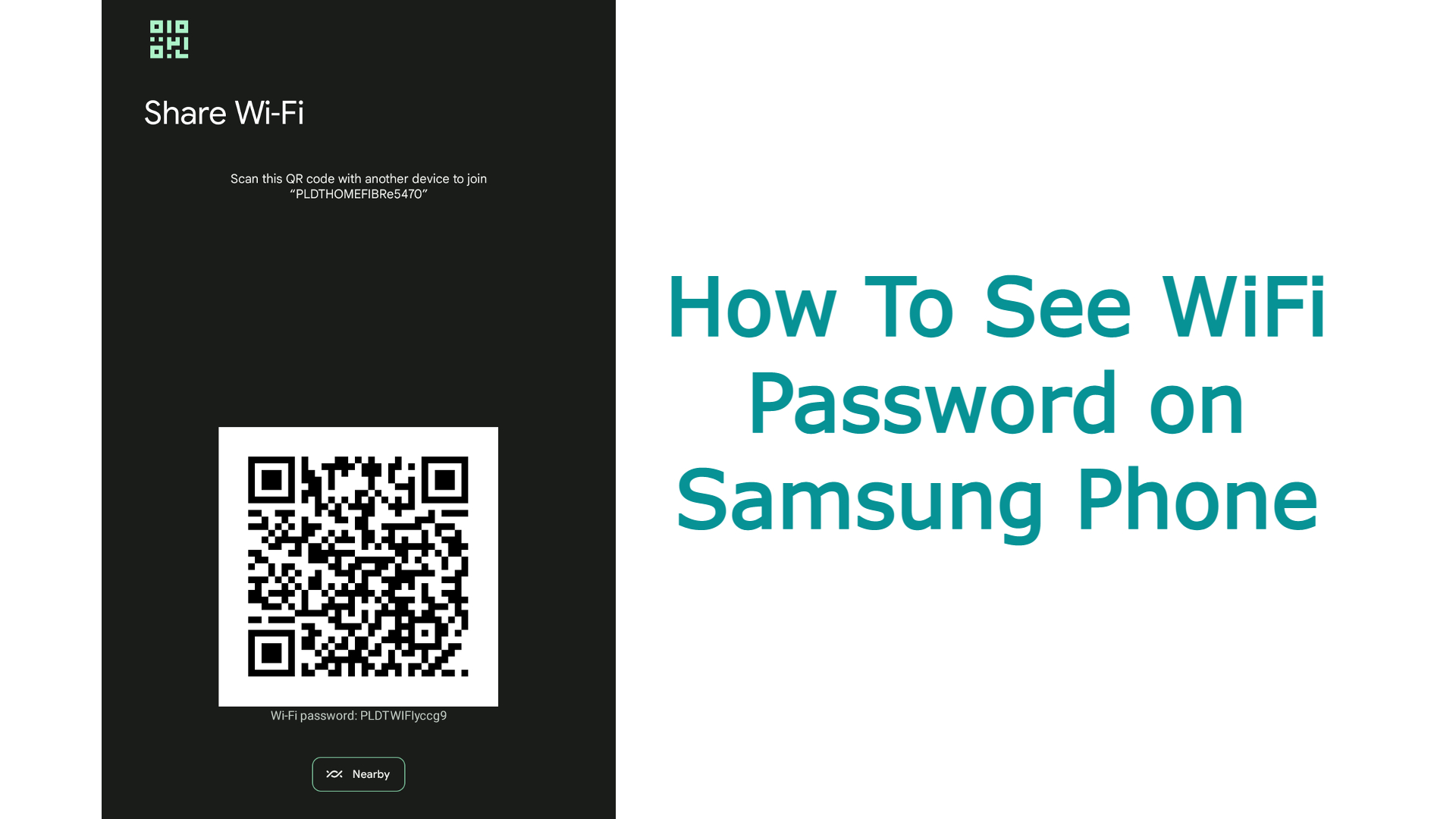
Steps To See The Wi-Fi Password on Samsung Phone
There is only one way for you to view the Wi-Fi password on your Samsung phone and that is to generate a QR code. Also please note that options may differ depending on the Samsung phone and Android version. Here are the steps on how you can see your Wi-Fi password through your Samsung phone:
- Open the Settings app on your Samsung phone.
- Go to “Connections,” and then tap “Wi-Fi”.
- Tap the cog-shaped button (gear icon beside the network name) associated with your Wi-Fi network.
- Tap the “QR code” button in the lower area of the screen to generate your network’s QR code. You can tap on “Save as image” to save the QR code as a .jpg file to your Gallery app.
Unlike other Android devices where you can view the WiFi password along with the QR code, Samsung phones have now implemented some limitations on sharing the Wi-Fi password for security reasons. This can be seen mostly on their Galaxy devices phone lineups as there is no way for you to see the password, aside from being able to generate a QR code only.
How To See WiFi Passwords on Other Android Device
If you own a different phone other than Samsung, you can easily see a Wi-Fi password on Android phones depending on their models. An Android phone still uses the same operating System that is mainly derived from the Android ecosystem. Some manufacturers would just inject their own versions to align the features on their products.
As long as you have the saved networks for the Wi-Fi networks you have used in the past, you will be able to access them through your phone’s Settings and hopefully view the Wi-Fi passwords for your saved Wi-Fi networks.
For phones with Stock Android 10 & Up, you may access Wi-Fi or Internet submenu in Settings. Tap the current network or select “Saved networks” and choose the one you want to see the Wi-Fi password. Tap “Share” below the network’s name. You may be asked to authenticate yourself if you have device security set up. Once you have passed that, you will be able to generate the QR code and see the plain text password under the QR code.
If you own an Android 6 to Android 9 on a non-rooted device, there’s a different way to access the Android Wi-Fi password on the saved WiFi networks. First, you will need to open the Google Lens app or tap the Lens icon in the Google app or Google app’s home screen widget). From your gallery select the image or choose “Search with your camera.”
For those who are using the camera, point it at the QR code and tap the shutter button. If needed, expand the crop beyond the QR code’s perimeter. Pull up the results to see the plain text password.
For Android 4.4 to Android 9 on Rooted Devices, internet settings may be a little bit different so there is a different way to access the Wi-Fi password on the Wi-Fi network you are using. The only way to do so is with a root app and it will work best if you have TWRP installed. You should also use that to install Magisk for root. You may download a WiFi Password Viewer on the Google Play store and follow their on-screen instructions to access the Wi-Fi password on Android phone.
Hey all. Droid Guy is right. Bob may not have been able to follow the process. The password is hidden in the QR Code.
So to finish off the Droid Guy process, on my Samsung once I downloaded the QR Code, I opened it and up comes a search text function enabled by Google.
Touch on search and up comes the password
How to see PW on Samsung.
Solution; you can’t.
Great read thanks.