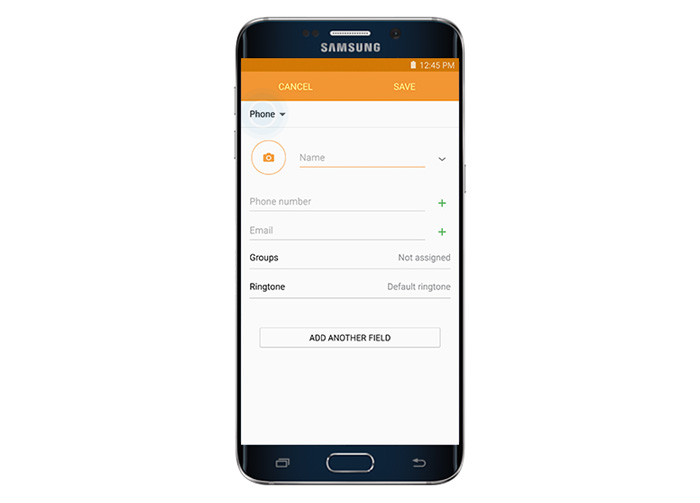Samsung Galaxy S6 Edge Plus Contacts Management Guide & Tutorials
Just like other prior #Galaxy smartphones, Samsung’s newly released #GalaxyS6EdgePlus device comes with a user-friendly Contacts application used for storing and managing contacts from many different sources, including contacts you enter and save directly to your phone. You can also use the Contacts application to manage contacts that are synchronized with your Google accounts, your computer, and other compatible email programs such as Exchange Server, and even your Facebook friends.
In this post, we will walk you through performing various operations typically done with the Samsung Galaxy S6 Edge Plus contacts application, such as adding, editing, sharing, and deleting contact, assigning a ringtone or music file (MP3) to a contact, setting picture for a contact name, profile sharing, as well as how to import (load) and export (back up) contacts on the Galaxy S6 Edge Plus.
Before we go any further though, we highly recommend keeping a separate copy of your contacts and other important information saved in your phone’s Contacts application to prevent accidental loss or changes to contacts details.
If you found this page while trying to find a solution to your problem, then you must visit our Galaxy S6 Edge+ Troubleshooting page. It’s there that we list down every problem we address every week. Find issues related to yours and try the solutions we provided. If they won’t work for you, then feel free to contact us by filling up this form.
Here’s the overview of the topics covered in this post. Click on a link to jump to a section:
- Add a Contact
- Add a Contact by Saving a Phone Number
- View and Edit Contact Details
- Share a Contact from your Galaxy S6 Edge+
- Remove / Delete a Contact
- Set a Ringtone for a Contact
- Set a Picture for a Contact
- Use Profile Sharing with the Contacts app
- Import / Export Contacts
How to Add a Contact on your Galaxy S6 Edge Plus
When adding contacts, you will be prompted to enter primary details like name, phone numbers, email addresses, mailing addresses, and pertinent information. Below are the steps to add contacts from the Contacts application.
- Touch Apps from Home to get started.
- Touch Contacts to open the application where you can see the Contacts list.
- To add a contact, touch the Add Contacts icon located on the lower right side of the screen.
- You will be prompted with the Save contact to screen, for you to specify a location where you want to save the contact to. Just touch or tap any of the following saving options to use.
- Device – select this option if you want your contacts to be stored on your phone only. This option will not sync contacts with your Google Account.
- Google – select this option if you want to save your contacts to your Google Account. Contacts will then automatically be synced with your Google Account online. In case you have set up multiple Google accounts on your device, just select a specific account to use for syncing contacts.
- Samsung Account – select this option if you prefer to automatically sync your contacts with your Samsung account.
- Microsoft Exchange ActiveSync – select this option if you want your contacts to automatically sync with your Microsoft Exchange account.
In case the Save contact to screen won’t show up and you have set up multiple accounts on your phone, just tap the account type located in the upper-left corner for you to select an account.
- Enter contact details.
- You can enter as much information you want using the keyboard. Among the entry fields you usually fill-up with information include Name (contact’s name), Phone number (contact’s phone number), and Email (contact’s email address).
- You can also tap on Add another field to add more information to a contact like Address, Organization, Web addresses, IM account, Event, Notes, Ringtone, Message tone, Vibration pattern, and more.
- To specify a type for a phone number, email address, or address, tap or touch to the right of the entry field and select the appropriate type.
- To add more contact entries for phone numbers, email addresses, and the like, tap the Plus (+) icon located on the right side of the entry field.
- Touch Save when you’re done adding information to a contact.
How to Add a Contact by Saving a Phone Number to Contacts
Another way to add contacts to your contacts list is by saving a phone number directly from the phone keypad to Contacts. Here’s how to do it on your S6 Edge Plus:
- Go to the Home screen.
- Touch Phone to open the phone app screen.
- Tap the Keypad icon to display the keypad, if necessary.
- Enter the phone number and then tap the Plus (+) sign or Add to Contacts icon.
- Touch Create contact, to add a new contact.
- You can also add the number to an existing contact by tapping Update existing.
- For an existing contact, touch the contact name and select a number type for the new number.
- For a new contact, all you have to do is type in the name and any additional information.
- When you’re done, touch Save and the current changes will be saved and/or the new account is added.
How to View and Edit Contact Details
Existing contacts saved to your device, Google account or Samsung account can be modified anytime you want. You can edit existing information or add more information to a contact if you want. Here’s how to get this done on your new Galaxy handset:
- Touch Apps from Home.
- Touch Contacts.
- Touch the contact you want to edit.
- Touch Edit to access the edit menu options.
- To edit a field entry, touch the field.
- To add information to a contact, touch the Plus (+) icon located on the right corner of each entry field, or touch Add Another
- To remove information from a contact, touch the Minus (-) icon located on the right corner of each entry field below the + icon.
- Save the changes you’ve made to the contact by touching Save. The contact information is now updated.
How to Share a Contact from your Galaxy S6 Edge+
Contacts stored in your phone can be shared quickly through Bluetooth, email, Gmail, or text messaging. Here’s how:
- Touch Apps from Home.
- Touch Contacts to get to the contacts list.
- Touch a contact to show details.
- Touch More to view more options.
- Touch Share contact. A list of sharing methods will display.
- Choose a sharing method you want to use. Among the available sharing options include the following:
- Add to OneNote – for sharing and saving contact details to your OneNote account.
- Android Beam – for sending contact details via NFC and Android Beam.
- Bluetooth – for sending contact information via Bluetooth.
- Drive – for sharing and saving contact information to your Google Drive account.
- Email – for sending contact details as an email attachment.
- Gmail – for sending contact details as a Gmail attachment.
- Messages – for sending contact information in a text message.
- OneDrive – for saving contact information to your OneDrive account.
- Quick connect – for sending contact information to any compatible nearby device.
- Simple sharing – for sharing files up to 1 gigabyte via Contacts.
- Wi-Fi Direct – for sending contact information to another device via W-Fi Direct.
- Touch a sharing method you opt to use and follow the onscreen prompts to complete the sharing process. The selected contact will then be shared accordingly.
How to Remove/Delete a Contact
Any unused or unnecessary contacts can be removed from your device, Google account, or Samsung account anytime you want. Your account will automatically update when you delete a Google or Samsung account contact through your phone.
Here’s how to delete a contact from your Edge+ handset:
- Touch Apps from the Home screen.
- Touch Contacts.
- Touch and hold the contact name you want to delete.
- Touch Delete.
- You can select more contacts to delete at the same time.
- When you’re done selecting all contacts you want to delete, touch Delete to confirm deletion.
How to set a Ringtone for a Contact
You can customize contact details by assigning unique ringtones to individual contacts saved in your contacts. Doing so will help you easily identify when they call or send a text message. Here’s how to set a ringtone to a contact on your S6 Edge plus:
- Touch Apps from the Home screen.
- Touch Contacts to open the application or contacts screen that contains a list of contacts currently saved in your phone
- Scroll to and touch a contact you want to edit.
- Touch Edit to open the Edit menu.
- Touch Add Another Field.
- Scroll to and touch Ringtone to add the field.
- Touch Ringtone to choose a ringtone for the contact.
- Scroll to and touch a ringtone to select it.
- If the ringtone you want is not in the list or preloaded ringtone, touch Add ringtone. Doing so will let you assign an MP3 file from your music library and set it as ringtone for the selected contact. Touch a music track to select it.
- Touch Done.
- You will see the Highlights only checkbox is marked by default, to play only parts of the selected track. Uncheck the box if you want to play the entire track.
- Touch Save to save your changes.
- You can also view the ringtone if necessary. Simply touch View more and your selected ringtone appears.
How to set a Picture for a Contact
Follow these steps assign a picture to a contact to help you identify your contacts quickly when they call or send a text message on your Galaxy S6 Edge plus.
- Touch Apps from the Home screen.
- Touch Contacts. The contact screen with a list of contacts displays.
- Touch to select a contact you want to edit.
- Touch Edit to continue.
- Now, touch the Contact Photo icon located beside the contact name.
- Select a photo from the Gallery or capture a selfie or another kind of photo.
- To continue with this guide, touch the Image icon to select a picture from your phone’s Gallery.
- Touch to select the picture you want to use.
- To crop the picture, touch and drag the box, and then touch Done.
- Touch Save to save the changes you’ve made to the contact.
How to use Profile Sharing with the Contacts app on your Galaxy S6 Edge Plus
In addition, you can also use the Contacts application for profile sharing and share your profile information with any of your contacts. Here’s how:
- Touch Apps from Home.
- Touch Contacts.
- Touch your profile under My Profile to display your profile.
- Touch Profile Sharing.
- Touch the On/Off switch to enable the Profile Sharing feature on your phone.
- Edit profile sharing options as follow:
- Share with – to share your profile with the public, all contacts, your favorite contacts, or selected contacts.
- Shared profile info – to share more profile information such as email, organization, address, and date of birth.
- Registered information – to view and set the registered information for your phone number.
Note: You may be asked to agree to the Enhanced features Terms and Conditions and Privacy Policy Review the terms, the first time you turn on Profile sharing. Just tap Agree to continue.
How to Import/Export Contacts on your Galaxy S6 Edge Plus
Follow these steps to import and export contacts that have been backed up to your device storage:
- Touch Contacts from the Home screen.
- Touch More.
- Scroll to and touch Settings from the given options.
- Touch Import/Export contacts to continue.
- To import or load contacts, touch Import, and then touch to select the preferred location to save contacts to. You may choose to save contact to Device, Google, or Samsung account. If prompted, touch the checkbox next to the contact file you want to import, and then touch Done to complete action.
- To export contacts, touch Export and wait until all contacts are exported to the device storage.
Note: You can manually back up contacts to your phone’s memory, in case your contacts are saved to an account that does not automatically back up contacts through the Cloud. And you can re-import these contacts if necessary.
Connect with Us
We are always open to your problems, questions and suggestions, so feel free to contact us by filling up this form. We support every Android device available and we are serious in what we do. This is a free service we offer and we won’t charge you a penny for it. But please note that we receive hundreds of emails every day and it’s impossible for us to respond to every single one of them. But rest assured we read every message we receive. For those whom we’ve helped, please spread the word by sharing our posts to your friends or by simply liking our Facebook and Google+ page or follow us on Twitter.