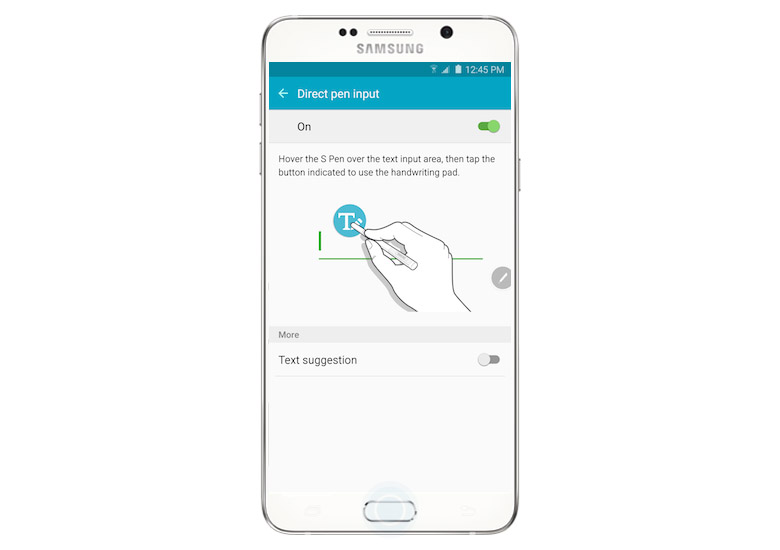Samsung Galaxy Note 5 S Pen Guide: Working with various S Pen Features
Setting aside its hefty cost, absence of microSD card support, and non-removable battery, the new Samsung Galaxy Note 5 (#Samsung #GalaxyNote5) is by far, deemed the best #Android phablet with its premium design. It also comes with an enhanced S Pen that is schemed with a true-to-life pressure sensitivity and a very accurate pen tip for better control of your writing and drawing experience.
To help you take full advantage of the new features embedded into the Note 5 S Pen, we create this guide for your reference. Read on to learn more.
- Using S Pen with Air View
- Enabling and using S Pen with Air Command
- Writing an Action Memo using S Pen
- Using S Pen to Clip On-screen Contents via Smart Select
- Using S Pen to write notes on screenshots
- Using S Pen for Text Inputs
- Creating an S Note using S Pen
- Adding Favorite Pens in S Note
- Personalizing / Customizing S Note
- Exploring and managing S Note Files
- Using Screen-off Memo
- Downloading more S Note Features
How to use S Pen with Air View on your Galaxy Note 5
The Air View feature allows you to interact with your phone’s screen without touching it. To use this feature, you need to enable it first on your device settings. Once enabled, you can start performing tasks like previewing photo albums, viewing calendar details, or scrolling through a list, while holding the S Pen near the screen.
Follow these steps to set up and use Air View with your Galaxy Note 5 S Pen:
- Tap Apps from the Home screen.
- Tap Settings.
- Tap the Device tab.
- Scroll to and tap S Pen from the given options.
- Tap Air view.
- To view descriptions of the Air View feature, swipe to the left of the Air View screen.
- Ensure the Air view slider is ON, and then press the Home key to go back to the Home screen.
- Now, tap Apps.
- Tap Gallery to open your phone’s gallery app and start viewing pictures using the S Pen.
- Hover the S Pen over an album to have an expanded view of the photos in the selected album.
How to enable and use S Pen with Air Command on your Galaxy Note 5
Air Command is a feature that lets you easily access S Pen features and application shortcuts from any application on your device, at any time you want. Again, this feature needs to be enabled first for you to use it. Here’s how:
- Tap Apps from the Home screen.
- Tap Settings.
- Tap the Device tab.
- Scroll to and tap S Pen.
- Tap Air command from the S Pen menu.
- Tap to select an Air command option to configure.
- To assign up to three apps to the Air Command menu, tap Shortcuts.
- To enable Floating icon and Detach S Pen to turn on, tap the sliders next to these options.
- Press the Home key to go back to the Home screen.
- Enabling the Floating icon option will minimize the Air Command menu into a single icon. This icon is accessible from any screen.
- To open the Air Command menu when you detach your S Pen from the device, enable the option to Detach S Pen to turn on.
- Hover your S Pen near the screen and quickly press the S Pen button twice, to open Air Command.
Once you’ve opened Air Command, you can open it again next time by simply touching the floating S Pen icon located on the right corner of the screen.
- On the Air Command menu, select any from the given options including Action Memo, Smart select, Screen write, and selected shortcuts, you desire.
How to Write an Action Memo with your Galaxy Note 5 S Pen
Action Memo is a feature that allows you to create notes and use the information in other applications on your Galaxy Note 5. Here’s how to write an Action Memo with the S Pen on your device.
- Hover the S Pen near the screen and quickly press the S Pen button twice to open Air Command.
- You will be prompted with the Air command menu. Tap the Action memo icon to proceed.
- Alternatively, you can open Action Memo by pressing the S Pen button and then double-touch the screen.
- Now, use the S Pen to write any information like a name, address, phone number, or website address.
- For this guide, write a phone number to proceed.
- For a more accurate recognition, be sure to write in a straight line.
- Tap More to view more options.
- Scroll to and tap Link to action.
- Tap any of the icons below the box. Select the icon that best describes the previous information you’ve entered.
- To proceed with this guide, tap Contacts to convert your written information into a phone call or save it as a contact. The memo will then be saved in your contacts list.
- Tap Save to save the contact information.
You should see a minimized version of the original Action Memo shown near the top of the screen.
- To edit its content, delete, or save it as an S Note file, tap the minimize Action Memo and follow the onscreen prompts to complete the process.
How to use the S Pen to Clip Onscreen Contents via Smart Select
With Smart Select, you can use the S Pen to select and collect contents shown on your Galaxy Note 5 screen, including text. Here’s how to do it:
- Start by hovering the S Pen near the screen and quickly press the S Pen button twice to open Air Command.
- Touch the Smart select icon from the Air command menu.
- Now use the S Pen to draw a box around the screen items (apps shortcut icons) you want to collect (screenshot).
- You can save the selected screenshot to your phone’s Scrapbook or Gallery application. You can also share it or write some captions on it using the S Pen.
- To proceed with this guide, tap Save in Gallery to save the screenshot instead.
The screenshot will be saved in the Screenshots album from the Gallery application.
How to use the S Pen to write notes on your screenshots
With Screen write, you can capture and annotate screenshots using the S Pen on your Galaxy Note 5. Here’s how to get this done:
- Hover the S Pen near the screen and quickly press the S Pen button twice, to open Air Command.
- To capture the current screen, tap the Screen write icon.
- Using the S Pen, edit the screenshot by drawing on it.
- Once you’re done editing the screenshot, tap Save in Gallery to save the changes you’ve made to the current screenshot.
The edited screenshot will be saved in your phone’s Gallery application, inside the Screenshots album.
How to use the S Pen for Text Inputs on your Galaxy Note 5
Your Galaxy Note 5 comes with a Direct Pen Input feature that lets you utilize the S Pen for writing in text input fields instead of using the keyboard. You can also write in text fields in Messages, Internet, Phone, and more applications using Direct Pen Input. You need to enable this feature for you to use it on your Note 5. Here’s how:
- Tap Apps from the Home screen.
- Tap Settings.
- Tap the Device tab from the Settings menu.
- Scroll to and tap S Pen to select it from the given options.
- Tap Direct pen input.
- By default, Direct pen input is enabled. Touch the slider located on the upper-right corner to enable it, if necessary.
- Press the Home key to go back to the Home screen.
- To continue with this guide, tap Apps.
- Tap Messages.
- Tap the Compose icon on the lower left corner of the Messages screen.
- Next, hover the S Pen over a text input field.
- Touch the S Pen icon that displays.
- Enter the recipient’s name using the S Pen. The Direct pen input will automatically convert your handwriting into text.
- Read and review the converted text to ensure accuracy and touch Done to complete the process.
How to create an S Note with your Galaxy Note 5 S Pen
You can use the S Pen, keyboard, or both to create notes, add photos, voice memos, videos, and more with your Galaxy Note 5 S Note. All you have to do is to select from predefined templates or start with a blank note. Here’s a quick guide for your reference:
- Tap Apps from the Home screen.
- Tap S Note.
- Tap the Create new note icon.
- Tap Pen.
- Choose a pen type, pen thickness, and ink color you want to use.
- Once you’re done with your selection, tap Close to exit the menu.
- Now use the S Pen to write or draw across the screen.
- When you’re done writing or drawing, tap More to view more menu options.
- To add pictures, videos, and more to your note, tap Insert. You can also add and manage pages on this same page.
To close the menu, tap Back.
- To save the S Note file you create, tap Save.
- Enter a filename or title for the file on the Save as screen, and tap Save to confirm saving.
- To view your saved S Note files, tap Back.
How to Add your Favorite Pens in S Note
With S Note, you can select multiple pen types, sizes, and colors to save for later use. Follow these steps to add your favorites in your phone’s S Note:
- Tap Apps from the Home screen.
- Tap S Note.
- Tap the Create new note icon (+) located on the lower-left corner of the screen.
- Tap the Favorite pens icon on the next screen.
- Tap Add favorite pens to continue.
- Now choose a color, size, and pen type you desire.
- To create additional pen types, tap the plus (+) icon.
- To delete a pen, tap the Delete icon.
- Tap the minus (-) icon on each pen you want to remove.
- When you are finished, tap Done.
How to Personalize/Customize S Note on your Galaxy Note 5
You can use the S Note settings to switch between Samsung accounts, select default S Note file covers, and view the version information. Here’s how it’s done:
- Tap Apps from the Home screen.
- Tap S Note.
- Tap More.
- Scroll to and tap Settings to view S Note settings menu.
- To switch between Samsung accounts and change the default cover of your S Note files, simply tap the slider next to each option to enable the feature.
- To turn S Pen only mode on or off, tap the slider next to the option.
- After you configure the S Note settings, tap Back to exit the S Note settings.
How to explore and manage your S Note Files
Any existing S Note files or contents can be rearranged, edited, and copied and pasted to another S Note file. Here’s how:
- Tap Apps from the Home screen.
- Tap S Note.
- Tap to open a saved S Note file.
- Tap More to view more options.
- Tap Manage pages to continue.
- Touch and hold a page to unlock it and to rearrange pages.
- Drag the page to another location you want and release it.
- You can also move or copy pages from one S Note file to another. Tap Edit.
- Choose the pages you want by marking the checkboxes on the pages.
- After marking all your desired pages, tap More.
- To continue with this guide, tap Copy to copy the selected pages.
- Tap the S note file where you want the selected pages to be pasted.
A duplicate file of the selected pages will be created on your specified location.
How to use Screen-off Memo on your Galaxy Note 5
Your Galaxy Note 5 also comes with the Screen-off memo feature that allows you to write memos while the screen is off. All you have to do is detach your S Pen from your device. In case you need further assistance, here’s how it’s done:
- Turn off the screen.
- Eject the S Pen from your phone while the screen is turned off.
- Write or draw across the screen with your S Pen.
- Tap Save to save your memo/note.
The memo will then be saved as an Action Memo in the S Note application.
How to download more S Note Features on your Galaxy Note 5
In case you are not satisfied with the predefined S Note features, you can download more of these features and add functionalities to your phone’s S Note. The S Note extension packs add new layers of functionality to the S Note application. Here’s a quick guide for you to refer to, if needed:
- Tap Apps from the Home screen.
- Tap S Note.
- On the S Note screen, tap More to view more options.
- Scroll to and tap More features.
- To continue with this guide, tap Extension pack.
- To install features that allows you to create charts and graphs, tap Easy chart.
- To install options that allows you to create line art quickly, tap Idea Sketch.
- To add an S Note file as a widget to your Home screen, tap S Note widget.
- For this example, tap Install to proceed with the Extension pack download.
- You will be required to use your Samsung account to download the pack.
- Review the permissions and tap Accept and Download to continue.
- When the download is complete, double-tap the Back key to go back to the S Note screen.
- Tap the arrow up to view some of the new features available in the updated S Note application.
You then can start using any of the newly added features.
Connect with us
We are always open to your problems, questions and suggestions, so feel free to contact us by filling up this form. We support every Android device available and we are serious in what we do. This is a free service we offer and we won’t charge you a penny for it. But please note that we receive hundreds of emails every day and it’s impossible for us to respond to every single one of them. But rest assured we read every message we receive. For those whom we’ve helped, please spread the word by sharing our posts to your friends or by simply liking our Facebook and Google+ page or follow us on Twitter.