Samsung Galaxy A60 MMS won’t send. Here’s the fix.
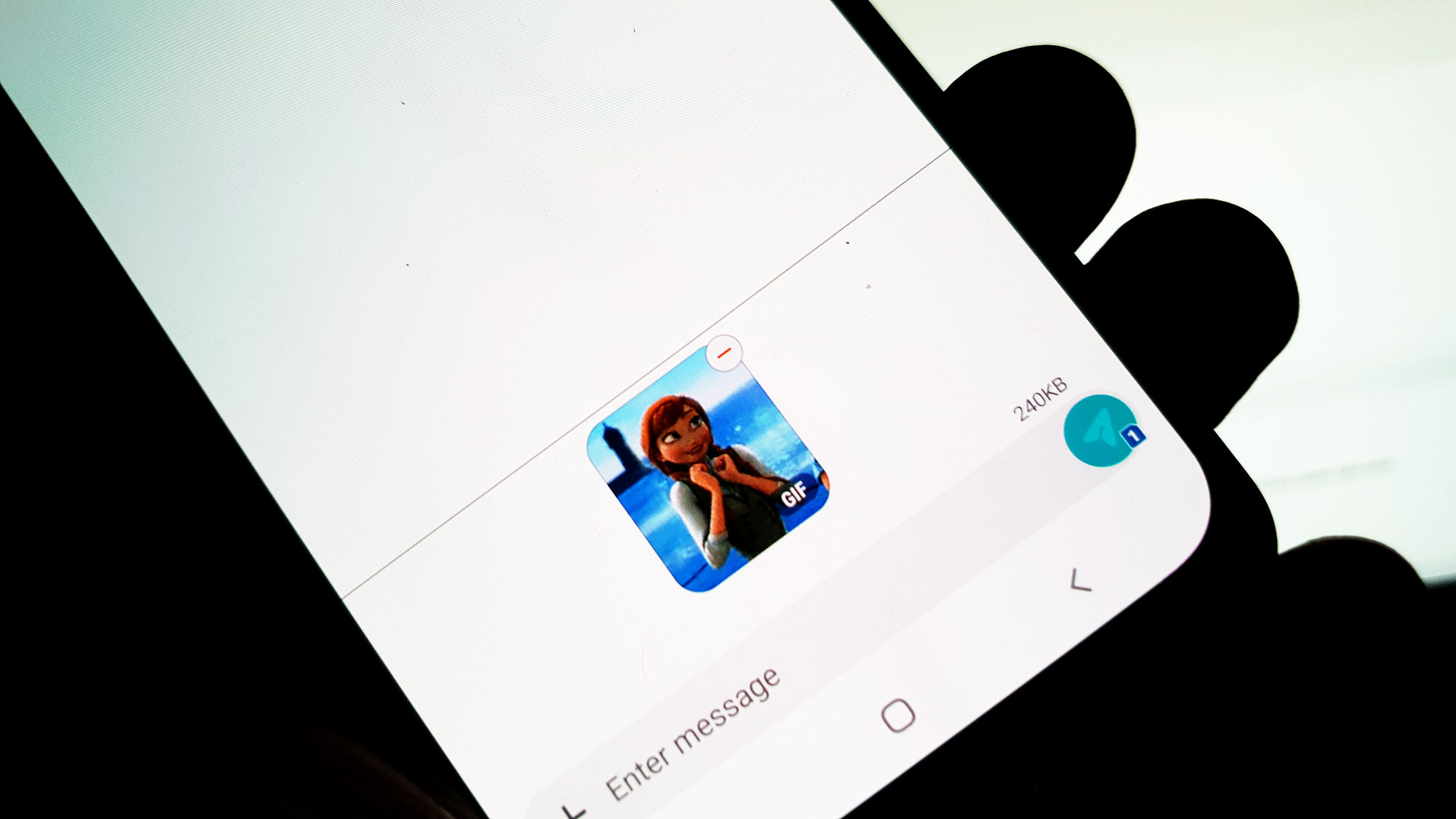 There were Galaxy A60 owners who complained about texting issues. Some said they can’t send SMS while others reported the MMS won’t send on their devices. Picture messages or MMS actually works like a text message, only that it has to be transmitted over mobile data because they’re bigger than the usual text message. Needless to say, you need to have the mobile data enabled on your device for you to be able to enjoy this service.
There were Galaxy A60 owners who complained about texting issues. Some said they can’t send SMS while others reported the MMS won’t send on their devices. Picture messages or MMS actually works like a text message, only that it has to be transmitted over mobile data because they’re bigger than the usual text message. Needless to say, you need to have the mobile data enabled on your device for you to be able to enjoy this service.
But based on experience, this problem isn’t really a serious one. In fact, you may be able to fix it by doing one or a couple of procedures. And that’s the purpose of this article. In here, I will walk you through in troubleshooting your Galaxy A60 that can’t send MMS.
There are a few settings you have to check on your phone to make sure everything is in order but after checking those and your Galaxy A60 still can’t send MMS, then your service provider may have an answer for you. After all, MMS transmission depends on on your phone’s connection to your provider’s network.
What to do if MMS won’t send from Galaxy A60
In this post, we will try to consider all possibilities and rule them out one after another until we can determine what the problem is and hopefully be able to fix it. With that being said, here’s what I suggest you do about this problem…
First solution: Reboot your phone
This is only for devices that were able to send MMS but at some point stopped. A reboot is necessary as it might be a minor issue with the firmware or a glitch in the system. So, hit that power key and reboot your device and if the problem is still not fixed after this, try doing the forced reboot:
- Press and hold the volume down and power keys at the same time for 10 seconds or until the phone restarts.
This method simulates battery disconnect and refreshes your phone’s memory. It might be the only thing you need to do to fix this problem. So once the phone becomes active after the reboot, try sending an MMS to your own number to know if the problem is fixed. If still no, proceed to the next solution.
ALSO READ: How to fix Common Samsung Galaxy A60 Texting Issues
Second solution: Toggle mobile data off and on again
If you’ve been sending and receiving MMS for a long time already, then you already know that mobile data is required in order to transmit these kinds of messages. There are times when a glitch occurs in some core functions and in this case, it might be the mobile data function that’s affected. So, go into the Settings menu and then turn mobile data off for a few seconds and turn it back on.
After which, try composing and send an MMS to your own number to know if it goes through and if you can actually receive it. But if MMS won’t send after this, try the next step.
ALSO READ: How to fix a Galaxy A60 that won’t connect to a WiFi network
Third solution: Reset Messages app
Another possibility we have to rule out is the fact that maybe the problem is with the messaging app you’re using. In the case of the Galaxy A60, the default messaging app is called Messages so you need to clear the cache and data of this app and then try sending an MMS again.
- From the Home screen, touch and swipe up or down to display all apps.
- From the Home screen, navigate: Settings > Apps.
- Tap App Manager.
- Locate then tap Messages.
- Tap Storage.
- Tap CLEAR CACHE.
- Tap Cached data.
- Tap CLEAR.
After doing this, try to see if the problem is still happening and if it still does, I suggest that you do the reset.
ALSO READ: What to do if your Galaxy A60 can’t send text messages
Factory reset your phone that won’t send MMS
This is to eliminate all other possibilities because there are times when a firmware glitch causes issues like this. Before you reset your phone, make sure you backup your files and data as they will be deleted. After which, make sure you disable the Factory Reset Protection so that you won’t be locked out after the reset. Follow these steps…
- From the Home screen, swipe up on an empty spot to open the Apps tray.
- Tap Settings > Cloud and accounts.
- Tap Accounts.
- Tap Google.
- Tap on your Google ID email address if multiple accounts are setup. If you have multiple accounts setup, you will need to repeat these steps for each account.
- Tap 3 dot icon.
- Tap Remove account.
- Tap REMOVE ACCOUNT.
Now follow these steps to reset your phone:
- Turn off the device.
- Press and hold the Volume Up and Power keys.
- When the Galaxy A60 logo shows, release all three keys.
- Your Galaxy A60 will continue to boot up into the Recovery Mode. Once you see a black screen with blue and yellow texts, proceed to the next step.
- Press the Volume down key several times to highlight ‘wipe data / factory reset’.
- Press Power button to select.
- Press the Volume down key until ‘Yes’ is highlighted.
- Press Power button to select and start the master reset.
- When the master reset is complete, ‘Reboot system now’ is highlighted.
- Press the Power key to restart the device.
After the reset and the problem continues, call your service provider. If the representative cannot help you on the phone, bring the phone back to the store. It’s ready now since you’ve already wiped off all your personal files and data.
I hope that we’ve been able to help you fix this issue.
Having Issues with your phone? Feel free to contact us using this form. We’ll try to help. Also, you may visit our Youtube Channel for more troubleshooting videos.