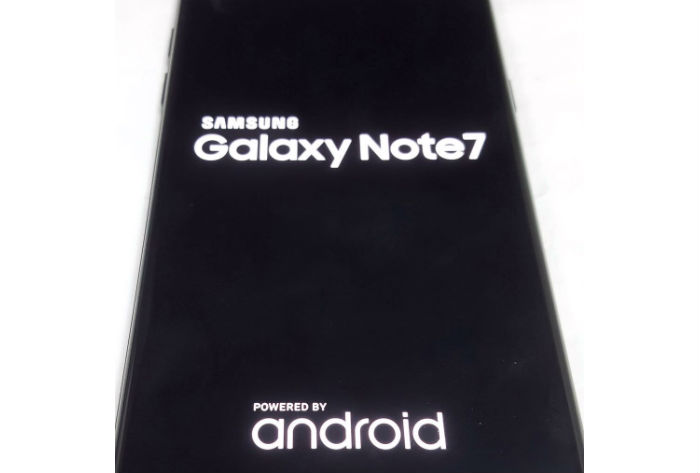How to fix Samsung Galaxy Note 7 that won’t bootup successfully or stuck on the logo [Troubleshooting Guide]
We are now starting to receive complaints from our readers who said their new #Samsung Galaxy Note 7 (#Note7) phones aren’t booting up successfully and majority reported having stuck on the logo.
Problems like this often occur during and after firmware updates although there were also several cases that showed it could happen to anyone anytime. While the Note7 is one of the most powerful smartphones in the market today, it’s not free of problems. In fact, early adopters had to deal with the battery issue, which is one of the worst problems in the niche so far.
Early problems overshadowed minor ones that firmware issues such as being stuck during boot up seem not to worry many owners anymore, but they’re still annoying, nonetheless. So, we will have to deal with this problem in this post for the benefit of our readers who contacted us about it.
But before anything else, if you have problems with your new device, make sure you visit our Note7 troubleshooting page for we have already addressed several issues since the shipping started. If you’re currently bugged by one of the common problems, we may already have existing solutions for them so take time browsing through the page. You may also contact us through our Android issues questionnaire and give us necessary information about your problem in case you need further assistance.
Troubleshooting Galaxy Note 7 that won’t boot up successfully
For this, all we have to do is rule out possibilities or try to boot the phone up in different modes to find out if it’s still capable of powering up all its hardware components. However, for those who got the Note 7 shortly after it was released, it is very much possible you’re a part of the batch who got hardware issues. If you don’t know yet, Samsung is recalling all Note 7 units due to battery issues that may cause the phone to explode or set it afire. Therefore, if you haven’t talked with your provider about it, then I suggest you do so as soon as possible and you’re not required to follow the troubleshooting procedures below.
Step 1: Try charging the phone first
There are some reasons why you need to do this step first and the obvious one is to rule out the possibility that there isn’t enough battery to power up the components. While the phone without battery won’t turn on, there are times when a low battery is still capable of powering up all components for a short while before it turns off. I understand that we’re dealing with a bootup problem here but it’s imperative you rule out this possibility first so your troubleshooting will be smooth.
Aside from ruling out a power issue, charging your phone will also tell you immediately if it’s a hardware issue because if it is, the phone will not respond to it; the usual charging icon won’t be displayed nor the LED indicator lit. In this case, however, you also need to rule out the possibility that the charger is damaged or the cable is broken. You can do so by using a different charger and cable. To better assist you, it’s best that you go through our post that deals with Note 7 not charging issue: How to fix your Samsung Galaxy Note 7 that won’t charge [Troubleshooting Guide].
There are also cases wherein the phone gets stuck during bootup and freezes; it won’t respond to touches or even if you press the Power key. To make things a bit more complicated, the battery is low and can’t power up the phone even for a short while. That’s one of the reasons why you need to charge the phone first and if the device is frozen, press and hold the Volume Down and Power keys together for 10 seconds to boot it up. If it fails, then the next step may be able to help you.
Step 2: Try booting your phone in safe mode
The safe mode remedy is one of the most effective yet safest procedures you can use in dealing with problems related to apps, firmware and even hardware. In this case, we are simply trying to find out if the phone can actually boot up successfully into the diagnostic state. This will rule out another possibility wherein third-party apps are causing the problem.
While in this state also, the phone will be running only built-in apps and default services, which means, it would be easier for the firmware to load everything, so there’s really a big chance the phone can boot up successfully. Here’s how you boot your Note 7 in safe mode:
- Turn your Galaxy Note 7 off.
- Press the Power key and hold it past the screen that shows the model name of the device.
- When Samsung logo appears, release the Power key and immediately press and hold the Volume down button.
- Continue holding the Volume Down button until the device successfully booted up.
- Once you see “Safe mode” on the bottom left corner of the display, release the Volume Down button.
If the phone boots up successfully in safe mode, then consider the problem fixed because I am certain that if you can find the app that’s causing it and uninstall it, the phone will be able to boot up normally after that. Or, you can backup your data and do the factory reset. But if the device still refuses to boot up even in safe mode, then the next step may help.
RELATED POST: How to fix your Samsung Galaxy Note 7 that won’t turn on [Troubleshooting Guide]
Step 3: Boot the phone in recovery mode and wipe the cache partition
Okay, so if the phone refuses to boot up even in safe mode, it’s an indication that it may be a firmware issue. But since we can’t do anything if the phone won’t boot up, we will try to start it up into recovery mode. It basically powers up all hardware components but the Android interface isn’t loaded. If the phone’s hardware is ok, then the phone should be able to boot up in recovery mode without any issues provided it’s still running the stock firmware (untampered). Once in recovery mode, proceed to clearing the cache partition and the phone may reboot normally after that. Here’s how…
- Turn off your Samsung Galaxy Note 7.
- Press and then hold the Home and Volume UP keys, then press and hold the Power key. NOTE: It doesn’t matter how long you press and hold the Home and Volume Up keys, it won’t affect the phone but by the time you press and hold the Power key, that’s when the phone starts to respond.
- When the Samsung Galaxy Note 7 shows on the screen, release the Power key but continue holding the Home and Volume Up keys.
- When the Android logo shows, you may release both keys and leave the phone be for about 30 to 60 seconds. NOTE: The “Installing system update” message may show on the screen for several seconds before displaying the Android system recovery menu. This is just the first phase of the entire process.
- Using the Volume Down button, highlight the option ‘wipe cache partition’ and press the Power key to select it.
- Use the Volume Down button again to highlight ‘yes’ and press the Power key to select.
- It may take a few seconds to completely wipe the cache partition so wait a little.
- Once completed, the option ‘Reboot system now’ must be highlighted, so press the Power button to restart your phone.
- The Note 7 will then boot up normally.
Step 4: Perform master reset if the phone can boot up in recovery mode
Assuming the phone can boot up in recovery mode but the wiping of the cache partition didn’t yield favorable results, then it’s time you reset your phone. However, you won’t be able to backup your data since it won’t boot up successfully. But it seems like you are left with no other choice but to do it…
- Backup your data and files saved in the phone’s internal storage.
- Remove your Google account to deactivate the anti-theft function of the phone.
- Turn off your Samsung Galaxy Note 7.
- Press and then hold the Home and Volume UP keys, then press and hold the Power key. NOTE: It doesn’t matter how long you press and hold the Home and Volume Up keys, it won’t affect the phone but by the time you press and hold the Power key, that’s when the phone starts to respond.
- When the Samsung Galaxy Note 7 shows on the screen, release the Power key but continue holding the Home and Volume Up keys.
- When the Android logo shows, you may release both keys and leave the phone be for about 30 to 60 seconds. NOTE: The “Installing system update” message may show on the screen for several seconds before displaying the Android system recovery menu. This is just the first phase of the entire process.
- Using the Volume Down button, highlight the option ‘wipe data / factory reset’’ and press the Power key to select it.
- Press the Volume Down button a few times to highlight ‘Yes , delete all user data’ and press the Power key to select it.
- It may take a few seconds to complete the reset so just wait.
- Once completed, the option ‘Reboot system now’ must be highlighted, so press the Power button to restart your phone.
- The Note 7 will then boot up normally.
If the reset fails, then you should have the phone replaced or checked immediately.
CONNECT WITH US
We are always open to your problems, questions and suggestions, so feel free to contact us by filling up this form. This is a free service we offer and we won’t charge you a penny for it. But please note that we receive hundreds of emails every day and it’s impossible for us to respond to every single one of them. But rest assured we read every message we receive. For those whom we’ve helped, please spread the word by sharing our posts to your friends or by simply liking our Facebook and Google+ page or follow us on Twitter.