How to Fix Rust Won’t Connect Issue on PC
The won’t connect error in RUST which has been experienced by PC users can be caused by several issues, including a problem with the RUST game servers issue, internet connection speed, corrupted game files, just to name a few. To fix this, you will need to perform several troubleshooting steps.
RUST is a Steam online multiplayer survival game. The main goal of the game is to survive on the map by gathering resources and robbing equipment from other RUST players in the vicinity. To avoid dying during the game, players must also manage their health, thirst, and hunger.
RUST game won’t connect or connection attempt failed on RUST server
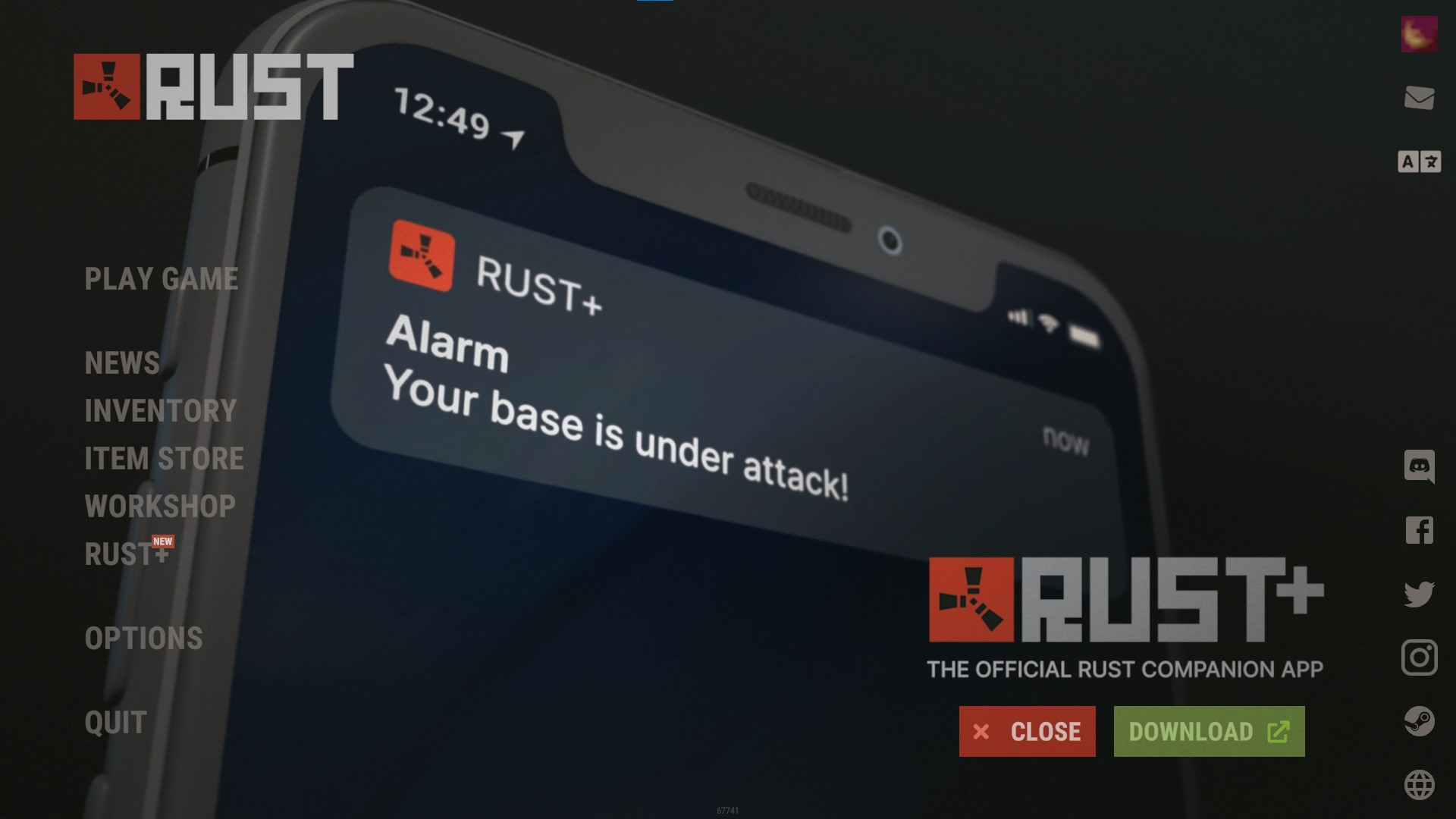
One of the problems you may have when playing RUST on your PC is difficulty connecting. When you attempt to open it, it may not connect at all.
Here’s what you need to do to fix the connection problem and improve gaming performance.
Solution #1 Check Internet connection
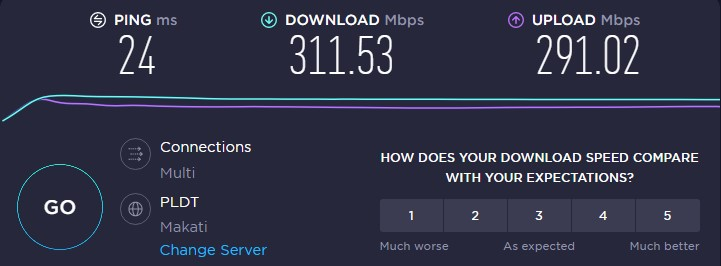
If your internet connection is not functioning properly, you will encounter a won’t connect error with RUST. To check that your computer has a stable connection, use a web tool like speedtest.net to do a speed test.
A problem with your internet provider could be the source of your network connection issue. Your network equipment will almost certainly need to be restarted. You should be able to play if you restarted your connection.
Restarting internet connection
Turn off your computer.
Unplug your modem and routers from the power source.
Wait for a few minutes then plug your modem and router back into the power source.
Wait until the light indicators on your network devices are turn back on.
Turn on your computer.
Plug your computer to the internet.
Solution #2 Check game server
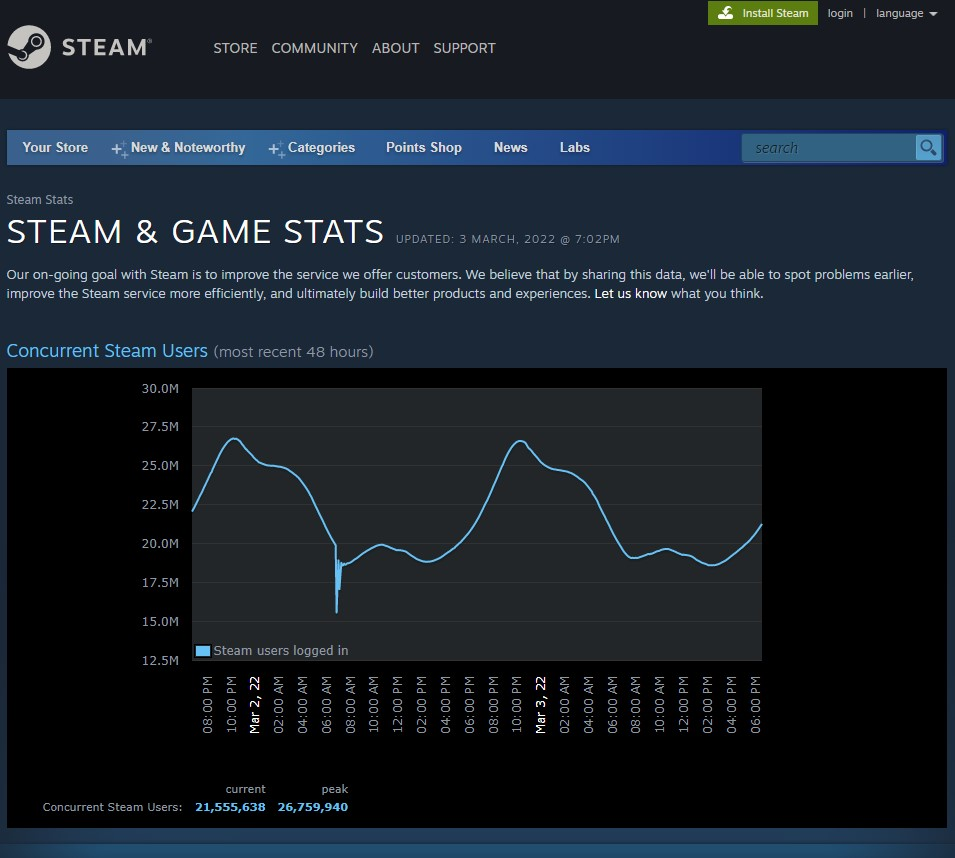
Server maintenance is a regular procedure. Its purpose is to improve the playing experience while also addressing several issues and concerns. You will be unable to connect RUST while the server is being maintained.
The first step is to check the status of the Steam server issue at this link to determine whether there has been any downtime.
Solution #3 Verify integrity game files
You will not be able to connect if the game files are corrupted or missing. To resolve this issue, utilize the launcher to validate and check the game files. This approach will verify the local files for errors before replacing them with new files from the server.
Verifying game files
Open Steam client.
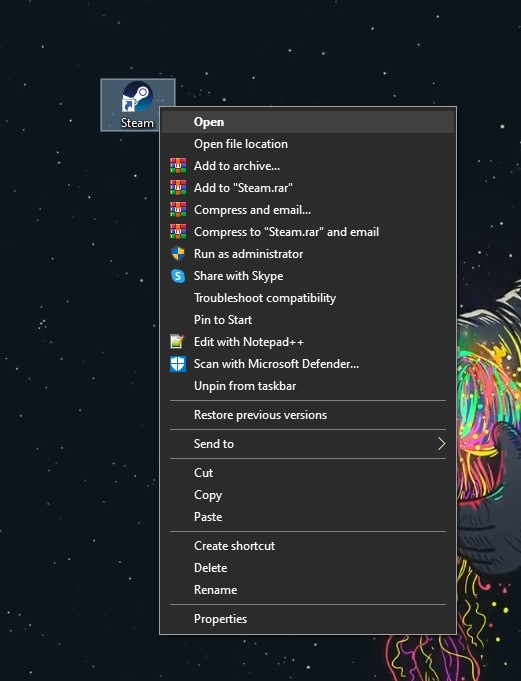
On your Steam launcher, click the Steam Library tab.
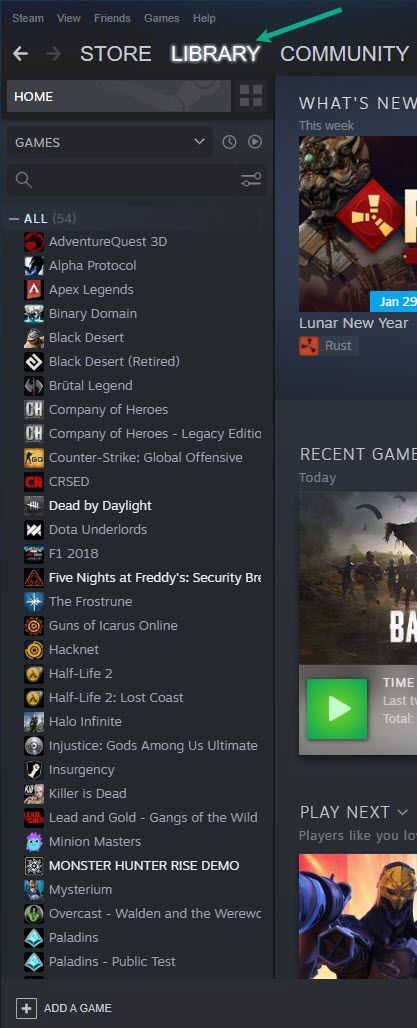
Click on RUST and right-click then click Properties.
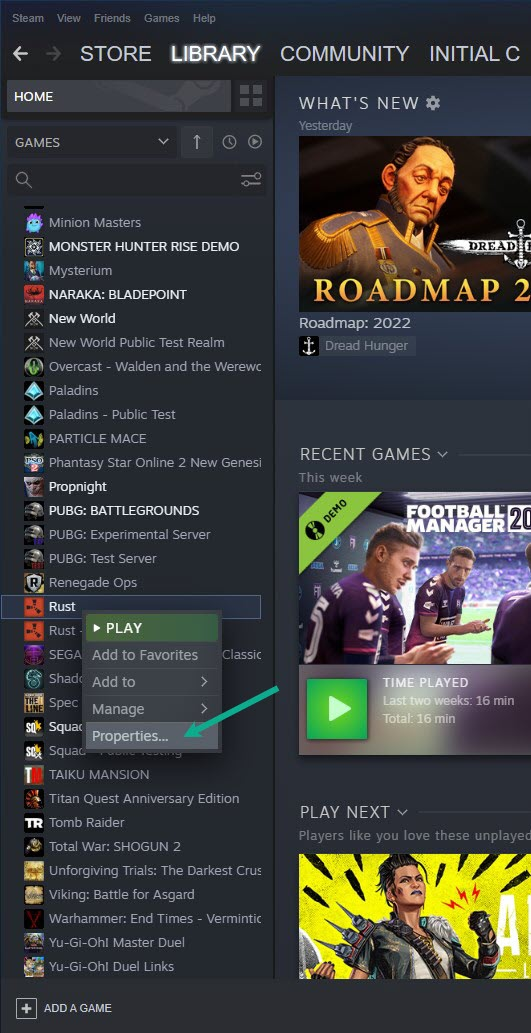
Click the Local Files tab.
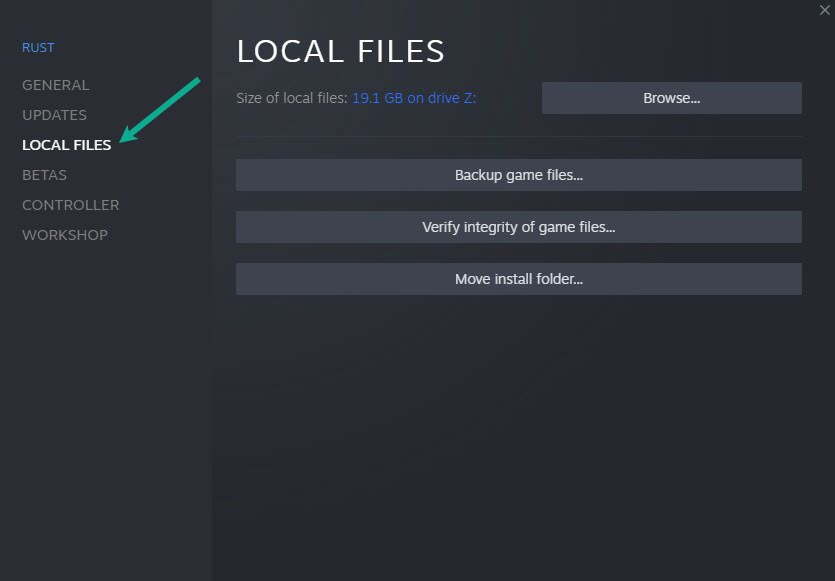
Click Verify integrity of game files.
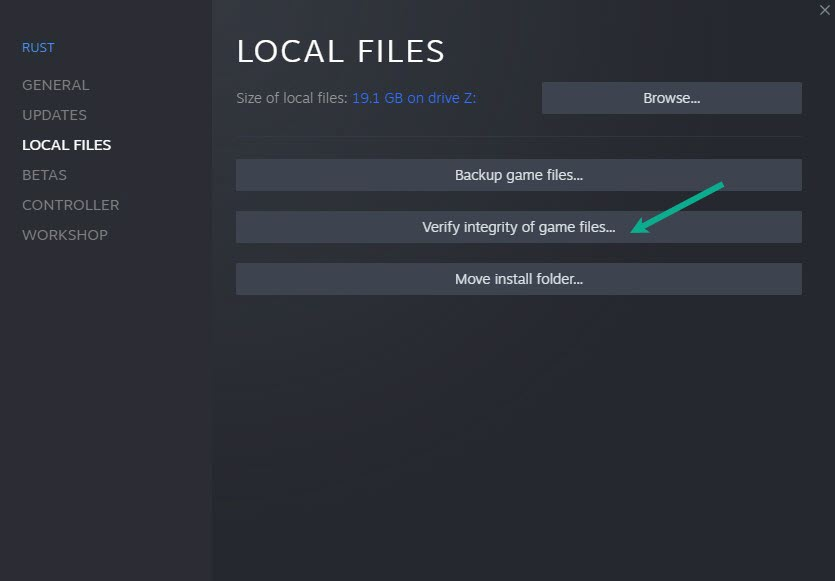
Solution #4 Check Windows defender firewall
The connection will fail if the Windows defender firewall has blocked RUST. Check your firewall to see whether it is blocking the game, and if it is, make it an exception.
Adding as an exception
Type Windows Firewall in the search bar on your desktop and then click the icon that appears in the results.
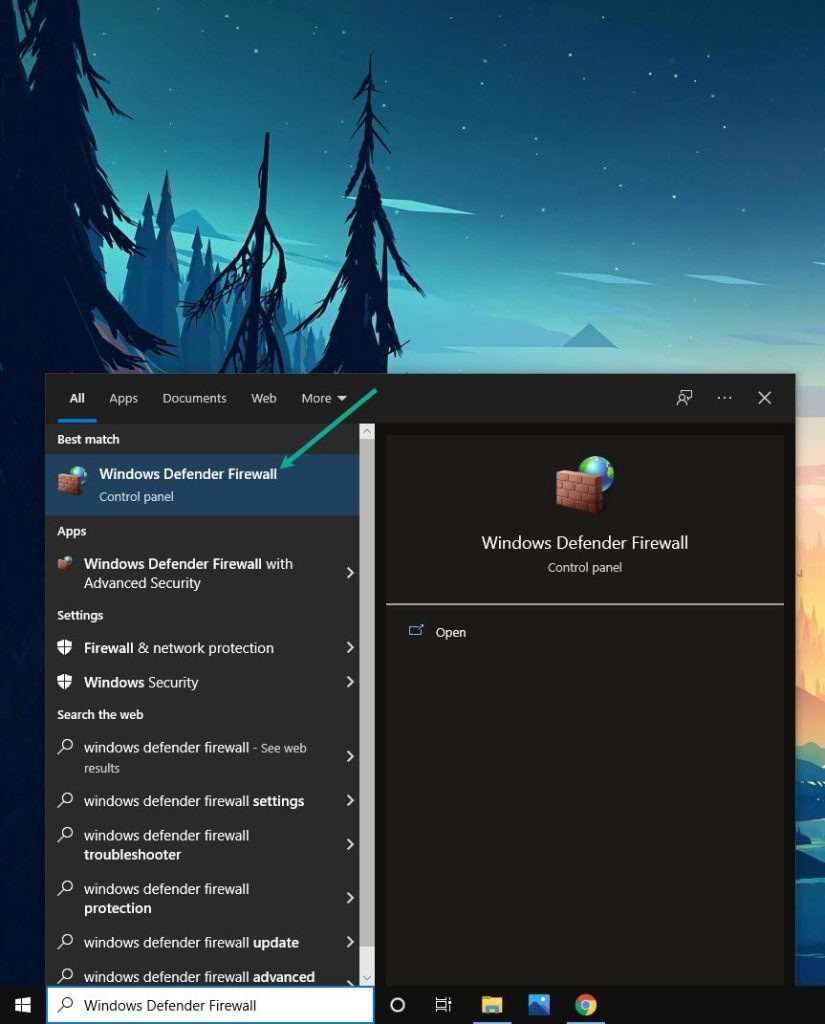
Choose Allow an app or feature through Windows Firewall.
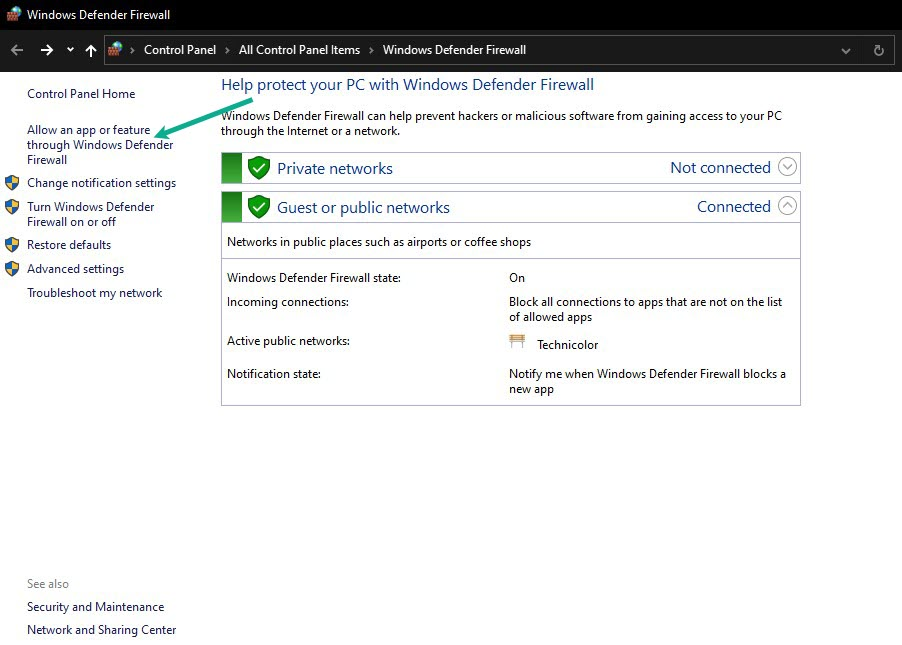
Scroll down until you find RUST, then check all boxes named RUST.
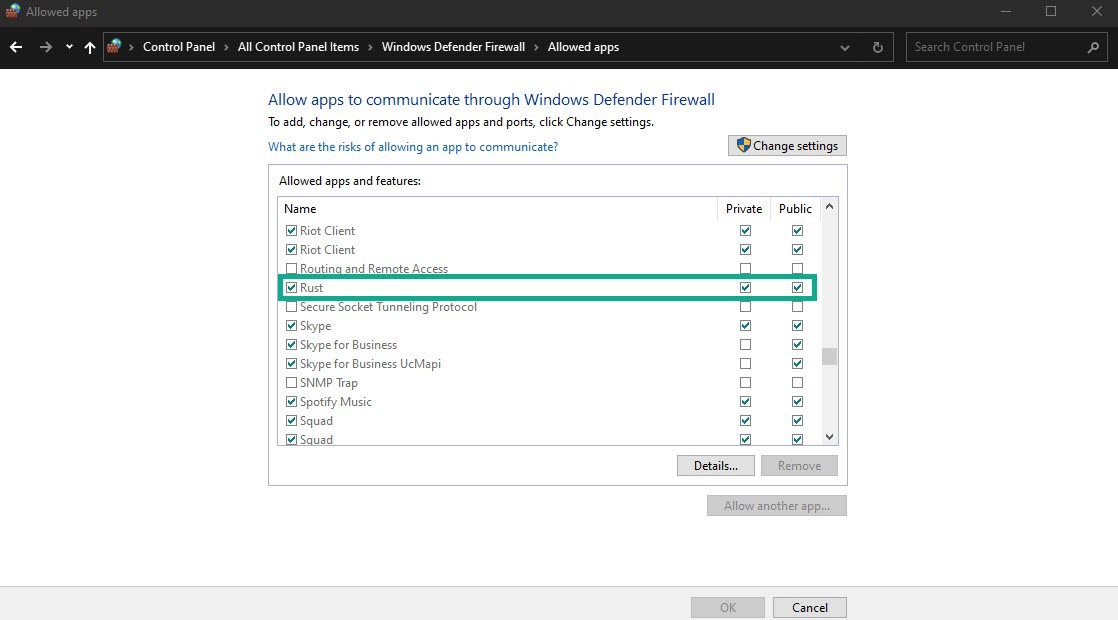
Click OK.
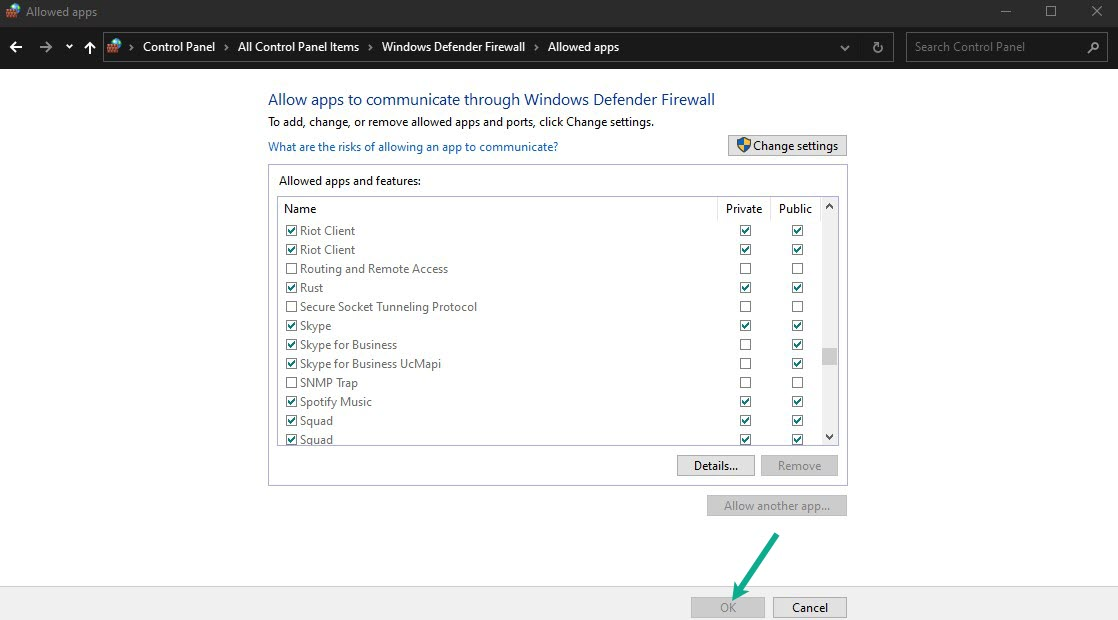
Solution #5 Antivirus programs
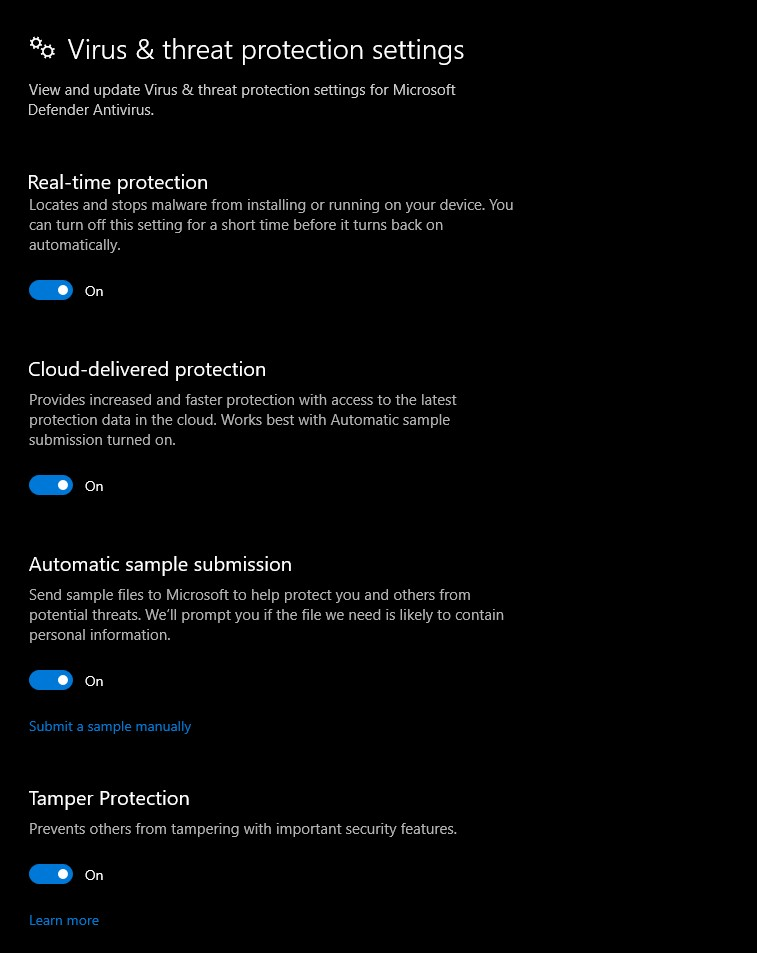
RUST will have connection issues if your antivirus program on your computer, such as Windows security, considers the game or game file to be a security concern. First, turn off your antivirus program and see if it fixes the problem
Turning off Antivirus
Press Window logo.
Click Settings.
Click update & security.
Click Window Security.
Click Virus & Threat protection.
Click Manage settings.
Turn off real-time protection.
Turning off Avast
On the taskbar, look for the Avast icon.
Right-click Avast icon.
Select Settings.
Select disable option from Avast Shields.
Turning off AVG
Right-click the AVG symbol in the system tray.
Select Disable AVG Protection temporarily.
Turning off McAfee
In the system tray, double-click the McAfee antivirus icon.
In the upper right corner, click the Navigation link.
Select Real-Time Scanning and then turn it off
Adding RUST to the exception list
Click the Start Menu button.
Click Settings.
Click Update & Security.
Click Window Security.
Click Virus & threat protection.
Click Manage settings.
Click Add or remove exclusions.
Click Add an exclusion.
Click Folder.
Locate and select the RUST folder.
Solution #6 Run as administrator
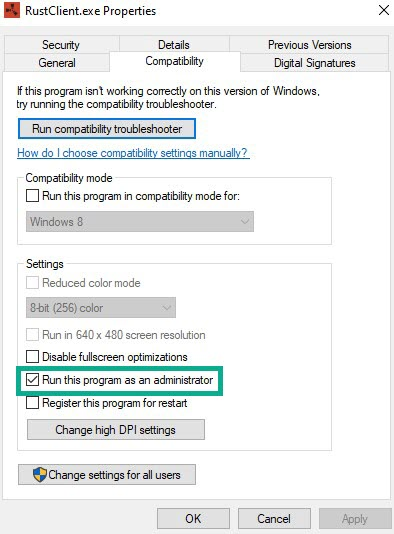
In most cases, the game will require the use of specific Microsoft services. Run the game as an administrator to enable it access to these components and avoid connectivity issues.
Right-click on the RUST application from the installation folder.
Select Properties.
Click on the Compatibility tab.
Make sure to place a checkmark on the Run this program as an admin.
Click on Apply then Ok.
Solution #7 Opt out of all beta program
Beta programs enable beta testers to test updates before they are officially released, allowing them to provide comments and reviews to the developers. Some of these beta program releases may be to blame for connectivity issues.
Run Steam.
On your launcher, click Steam, then click Settings.
In your Account tab, click Change.
Click the list box below Beta participation, Select NONE – Opt out of all beta programs, then click OK.
Solution #8 Update network adapter
Update your network adapter driver to the most recent version to improve your connection with RUST. The manufacturer’s website has these driver updates for your network card. If your network adapter driver is out of date, you’ll need to upgrade it to connect to Monster Hunter Rise with a steady connection.
Type Device Manager in the search bar on your desktop and then click the icon that appears in the results.
Search for the Network adapters drop-down menu.
Choose Network Adapter. Right-click the adapter, and select Update Driver from the drop-down menu.
A dialog box should appear. Click search automatically for drivers.
Solution #9 Use ethernet cable
If you’re having problems connecting, if you’re using a wireless, use an Ethernet cable to log in to RUST. A wired ethernet cable will enhance your network speed because wireless connections are more prone to interference and have slower speed than a wired cable.
Solution #10 Change DNS
You can connect to RUST by changing the DNS settings on your PC. The steps for updating your DNS are as follows:
Changing DNS
Type Control Panel in the search bar on your desktop and then click the Control Panel icon that appear in the results.
Click Network and Sharing Center.
Click Ethernet, Wi-Fi, or other connections that you are currently using.
Select Properties.
Click IPV 4 (TCP /IPv4) then select Properties.
Use the following DNS addresses:
PREFERRED DNS SERVER:
8.8.8.8
ALTERNATE DNS SERVER:
8.8.4.4
Check the check box beside Validate settings upon exit and then click OK.
After You have finished changing DNS you need to flush your cache:
Type Command Prompt in the search bar on your desktop and then click the Command Prompt icon that displays in the results.
In the Command Prompt window, type the following command and press Enter.
ipconfig /release
ipconfig /flushdns
ipconfig /renew
Solution #11 Check for RUST updates
Make sure you have the most recent patch installed since it might be the reason you cannot connect to RUST.
Updating to latest version
Open Steam.
Click on Library.
Right click on RUST from the left panel.
select Properties.
Click Updates.
Solution #12 Reinstall RUST
If none of the previous methods work, you will need to uninstall and reinstall RUST. Reinstalling RUST will also result in a clean installation and the resolution of various difficulties and problems.
Uninstalling
Open Steam client.
Go to the library tab.
Right-click on RUST then click on manage then uninstall.
Select uninstall again to uninstall RUST.
Installing
Open Steam.
Go to the Library tab.
Right-click on RUST then click on install.
Click next to proceed with the installation.
This is the most effective method for the freezing issue you are encountering; once you’ve completed the instructions above, you’ll be able to resolve RUST freezing issue.
Suggested troubleshooting guide:
- How To Fix RUST Keeps Crashing On PC
- How To Fix RUST Slow Download On PC
- How To Fix Rust Keeps Lagging Issue On PC
- How To Fix RUST Won’t Launch on PC
- How To Fix RUST Disconnected From Server Issue On PC
- How to Fix RUST Won’t Update Issue on Windows Computer
- How to Fix RUST Keeps Freezing Issue on PC
Feel free to visit our YouTube channel for additional troubleshooting guides on various devices.