How To Fix RUST Slow Download On PC
If you are into PC gaming and downloading RUST from the Steam store, you might be experiencing slow download when downloading RUST. To fix this issue, the following discussions in this article are the several methods that can be use to increase your download speeds on Steam.
Released in 2018 as a full game, Rust is one of the best online multiplayer survival game available on Steam store. A game were you wander in the wilderness to survive by collecting material resources or looting materials from other players. The player must also manage their thirst, hunger and health from time to time in order to survive the game.
Why does RUST download take too long? Why does RUST update take so long? Here’s how to increase download speed on RUST for PC
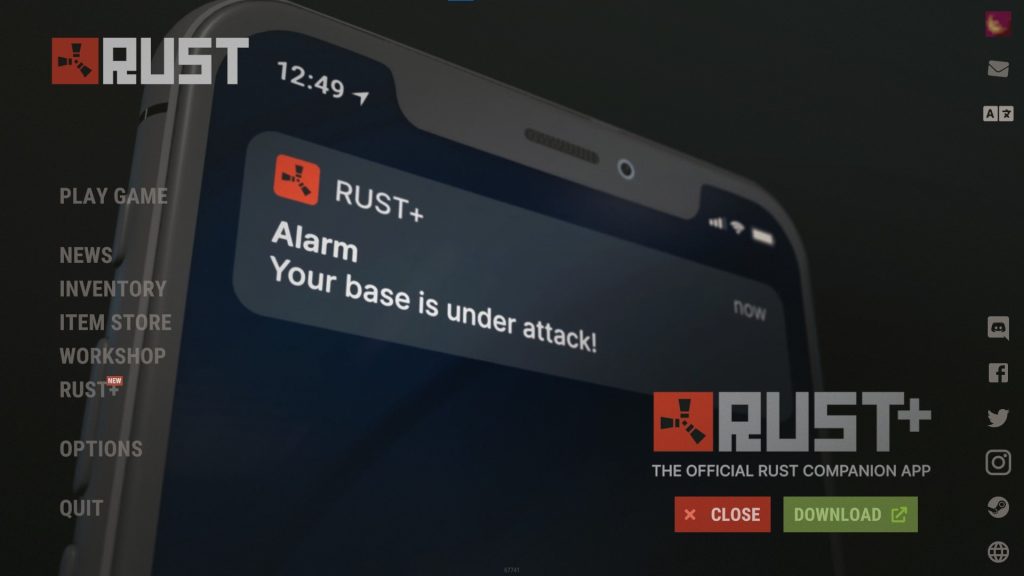
Experiencing slow download speeds with RUST on Steam launcher? then we have a easy fix with the issue you are currently experiencing, the following below are steps on how to fix the issue with RUST.
Method #1 : Check if Steam servers has outages
Steam community hub and SteamDB are the sites that you can check for the latest servers status information of Steam, you can also check the number of users online, and the status information of other areas of the platform.
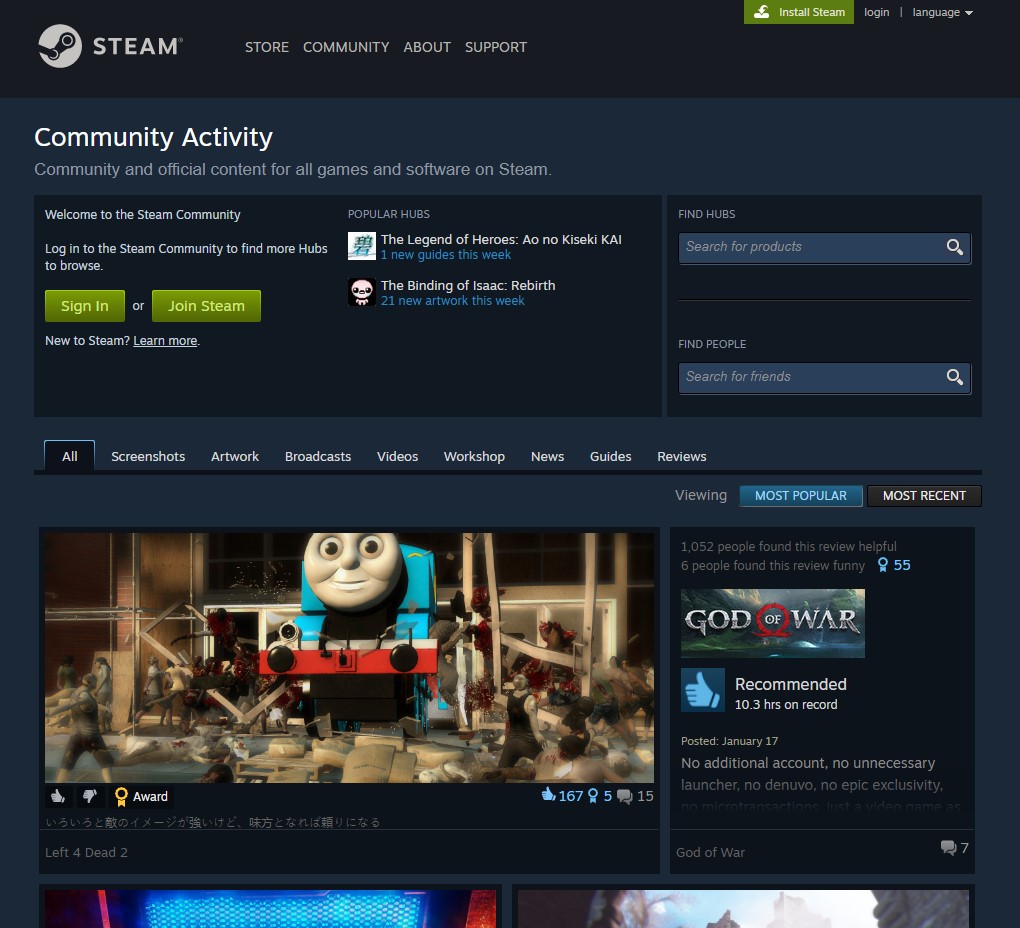
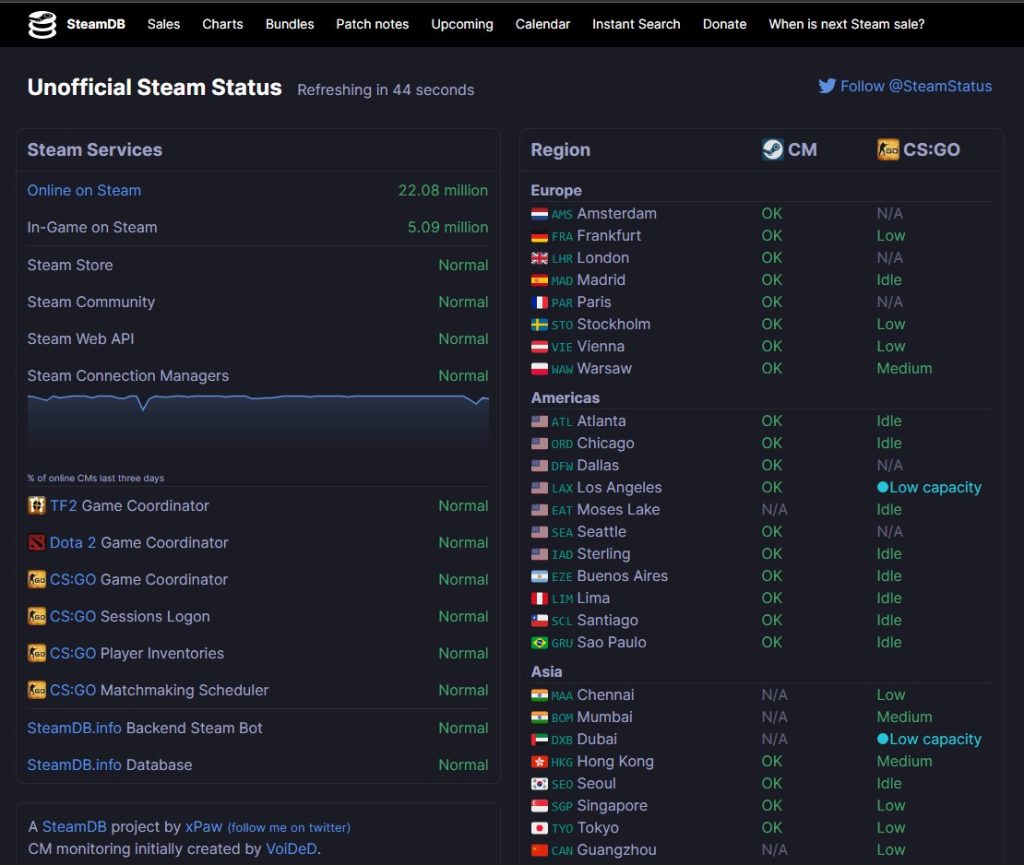
Method #2: Stop downloading RUST during peak hours
During peak hours your connection speed will greatly be affected because during peak hours the network connection in your area will have high network traffic since there are many people using the internet. Having high network traffic will slow your connection.
Method #3: Use wired internet connection when downloading RUST
If your Steam download is slow, it is suitable to use an ethernet cable to download RUST. Having a wired connection will make your download speed faster than a wireless connection since wireless connections are prone to interference.
Method #4: Stop other downloads when downloading RUST
Your internet speed will be affected if other programs are also using up your bandwidth. Close any other programs or applications that are downloading and trying to hog the connection.
Method #5: Stop other users from using your internet connection
Slow downloads can also be caused by your connection having many user connected in the same connection and all of them are hogging the bandwidth. To resolve this, you need to disconnect other users connected to the modem, with this fix, your connection speed will be faster.
Method #6: Update your network adapter drivers
An updated network adapter driver gives better performance on your internet connection, If you have an outdated network adapter driver, you will need to update it in order to have better connection speed. The following below are the steps on how to do it:
Type Device Manager in the search bar on your desktop and then click the icon that appears in the results.
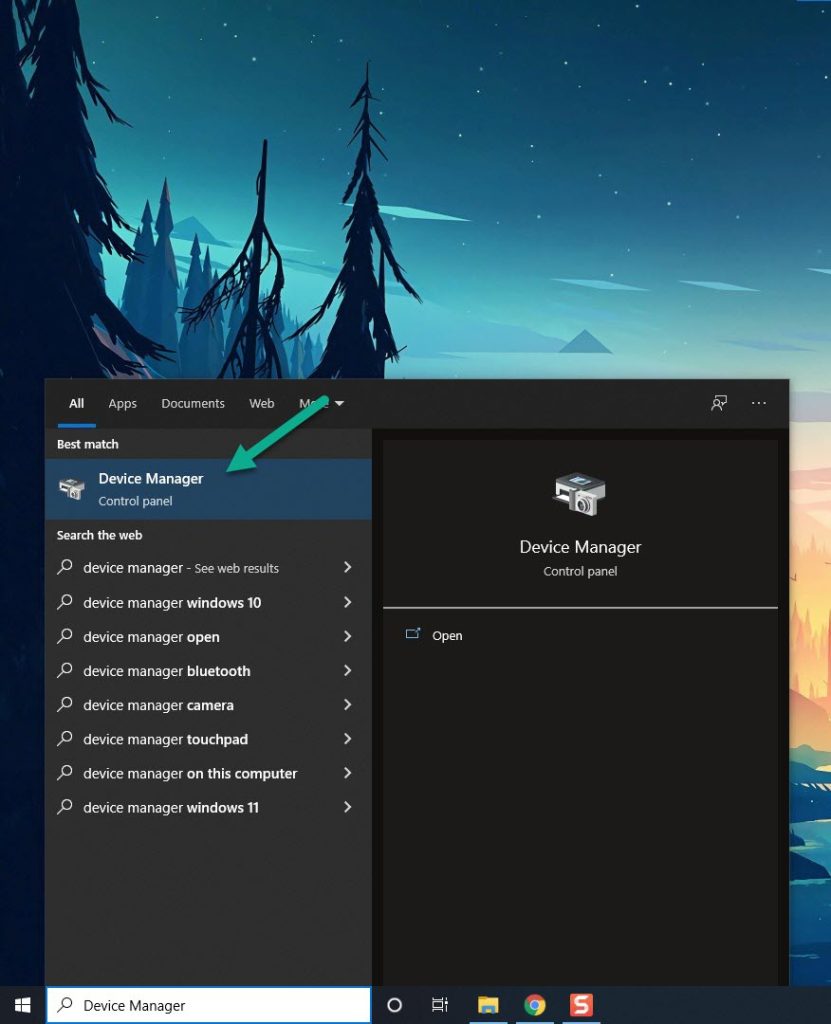
Search for the “Network adapters” drop down menu.
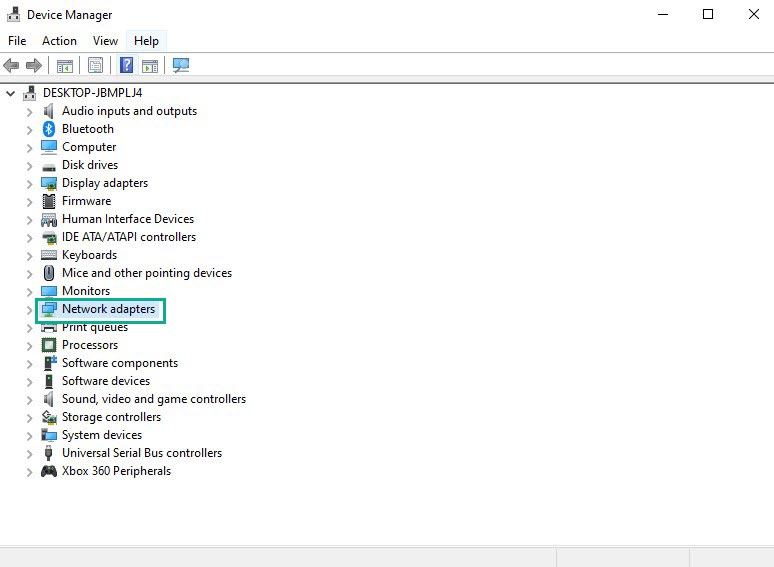
Choose Network Adapter. Right-click the adapter, and select Update Driver from the drop down menu.
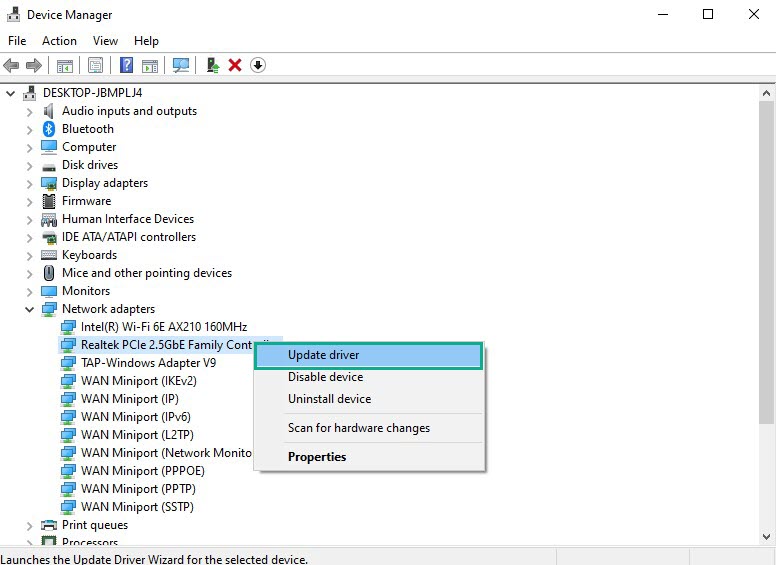
A dialog box should appear. Click search automatically for drivers.
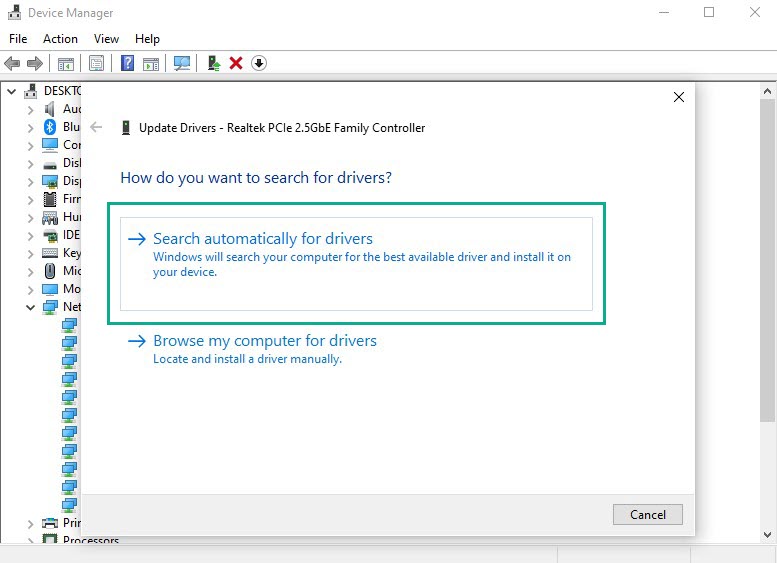
Method #7: Restart your modem and router
Restart your modem and router, this will allow your network devices to have a fresh start. Rebooting your network devices regularly will also fix your internet connection issue. Your modem gives signals between your network and your internet service provider (ISP). If you are having a connection issue, restart is one of the troubleshooting step you can do. It may also resolve your connection issues . Rebooting network devices is one of the troubleshooting step you can do easily.
Method #8: Change the DNS of your computer
Changing the DNS of your computer can vastly improve your internet connection. These are the steps in changing your DNS:
Type Control Panel in the search bar on your desktop and then click the Control Panel icon that appears in the results.
Click Network and Sharing Center.
Click Ethernet, Wi-Fi or other connections that you are currently using.
Click Properties.
Click Internet Protocol Version 4 (TCP /IPv4) then Click Properties.
Use the following DNS server addresses:
Preferred DNS server: 8.8.8.8
Alternate DNS server: 8.8.4.4
Check the check box beside Validate settings upon exit and then click OK.
After You have finish changing DNS you need to flush your cache
Open Command Prompt, In the Command Prompt, type the following command and press Enter.
ipconfig /release
ipconfig /flushdns
ipconfig /renew
Method #9: Clear your Steam download cache
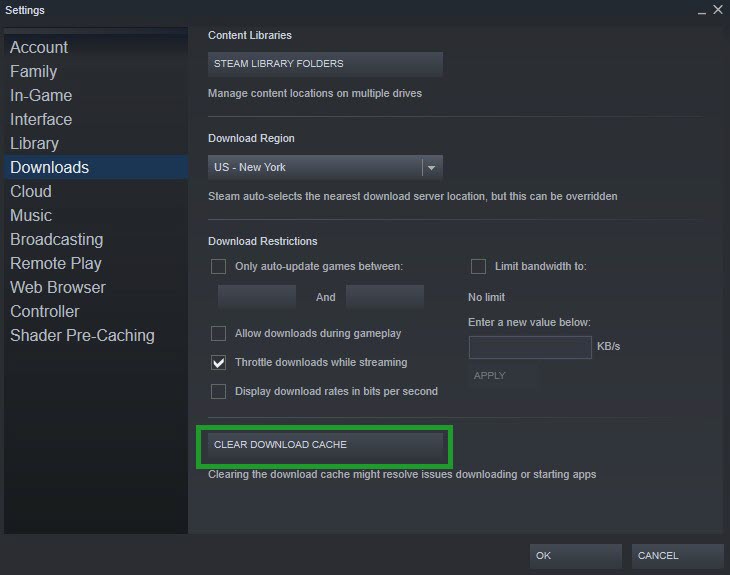
When you clear your Steam download cache, you can resolve a lot of connection errors and glitches that you might be experiencing . Clearing your Steam download cache can improve the download speeds you receive. Here’s the steps:
Run Steam.
On your Steam launcher, click Steam, then click Settings.
Click Downloads, then click CLEAR DOWNLOAD CACHE.
Click OK to confirm.
Method #10: Change the download region of your Steam
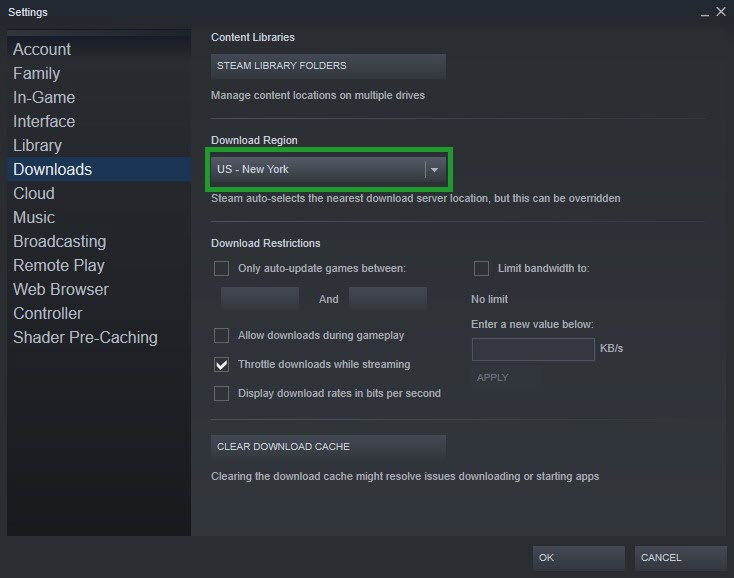
Steam has many servers around the globe to cater to the millions of players playing games on Steam client. Steam has an option to change the download region so that players can select the best region in there location.
Run Steam.
On your Steam launcher, click Steam, then click Settings.
Click Downloads, then click the drop-down menu of Download Region and select a different download region location.
Click OK.
Method #11: Disable Steam Download Bandwidth Limits
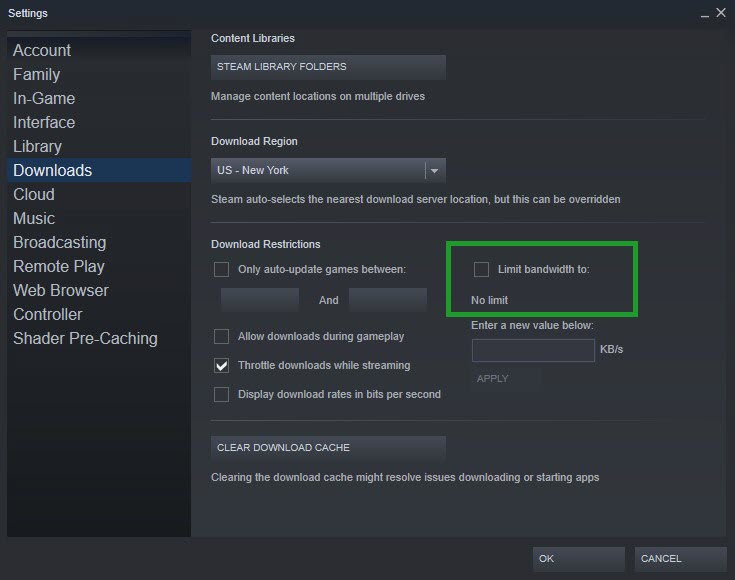
If your RUST download speeds and updates are running slowly, the issue might be your Steam’s bandwidth limit being enabled. Removing this feature will most likely boost your connection.
On your Steam launcher, click Steam, then click Settings.
Click Downloads, then under Downloads Restriction, uncheck Limit Bandwidth to.
Click OK.
Method #12: Reinstall RUST
If any of the above methods does not help you sort out the connection issue you are experiencing then you need to uninstall and reinstall RUST. Reinstalling RUST will give you a clean install and most likely clear most issues and connection errors that you are experiencing.
The above measures are some of the ways by which you can get rid of the connection issue you are experiencing. These are the known top fixes, after performing the steps mentioned earlier, you will be able to successfully download RUST.
Feel free to visit our YouTube channel for additional troubleshooting guides.