How to Fix RUST Won’t Update Issue on Windows Computer
Many Windows user who bought RUST have reported that the game will not update on their computer, which can be caused by several factors. This problem could be caused by corrupted game files, network equipment difficulties, or outdated network drivers. To resolve the RUST update issue, you’ll need to follow some troubleshooting steps to update and play the game.
RUST is an online multiplayer survival game available on Steam. The game’s main goal is to live in the environment by gathering resources and robbing items from other RUST players on the map. Players must also manage their health, thirst, and hunger to prevent dying throughout the game.
RUST does not update on my Steam client, stuck on update, or update error?
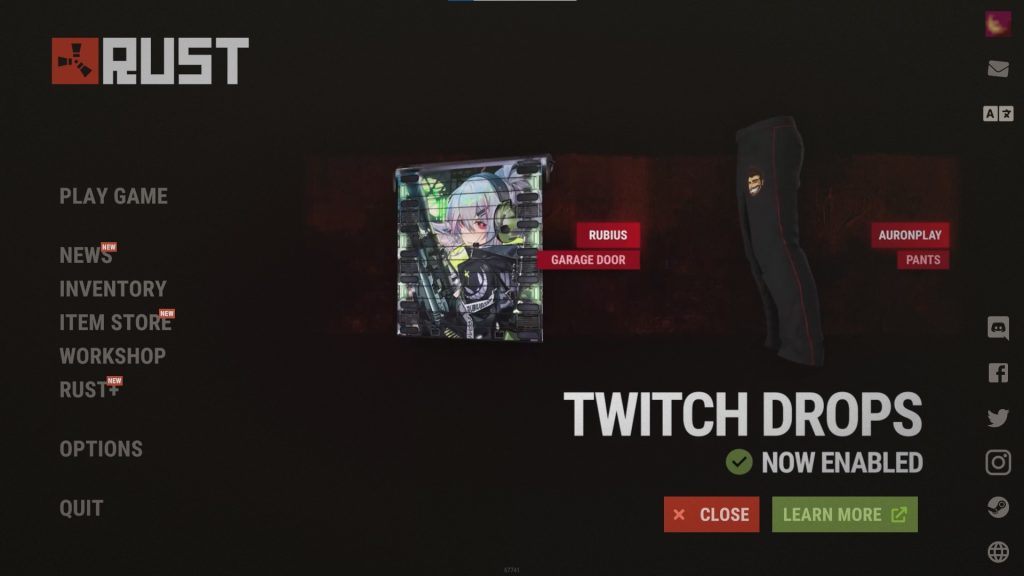
One of the issues with RUST is that you do not receive the most recent updates and are unable to install the latest version. You might be playing an older version of the game, which means you won’t be able to take advantage of the most recent modifications and features.
Here’s what you need to do to fix the RUST update problem and continue playing the game.
Method 1: Check internet connection speed
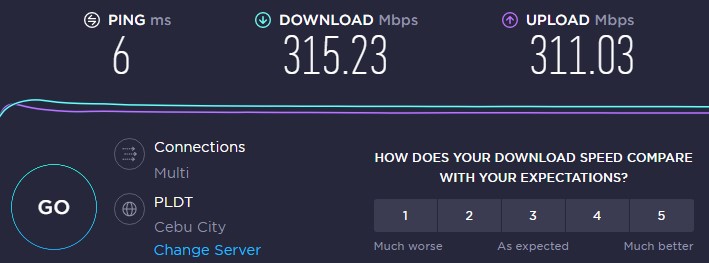
One of the reasons you can’t patch RUST is if your internet connection is down. You should check to determine if your computer has a good internet connection, which you can do by utilizing a speed test from a well-known website such as speedtest.net.
A ping time of 50ms to 100ms is excellent. Any value greater than this will affect your update experience. Your download and upload speeds should be consistent with the plans offered by your internet service provider.
If your internet connection is slow, attempt to restart the connection and computer to determine if the problem is with your networking equipment:
Turn off your computer.
Unplug your Modem and Router from the power source to restart the network devices.
Wait for a minute then plug your modem and router back into the power source.
Wait until the blinking lights turn back on.
Turn on your computer.
Reconnect your computer to the internet.
Launch Steam, and open RUST to update.
Method 2: Update network adapter
An outdated network driver version is one of the most common reasons for update errors. Your network card’s maker will release an upgraded driver that includes bug fixes and enhancements over the previous version. Using the most recent driver version is a good solution to the update problem.
Access Control Panel in the search bar on your desktop by typing Control Panel and then click the icon that appears in the results.
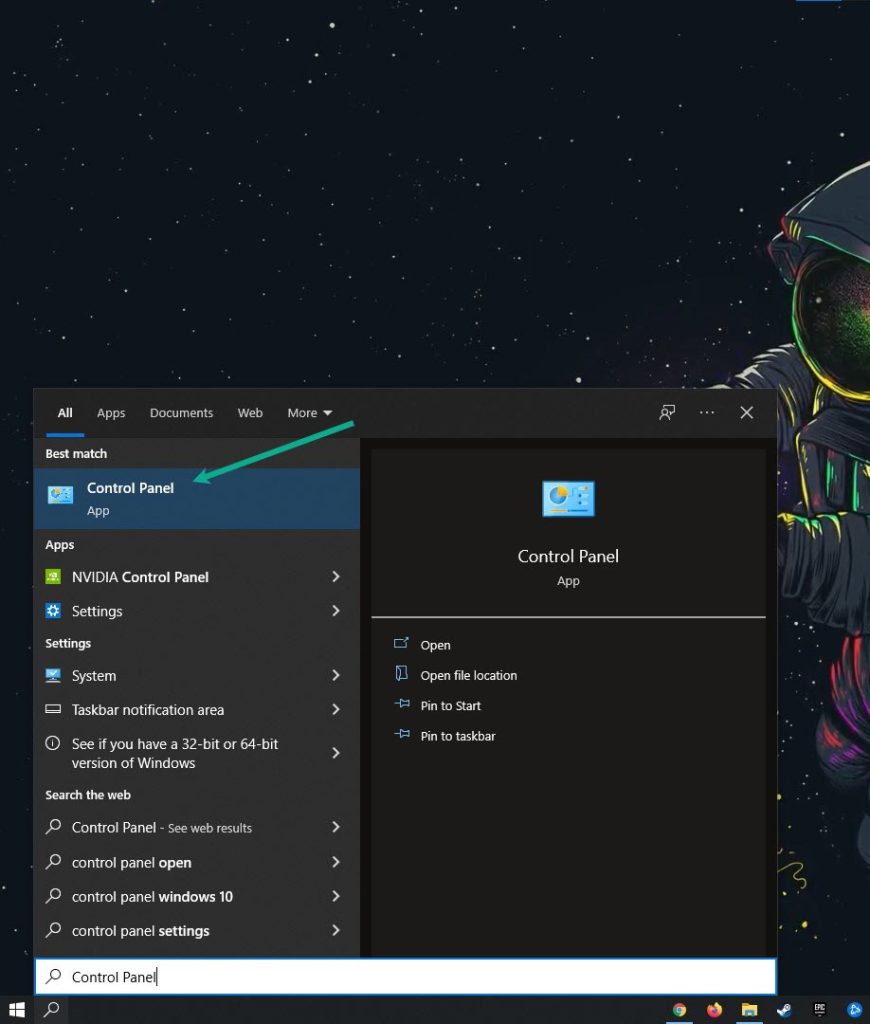
Click Device Manager.
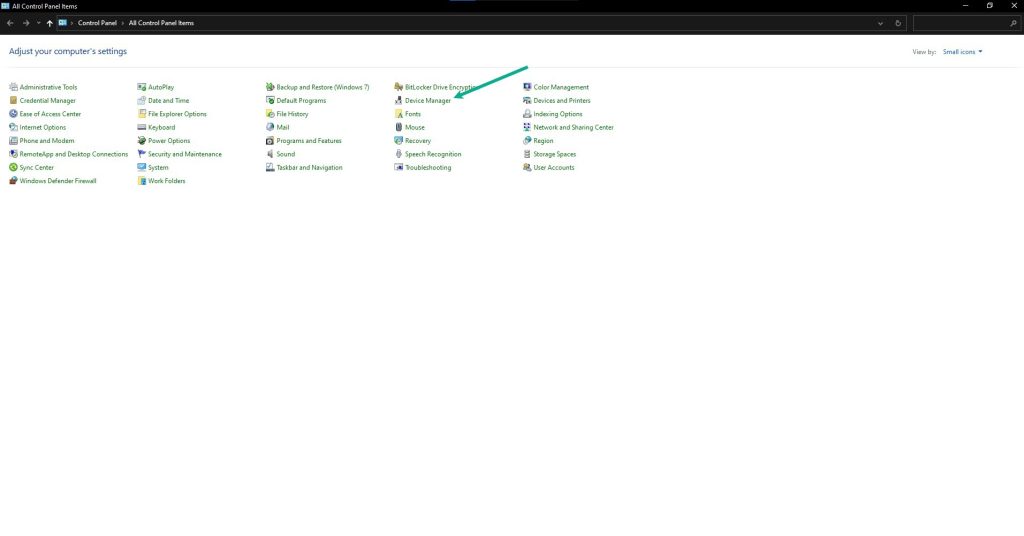
Search for the Network adapters drop-down menu.
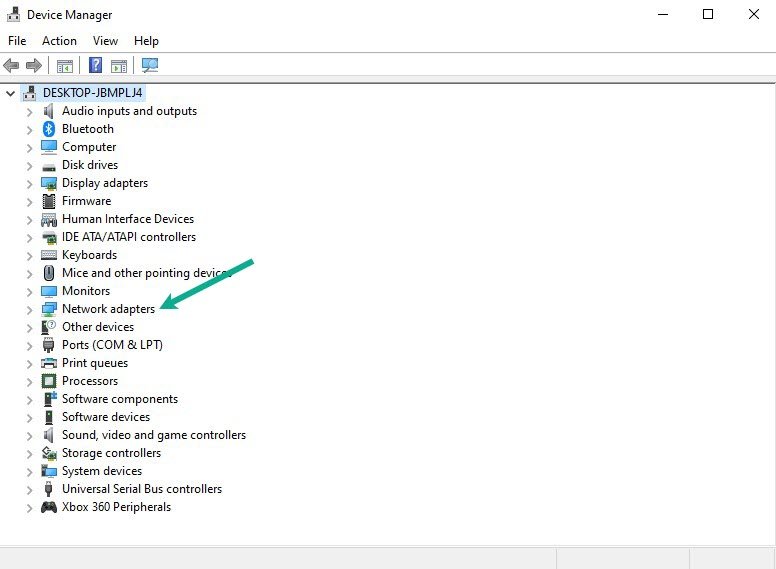
Choose Network Adapter. Right-click the adapter, and select Update Driver.
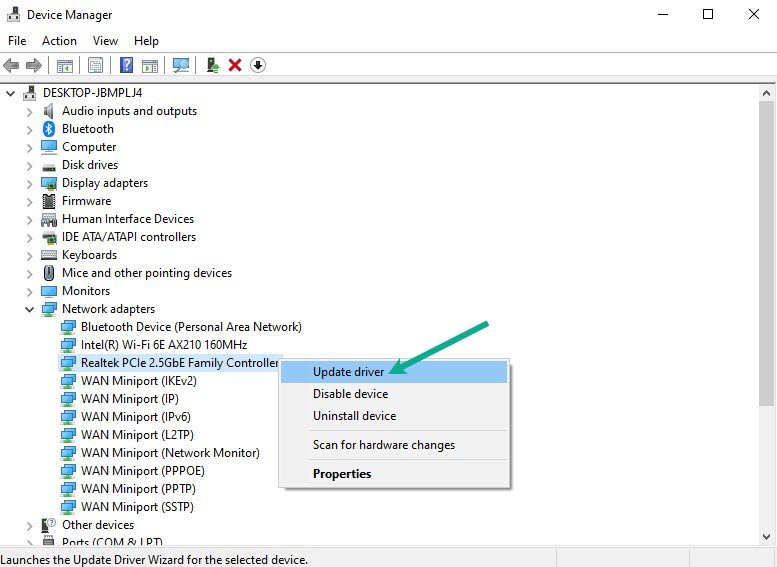
A dialog box should appear. Click search automatically for drivers.
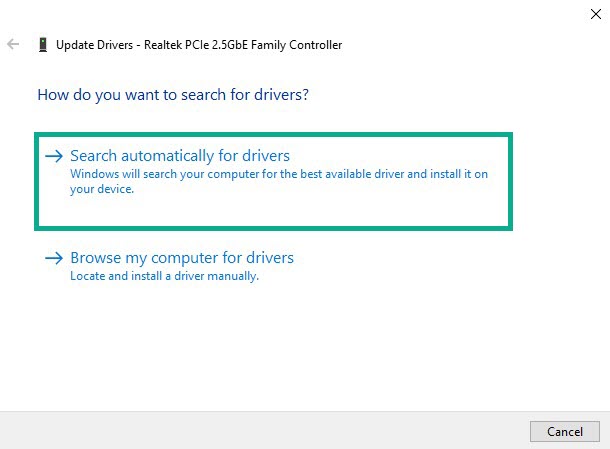
If newer driver are available, the update will be automatically downloaded and installed.
If you haven’t already, download the RUST update. Continue to the next fix if the update error notification remains.
Method 3: Check Steam server status
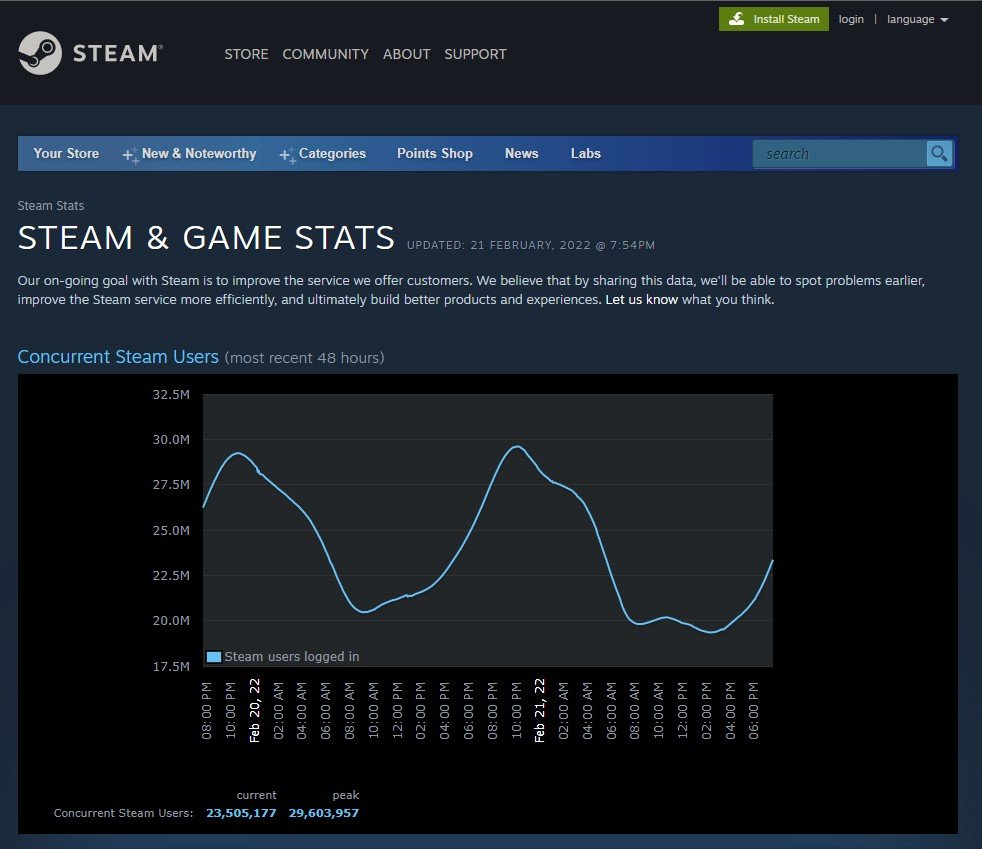
Server maintenance is a common operation. Its goal is to improve the game’s player experience while also resolving several defects and concerns. While the server is being maintained, you will be unable to update RUST.
The first step is to check the steam server status at this link to see if there has been any downtime.
Method 4: Redownload update

A glitch can sometimes be the cause of the problem. If the update does not download, you should stop it and redownload the update.
On your Launcher, select downloads tab.
Click on Pause. This will stop the download.
Click Remove from queue. This removes the updates from the queue.
Click Download now. This will redownload updates.
Method 5: Clear download cache
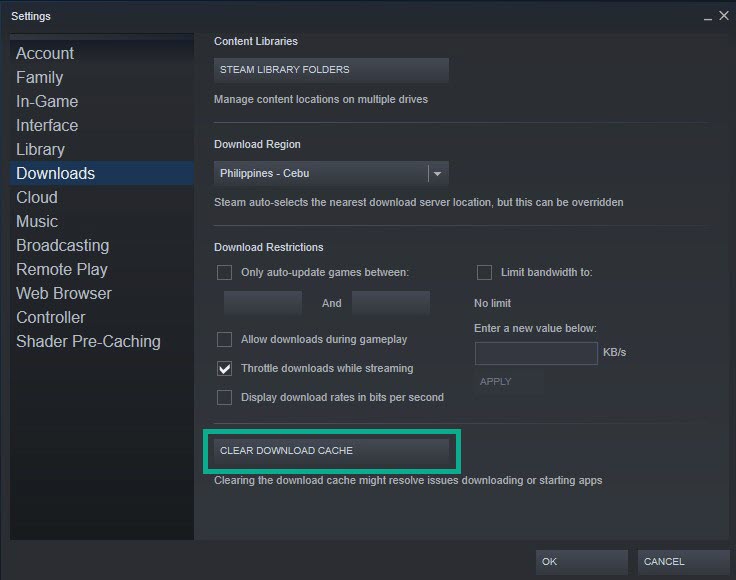
You can solve the game’s failure to update by deleting your download cache game folder. Clearing the download cache may help to resolve some issues related to the update issue downloads.
Run Steam.
On your launcher, click Settings.
Click Downloads tab, then click Clear Download Cache.
Method 6: Verify integrity of local files
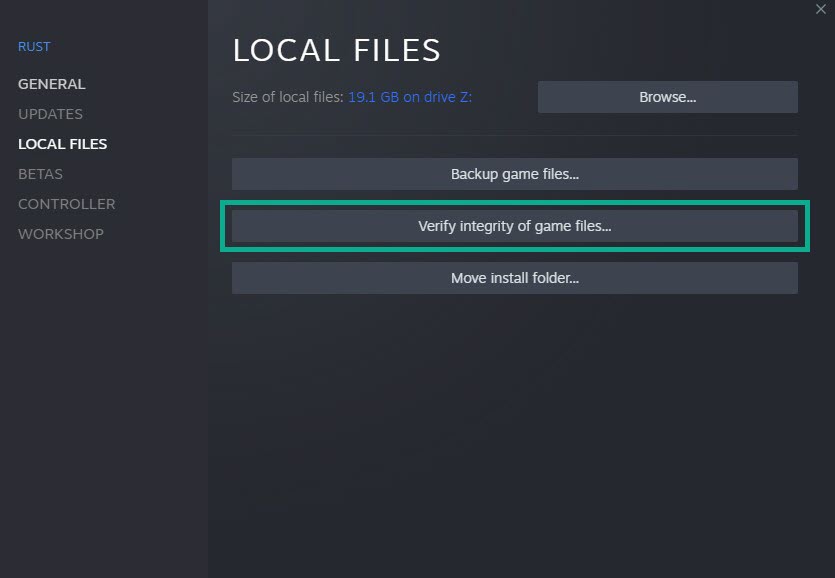
Updates may fail if some files are corrupted or missing. To solve this problem, use the launcher to verify and check the game’s integrity. This method will check the local files for error before replacing them with new files from the server.
Open Steam client.
On your Steam launcher, click the Library tab.
Click on RUST and right-click then click Properties.
Click the Local Files tab and click Verify integrity of game files.
Method 7: Repair steam library folder
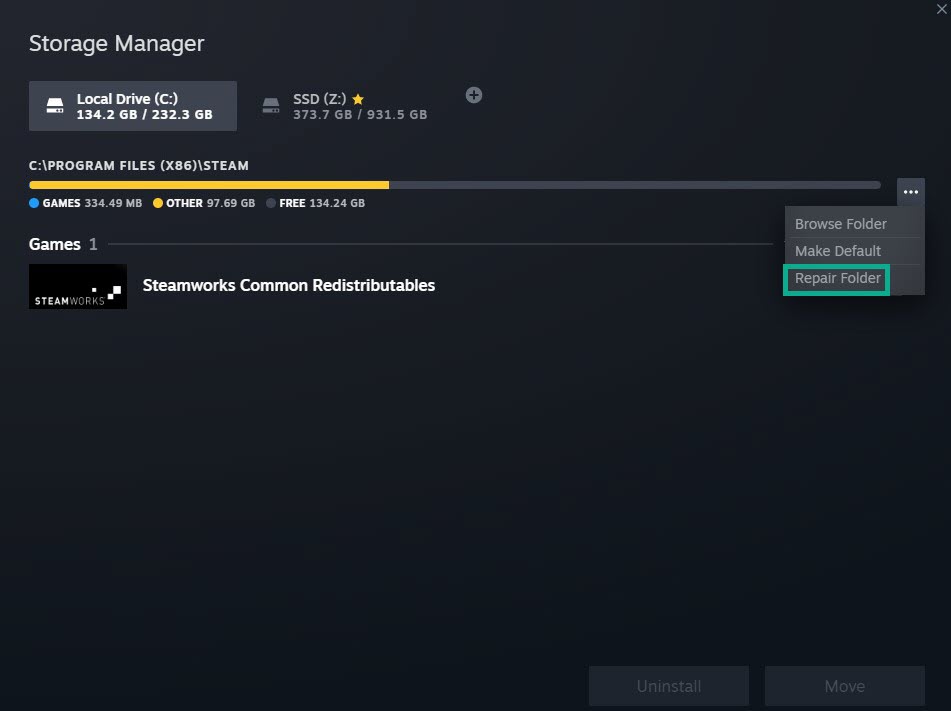
If your Steam library folders are corrupted, some downloading issues may occur. The problem is most certainly caused by the folders. To solve this problem, you must repair the library folders.
On your Steam launcher, click Steam, then click Settings.
On Downloads tab, click Steam library folders.
Click the three dots.
Click Repair folder.
Method 8: Reinstall RUST
If none of the following methods work properly, you must uninstall and reinstall the game. The not updates issues, as well as the majority of the game’s flaws and glitches, will be fix.
Uninstalling
Open launcher.
Go to the library tab.
Right-click on RUST then click on manage then uninstall.
Click uninstall again to uninstall RUST.
Installing
Open launcher.
Go to the Library tab.
Right-click on RUST then click on install.
Click next to proceed with the installation.
After installing, check if the update issue is fixed on your computer.
Thank you for your patience in reading this article.