How To Fix RUST Disconnected From Server Issue On PC
There are a several factors that can cause your RUST game to be disconnected from the game server. It can be caused by intermittent internet connection, software conflict or wrong settings. To fix this, you will need to perform a series of troubleshooting steps.
RUST is a post-apocalyptic first person online multiplayer survival PC game available for download at Steam. Also available on several platforms such as PlayStation 4, Xbox One, macOS and Linux. Players wander around the wilderness to survive by either getting material resources from the wilderness or stealing it with other players in the game. You will also manage your characters thirst, hunger and health in the game in order not to die.
Fixing RUST Disconnected: Connection Attempt Failed error on Steam
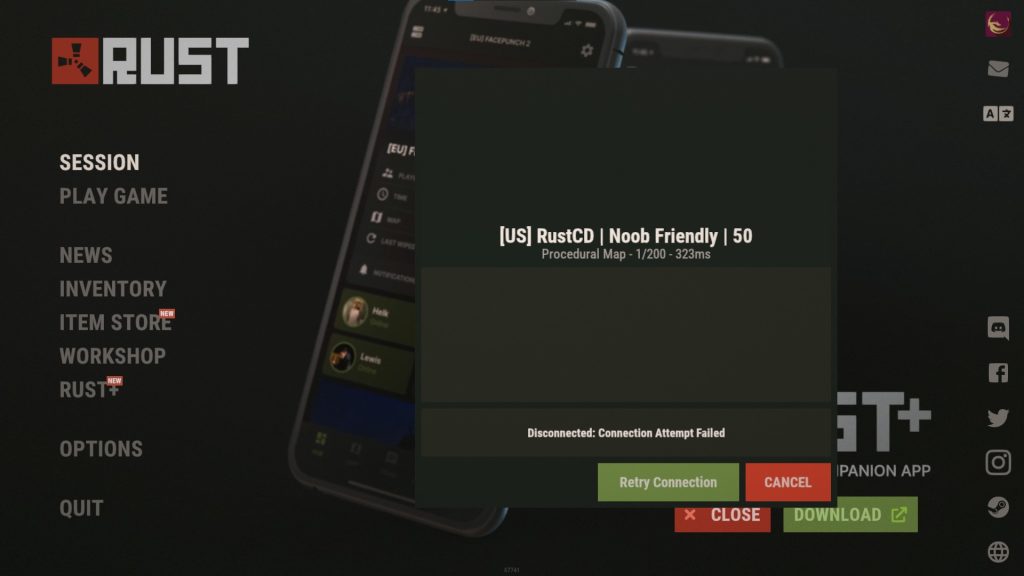
One of the issues that you might encounter while playing RUST on steam is when you experience a connection attempt failed on RUST game server. This can happen before the game starts or during in-game which can be a frustrating experience.
Below are the methods to fix the problem.
Method 1: Check for any RUST server issues on steam client
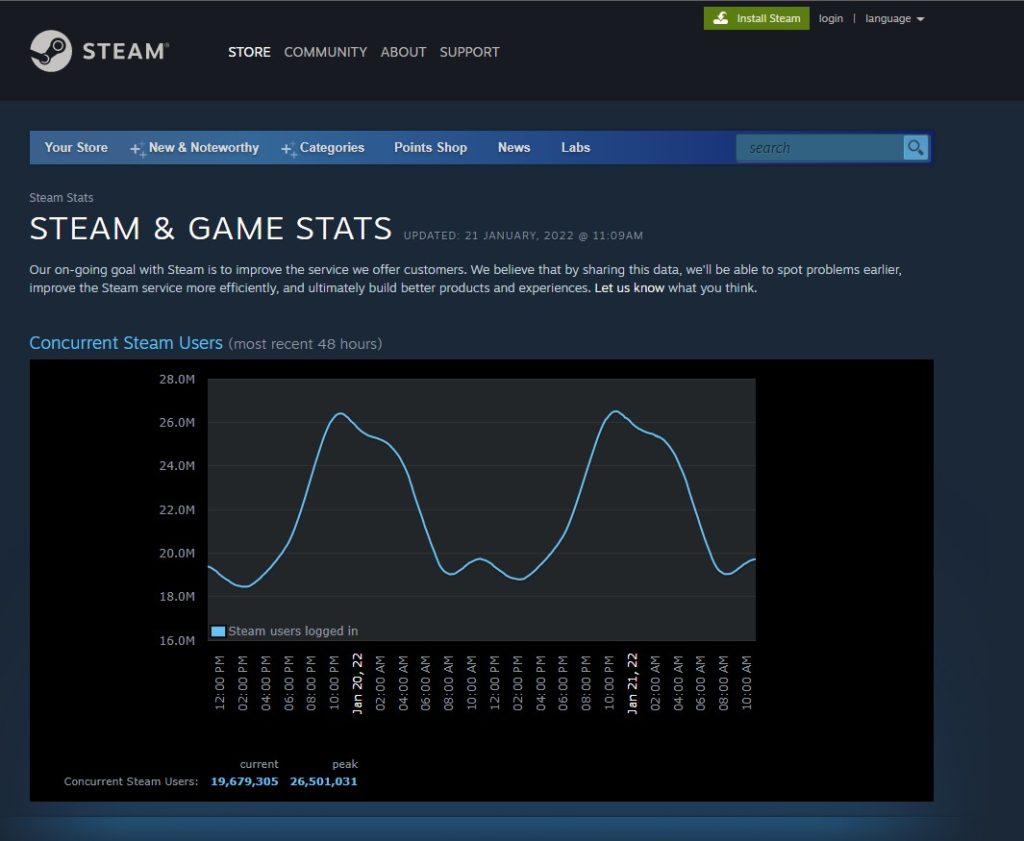
There are times that the server will undergo downtime for maintenance. This is to improve the game experience of players and fix some bugs and issues with the server. During downtime you won’t be able to connect with the game or you might get a message disconnected connection attempt failed or steam auth timeout error if you are in-game.
The first thing you should do is to check the Steam server status.
You can do this by going to this link.
Method 2: Restart all network devices
Sometimes the problem is caused by your internet connection. It could be an issue with your router and modem, which is why you need to restart your network devices. This will usually fix any disconnected error issues as it refresh your internet connection.
Turn off your PC.
Unplug your modem and router from the power source.
Wait for a few minutes then plug your modem and router back into the power source.
Wait until the light indicators on your modem and router turn back on.
Turn on your PC.
Connect your PC to the internet.
Method 3: Stop other users from using your network connection
You should also check if how many users are connected to your network. If these users are downloading and streaming then they might be the culprits which can cause the disconnected error on your game.
Disconnected issue from the servers can also be caused by your connection having too many users connected in the same connection and all of them are hogging the bandwidth. To solve this, you need to disconnect other users connected to the modem, with this fix, your connection speed will be faster.
Method 4: Check your internet speed
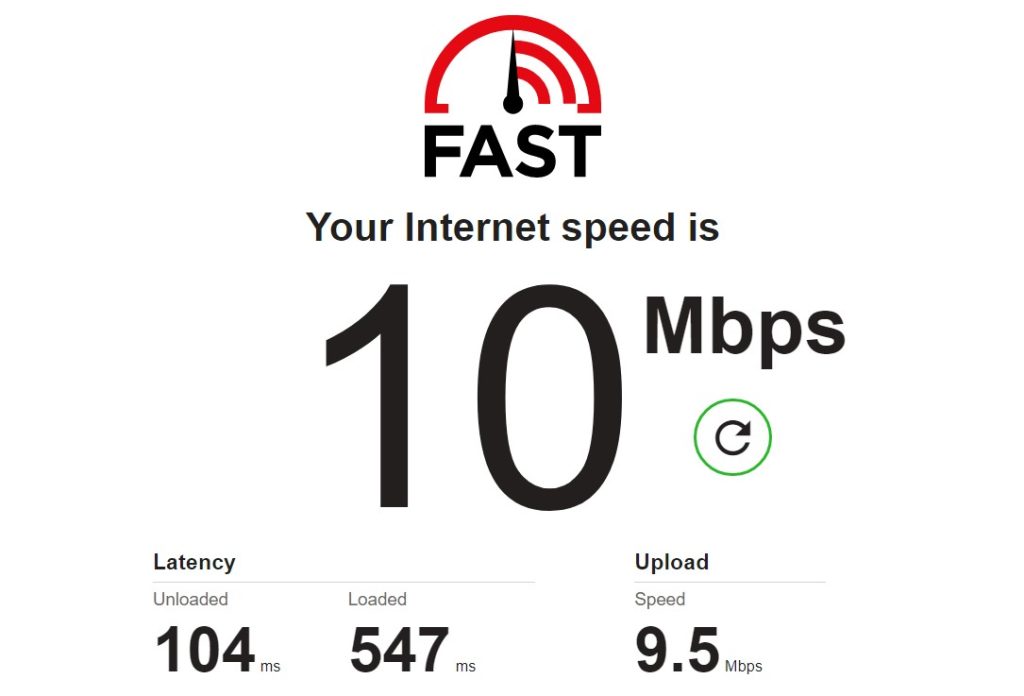
If you have a slow or intermittent connection then you will most likely get disconnected from the game. You can check your internet connection speed by running a test using online tools such as fast.com.
When running the test you should take note of the ping latency, the lower the ping of your internet speed the better for online gaming.
Method 5: Make sure you have the correct date and time setting for your computer
If your computer have the incorrect time then this will cause conflicts when the game is trying to connect with the servers. To avoid this you should set the time to automatic.
Type Date & Time Settings in the search bar on your desktop and then click the Date & Time Settings icon that appears in the results. Date & Time settings will open instantly.
Toggle the On Switch for Set Time Automatically.
Click Sync Now.
This will set the time zone on your computer.
Method 6: Add RUST as an exception to Windows Firewall
One of the causes that you are being disconnected is that your Windows firewall is blocking the game from communicating with the game servers. Make sure that the firewall does not block the game.
Type Windows Defender Firewall in the search bar on your desktop and then click the Windows Defender Firewall icon that appears in the results. Windows Defender Firewall will open instantly.
Choose Allow apps to communicate through Windows Defender Firewall.
Scroll down until you find RUST.
Check all boxes named RUST.
Click the OK button.
Method 7: Change to a different RUST server
The next thing to do is to choose RUST game servers with the lowest latency. This way, you won’t be disconnected. Having a game with high ping will lead to getting disconnected connection attempt failed error message frequently from the game.
Launch steam client.
On your Steam launcher click Library tab.
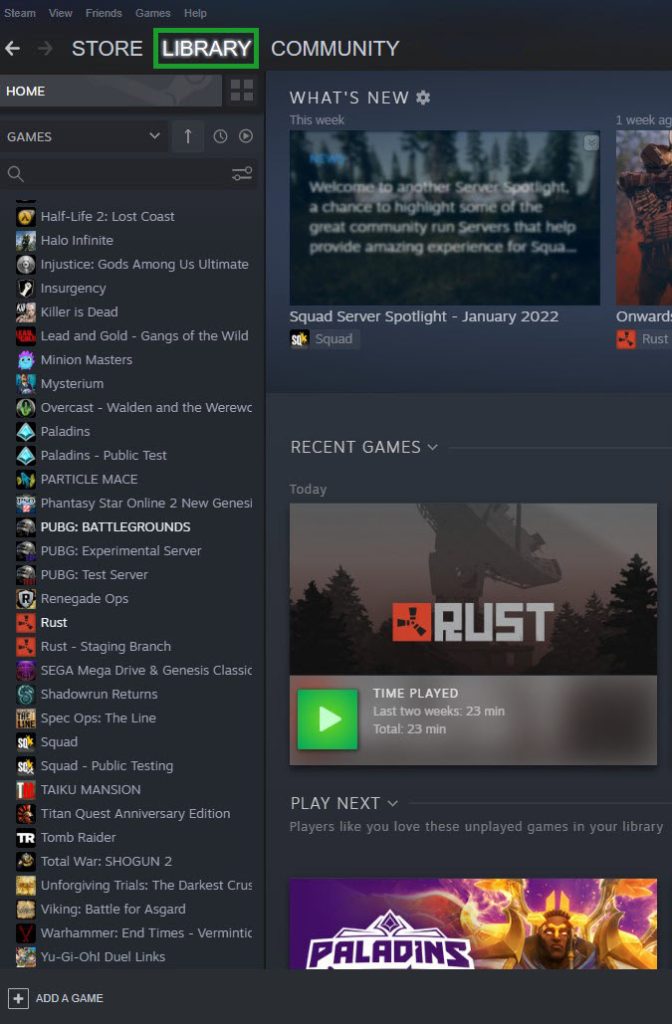
Select Rust game and click Play.
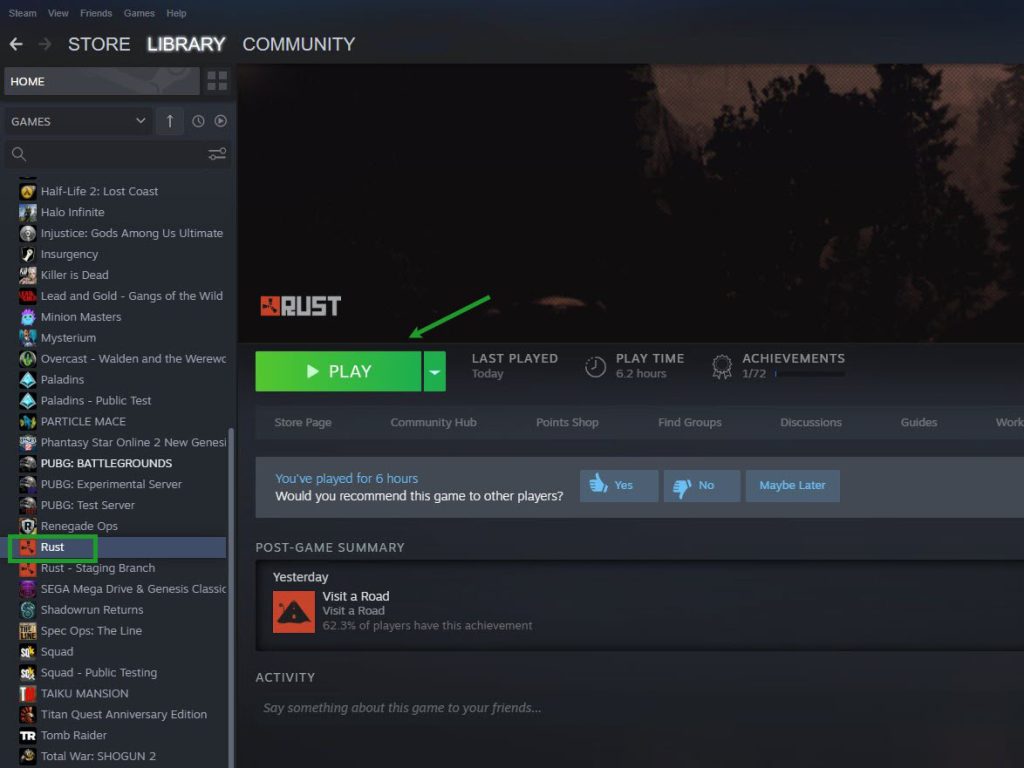
Click Play Game.
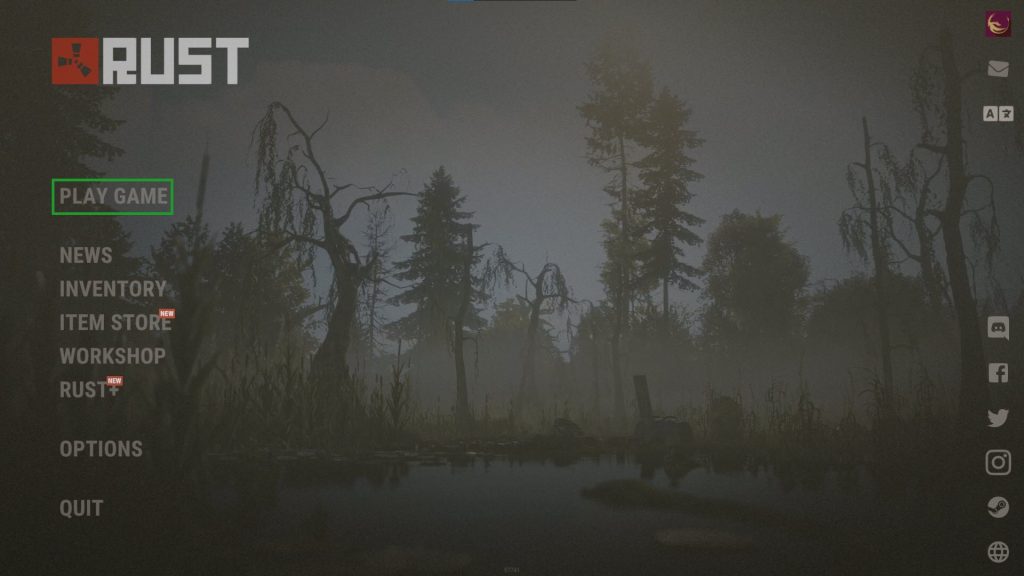
Choose a RUST server with a low ping.
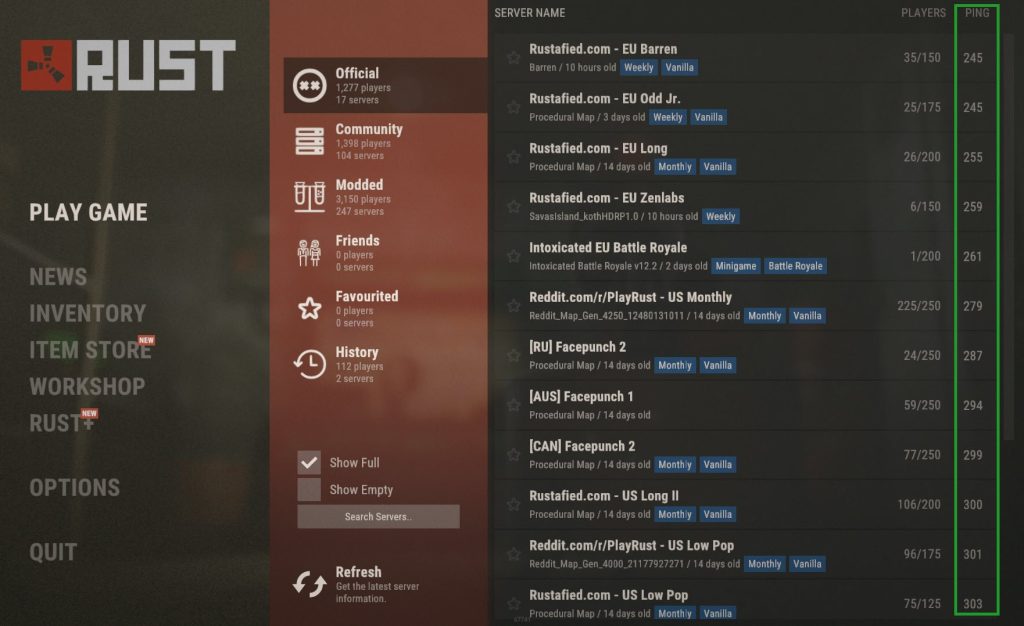
Method 8: Repair game files of RUST
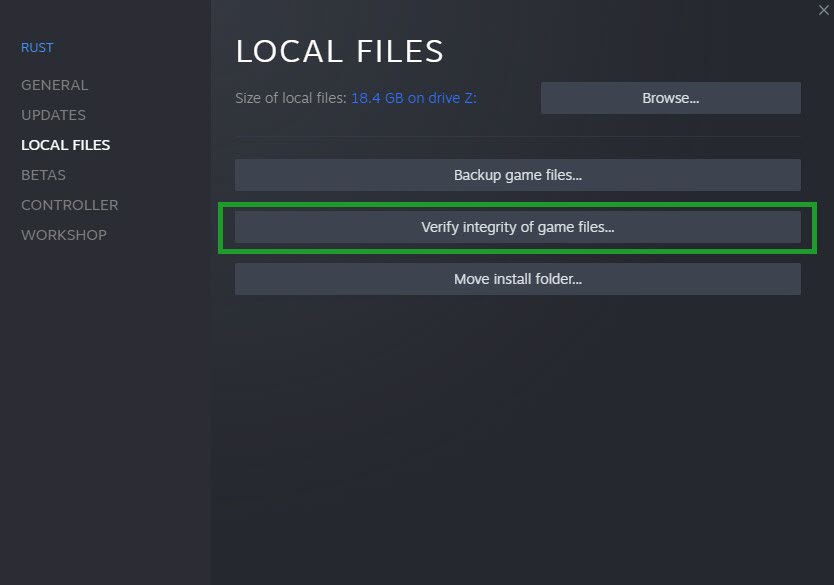
The problem may be caused by a corrupted game file. You can fix this by verifying the integrity of the game files using your Steam client. You can have the Steam client check and verify the game files if it is installed correctly. If any corrupted files are found they will be replaced with new ones.
Reboot your computer and launch Steam launcher.
On your Steam launcher, click Library.
Right-click RUST in your Library, then click Properties.
Click the Local Files tab and click the Verify integrity of game files.
Method 9: Reinstall RUST
If any of the above methods does not fix the issue, you need to uninstall and reinstall RUST. Reinstalling RUST will also give you a clean install and fix most issues and errors that you experience from the game.
The above fixes are some of the ways by which you can get rid of the issue you encounter on your game. After performing the steps mentioned earlier, you will be able to solve the issue and play RUST on Steam.
Suggested Troubleshooting tips:
- How To Fix RUST Keeps Crashing On PC
- How To Fix RUST Slow Download On PC
- How To Fix Rust Keeps Lagging Issue On PC
- How To Fix RUST Won’t Launch on PC
Feel free to visit our YouTube channel for additional troubleshooting guides.
didnt work