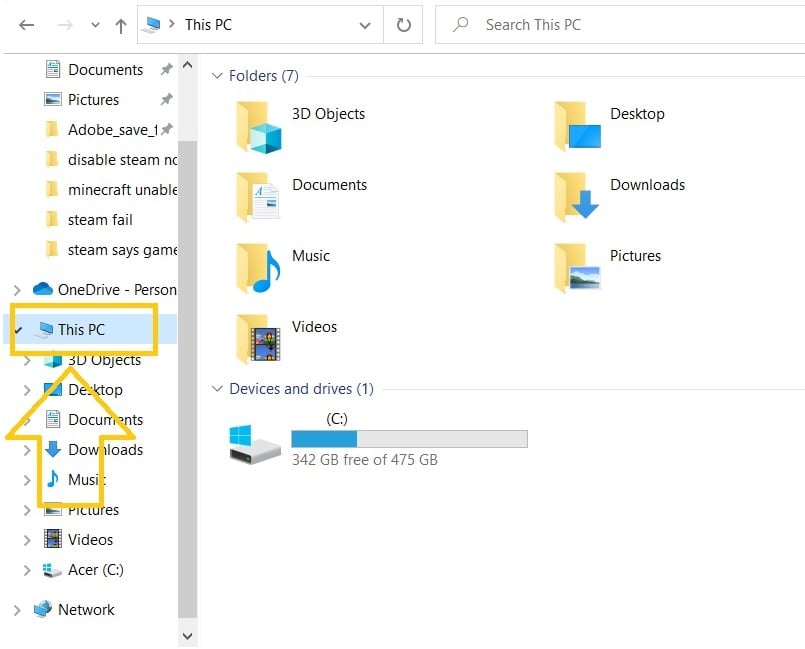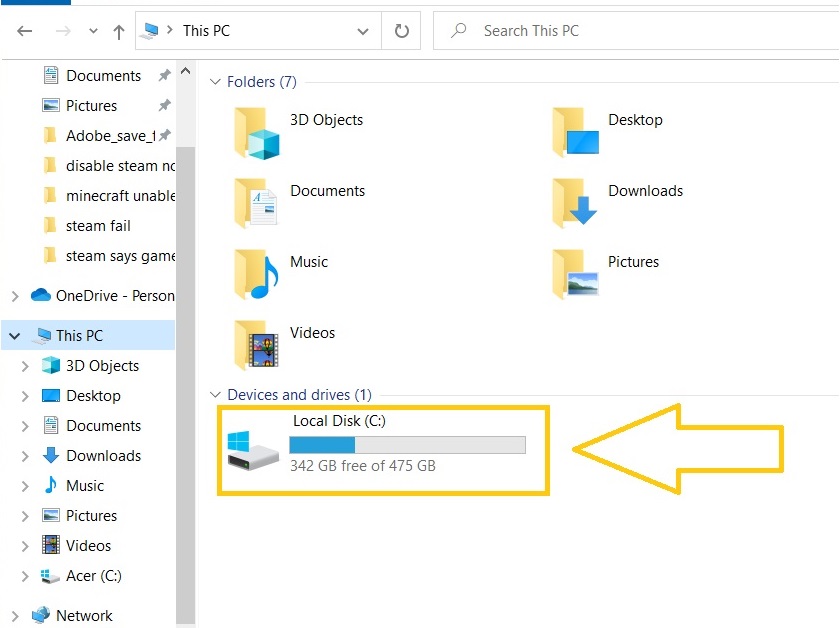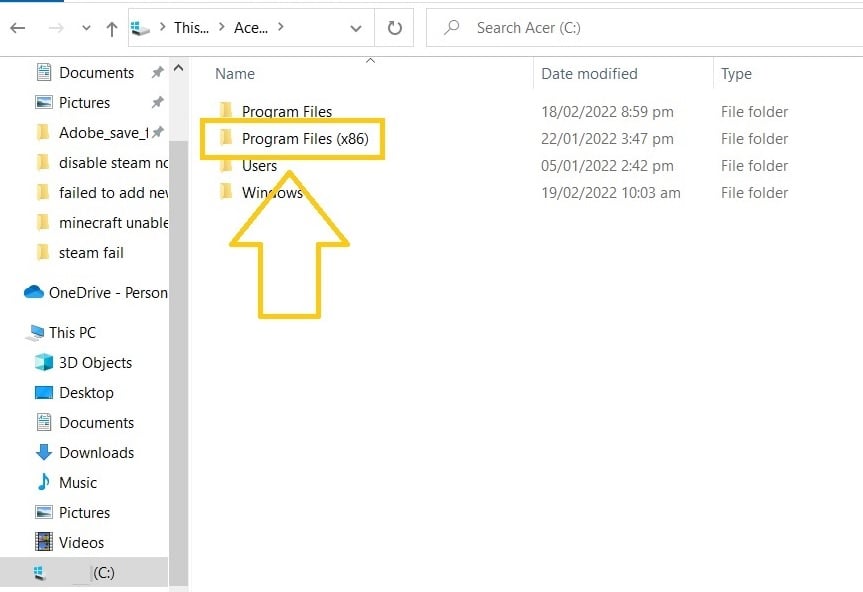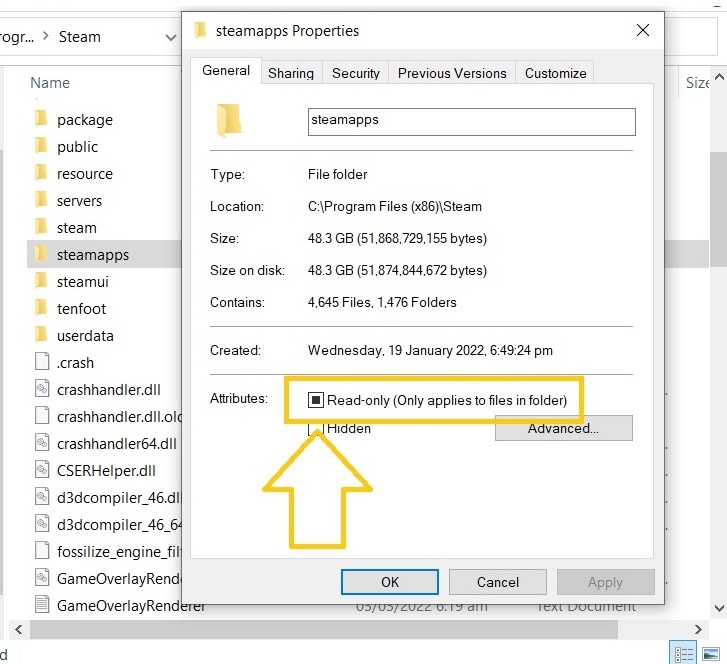How To Fix “Failed To Add New Steam Library Folder” Error [Updated 2023]
Are you seeing an error “Failed to add new Steam library folder” when attempting to install a new game? If so, then you are not alone as we have received several players complaining for the same problem on Steam. In this troubleshooting guide, we will show you the efficient solutions that you can use to fix it.
What causes the error “Failed to add new Steam library folder”
According to our research, the problem most usually occurs when users try to install a new game in the default Steam library or create a new Steam folder on a different drive. It appears that downloading the new game or establishing a new library folder interferes with an update that is already running in one of the games in the existing Steam library.
How to fix failed to add new Steam library folder error
The remedies listed below should be able to help you get rid of the issue “Failed to add new Steam library folder” when installing a game or creating a new library folder. Most of these solutions are from other players who were successful in resolving the error message.
Fix #1: Pause any Steam downloads or updates when adding a new library folder.
The majority of players have eliminated the error message “Failed to add new Steam library folder” by simply pausing any ongoing updates in the default Steam library before creating a new folder or downloading a new game. This action will prevent any conflict or interference that would potentially occur during the process.
Fix #2: Run as an administrator when launching Steam.
There are situations when computers are not granting sufficient permission for an application to function properly. As a result of the limited rights granted to download a game or create a new Steam library folder, issues arise. To repair the problem, try launching the Steam client as an administrator.
- Press the Windows icon on your keyboard.
- Enter the word Steam and select Run as administrator to launch the application.
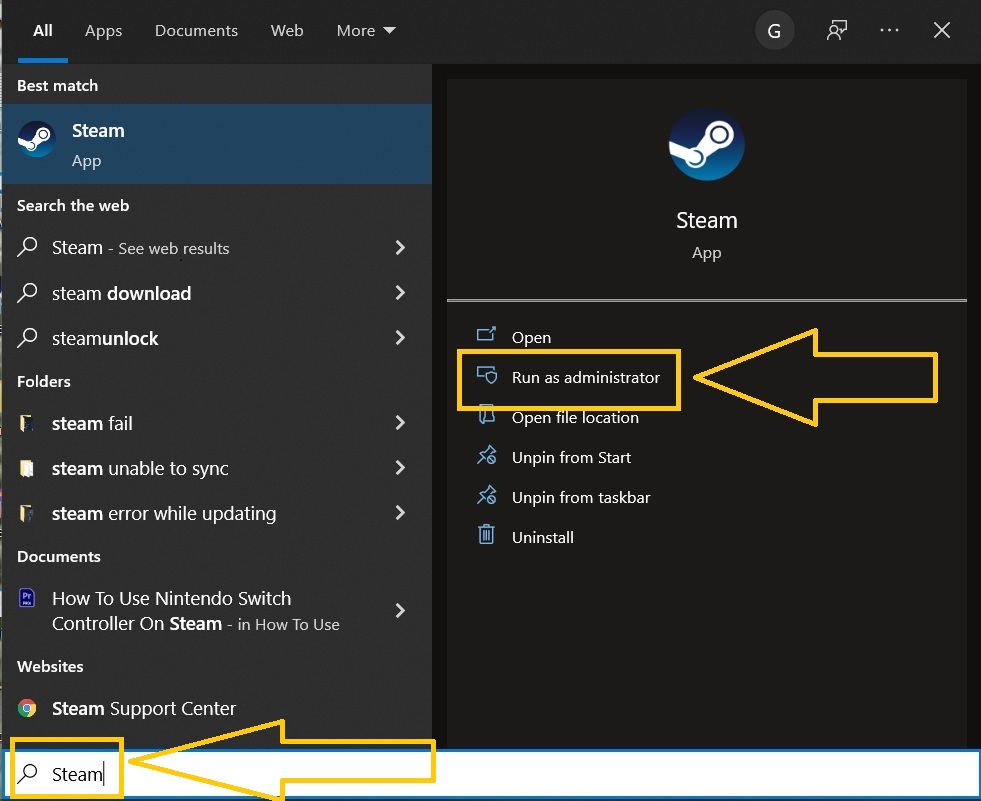
- Click Yes.
- Log in to your Steam account.
- Try to download the game or create a new Steam library folder to check if the error message is completely gone.
Fix #3: Steam library folders must be writable.
When the Steam Library folder is set to read-only mode, Windows users are likely to have trouble installing games on Steam. To avoid the “Failed to add new Steam library folder” error from appearing, make sure the library is readable. The steps to make the library folders writable are as follows: :
- Press the Windows icon + X keys.
- Select File Explorer.
- Select This PC found in the side menu.

- Go to your Local Disk (C:).

- Then access the Program files (86x).

- Click the Steam folder next.
- Locate the Steamapps folder and right-click to access Properties.
- Choose the General tab.
- Under Attributes, uncheck the box labeled as Read only.

- Click OK.
- Select Apply changes to this folder, subfolders and files on the prompt message when reflected.
- Click OK to save the changes.
- Open Steam client to verify if the error “Failed to add new Steam library folder” is now fixed.
Fix #4: Clear Download Cache on Steam.
Clearing the download cache may be able to fix the “failed to add folder” error if none of the other options have worked. When there is a problem starting or installing a game, Steam support recommends using this technique. The files in your existing game library will not be affected by this approach.
- Open Steam and enter your login credentials.
- Click Steam located at the upper left corner of the page.
- In the Steam menu, select Settings.
- Then select Downloads next.
- On the right pane, click Clear Download Cache.
- Click OK.
- Restart the Steam client.
- Install the game you wish to add or create a new installation folder to identify if the problem has been removed.
Fix #5: Repair the library folder on Steam.
If the issue still persists, repairing the Steam library folder must be one of the next steps to resolve the problem. This process will scan all your Steam games and repair any corrupted or damaged files identified.
- Run Steam client.
- Click the Steam menu button.
- Choose Settings.
- Select Downloads from the list of options.
- Select Steam Library Folders.
- In the Store Manager window, left-click the Settings (three dots icon).
- Choos Repair Folder. Wait for a few minutes until the scanning and repairing of files within the folders.
- Click Close and go back to the main menu.
- To test if the problem has been fixed, download a game or add a new Steam folder.
Fix #6: Add library folder on Steam to install the brand new game.
Create a new library folder through the Settings menu if Steam library error still appears on your screen after the suggestions above have been applied.
- Access the Settings window from the Steam tab located at the top-left corner.
- Select Downloads.
- In the Download section, click Steam Library Folders.
- Then click the + symbol found below the Storage Manager.
- Select the location where you want to place the new Steam library folder.
- Choose New folder.
- Select OK.
- Install the game in the folder.
Fix #7: Allow Steam through Windows Firewall.
Ensure that the Steam client is allowed through your computer’s firewall, as this can limit the application’s ability to install games and perform other activities.
Fix #8: Update Windows Operating system.
To avoid errors like this appearing on Steam, PC gamers should make it a habit to always update their operating system and the graphics drivers.
OTHER INTERESTING ARTICLES YOU MAY LIKE:
- How To Fix Facebook “Something Went Wrong” Error | 2022
- How To Fix DHCP Lookup Failed Error In Windows 11 | Updated [2022]
- How To Reset Graphics Card To Fix Display Issues | Windows 11 | 2022
- How To Change Device Bluetooth Name In Windows 11 | Easy Steps 2022
Visit our TheDroidGuy Youtube Channel for more troubleshooting videos and tutorials.