How To Receive Wi-Fi Calls With Google Hangouts For Free Without a SIM Card
Google Hangouts is a wonderful app that can save you a lot of money and allow you to talk to others even without a SIM card. We have already explained how to make free Wi-Fi calls using Google Hangouts dialer without SIM card, and, now, we are going to take a look at how you can receive Wi-Fi calls with Google Hangouts for free.
Note: if you plan on ditching your phone carrier and want to use your phone without a SIM card, you will need constant Wifi connection, so ideally you would spend most of your time where WiFi is accessible. We tested the method on this phone without a SIM card and worked great.
That said, if you follow along with us below, we’re going to show you how you can receive those calls via Google Hangouts for free; however, we’re also going to show you some better alternatives, too. Let’s dive right in.
Why Would I Want to Do This?
Good question. After all, everyone owns, at least, one smartphone, so we understand why it might seem useless at first to turn a Wi-Fi only device into a phone. But when you pause and think about it, there are actually many scenarios where that could be the best thing to do.
- Save Money: Simply put, if you can make and receive calls without a SIM card, you can drop your phone carrier and simply use your Android phone as a WiFi only device without missing a beat, and save a boatload in monthly cell phone bills. And oh yea, UNLIMITED DATA (if you are connected to WiFi).
- Business purposes: let’s say that you run a business. You have your own office where you sit, do you work, and communicate with clients. Wouldn’t it be nice to have a dedicated business number without paying for a second SIM card? Google Hangouts allows you to do just that.
- Elderly parents: since Android allows for virtually unlimited customization, you could setup an Android smartphone or a tablet to boot up into an easy-to-understand user interface with shortcuts for a selected number of apps. Google Hangouts would always run in the background, allowing you to contact them at any time.
- Back-up: if you like mobile devices as much as we do, you probably have a nice collection of antique smartphones and tablets just lying around your house and collecting dust. Why not give them a chance to again enjoy a happy digital life by turning them into backup phones?
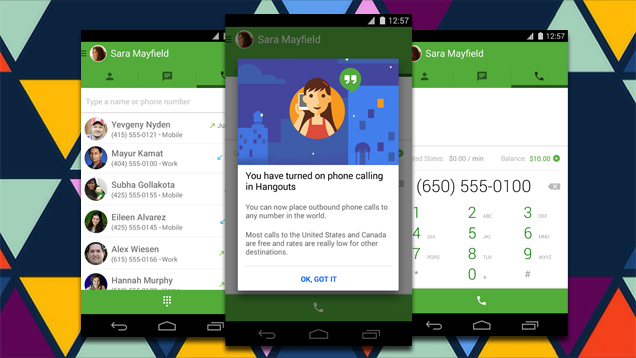
Step-By-Step Guide How to Receive Wi-Fi Calls with Google Hangouts Dialer
Let’s take a look at what steps you need to go through in order to receive Wi-Fi calls with Google Hangouts. You will need to jump through some hoops, but, trust us, it will take only a couple of minutes. Before you get started, you do want to make sure you have a secure and strong wifi connection.
- Sign up for Google Voice: visit the Google Voice website, then sign in with your Google Account. You’ll be prompted to choose a Google Voice account type. Select I want a new number.
- Confirm your Google Voice account using a real phone: this is the tricky part. In order to activate your Google Voice account, you must confirm it with a real mobile phone number. Either use a phone number of somebody you know or you can even use your own smartphone if you have one.
- Uncheck but don’t remove your phone from the account: because you want Hangouts to ring only on the device without a SIM card, you must uncheck the phone used for verification from Google Voice, so it won’t ring on incoming Google Voice calls.
- Install the Google Hangouts Dialer app to turn on the receive call feature: now, go to the Play Store and install the Hangouts Dialer app. Open it, and, at the top left, tap Menu and then tap Settings. Then tap the Google Account that you use with Google Voice. Under the “Google Voice” section, check the box next to “Incoming phone calls.”
- Enable text messages in Google Voice to confirm your number in Google Hangout Dialer: the last step is to open Google Voice on your computer and, at the top right of the page, click Settings. Open the “Voicemail & Text” tab and check the box next to “Forward text messages to my email” located in the “Text Forwarding” section. Click Save Changes and you’re done.
Alternatives
You can also do the same without having to go through the complicated setup procedure with other apps from the Google Play Store. There are actually a ton of apps that allow you to make and receive both domestic and international phone calls, but only when the other person uses the same app as you. Here are a couple of our favorites.
WhatsApp is an extremely popular application that people use for chatting, sending photos and videos, and even for calling. People that you call need to be using the same application, but with the popularity of WhatsApp, there should be very few people that you run into that don’t have it.
One of the nice things about WhatsApp is there’s no fees. WhatsApp uses your data connection — or a wireless connection, if that’s all you have. You can easily call your friends and family for free with WhatsApp Calling, even if they’re in another country. This is because WhatsApp uses your Internet instead of your cellular plan’s voice minutes. You can save a ton of money on international calling and texting this way.
Facebook Messenger
Let’s face it: almost everyone has a Facebook account today, and therefore, almost everyone is using the Facebook chat app called Facebook Messenger. It’s excellent for texting back and forth; however, it has another neat feature — the ability to call people that are using Messenger.
Calls are completely free to make — it actually all happens over WiFi. Since everyone uses Facebook Messenger, chances are, you’ll run into very few people that can’t receive a call through it!
Skype
And then there’s Skype. This is another excellent choice that has been around for awhile. This is another way that you can receive calls, but since Skype have become one of the most used applications for text and voice calls, Skype does charge for their services, but offers services at an extremely low cost — even when you’re talking calls from Skype to landlines. We recommend giving it a try!
If you don’t want to pay for voice calls, Skype does give you free video calls to other folks that are using Skype.
Verdict
As you can see, receiving calls through Google Hangouts is fairly easy. However, it’s worth noting that Google is planning on pulling the plug on Google Hangouts within the next couple of month. That said, you might want to consider picking up an alternative that will work for a couple of years to come instead of just the next couple of months.
How do you receive free phone calls without a SIM card? Let us know in the comments section below, and you might soon find your suggestion on our list!
Does not work in Canada – Why – Surprise????
Worked great and solved my problem.
David. – thanks for the writeup.. can’t believe some of the earlier comments.. your guidance is still correct and works.. guess some people can’t figure out how to click account and assumed you were wrong, etc..
We can never get past step #2.
We have:
A device with a real phone number.
A device with NO phone number (yet).
Google voice says it can’t use my Project FI number to verify the new number I’m trying to set up.
I can’t just “borrow a friend’s phone”. Then *THEY* will never be able to verify a new number.
Google expects everyone to have a number already… in order to GET a new 2nd number… for
another device.
Thank you for these instructions. I used them last night to get my granddaughter setup with calling and texting. I knew it was possible but I’d never done it. These instructions helped navigate the trickery of unchecking the real phone and relieved me of reinventing the wheel to make this happen.
Steve Kasian sounds like an immature brat… or a buddy that’s just messing with him. What a little punk, if the former.
Thanks again!!!