How To Fix Prime Video Not Working On Firestick
If you are experiencing problems with Prime Video on your Amazon Fire TV Stick, several factors can cause this problem. These include slow internet connection, service outage, corrupted app, or even an Amazon Fire Stick glitch. To fix this you will need to perform several troubleshooting steps.
Amazon Prime Video is a streaming service that offers films and television shows made by Amazon Studios, as well as MGM. This service is available worldwide in most countries, and can be accessed through the website or through the Amazon Prime Video app.
Amazon Prime video app not working on Fire TV or Fire TV stick
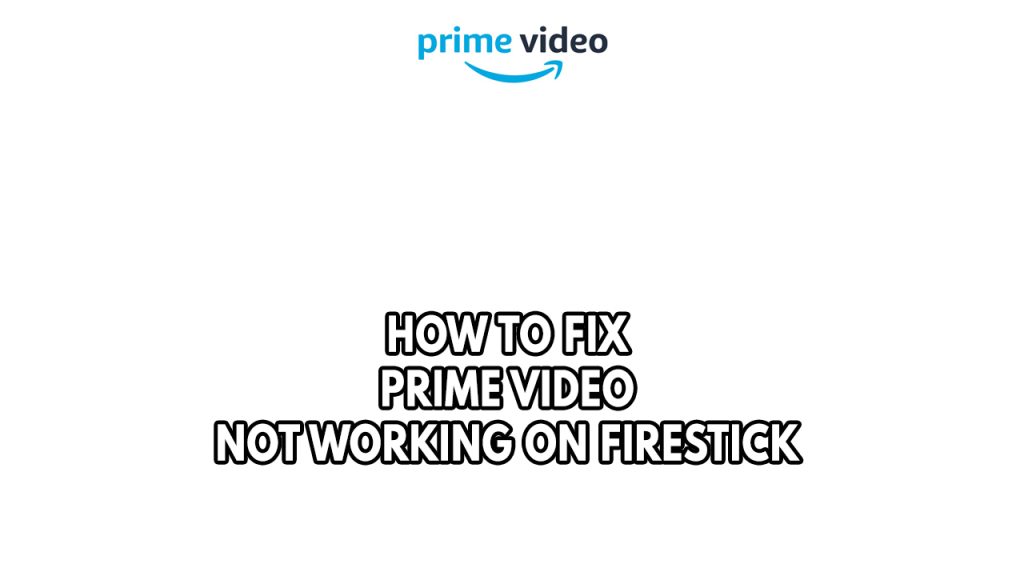
One of the most common issues that Prime members might encounter with the Fire Stick TV is when it doesn’t work. This can be frustrating, especially if you want to watch your favorite show.
Here’s how to fix Prime Video not working on Firestick.
Fix #1 Check your internet connection
Amazon Prime Video uses an internet, so if you have a slow connection then there’s a possibility that Prime Video won’t work on your Fire TV. Before trying to access Prime Video, check your internet connection speed.
Checking internet connection
Step 1: Open your browser on your computer. Choose any preferred internet browser you want.
Step 2: Type speedtest.net to have your internet speed check. Speed test site is one of the most popular web tools to check your connection speed.
Step 3: Press the Go button. Pressing Go button will start the speed test.
Step 4: Wait for the results of the speed test to be completed. Find out how fast is your download and upload speed.
To stream content from the Amazon Prime Video, you should have a stable connection. The results should match your subscription plan with your Internet service provider.
For Standard Definition content, a minimum download speed of 1 MB/s (8 Mbps) and 5 MB/s (40 Mbps) are advised, respectively, to receive the greatest streaming quality. Similar to Apple TV+, Prime Video will offer the best-quality streaming based on the available speed.
Amazon Prime Video users should have a stable internet connection to stream. If you do not have an internet or are experiencing slow, intermittent, or no internet, restart your network device or router. A reset can help if you are having issues with your internet.
Step 1: Unplug the power cords from your Modem and Router.
Step 2: Reconnect your modem and router to the power supply after a minute and turn on the devices.
Step 3: Wait for the lights to come on again.
To have a stable internet signal with your Wi-Fi connection, Firestick users can do the following steps:
Step 1: While using the app, try to disconnect any other devices that are connected to the Wi-Fi router. This allows the gadget to utilize the maximum amount of internet bandwidth.
Step 2: Bring the device closer to the router. This will allow the gadget to receive a significantly stronger Wi-Fi signal.
Step 3: If you have a dual-band router, try connecting the streaming device to the 5GHz channel rather than the 2.4GHz band.
Step 4: If your device has an ethernet port, use a wired connection.
After you have done the steps, try to check if Prime Video not working on Firestick still persist.
Fix #2 Check Prime Video server issues
One of the reasons why Prime Video is not functioning on Firestick is if there is a service outage. To view the current status of the Prime Video server or Amazon servers, use a third-party server checker like DownDetector.
Another method to check for server downtime is to monitor Prime Video’s social media profiles, such those on Twitter. You can also check the Prime Video website; if there are any server problems, the business will usually let you know.
To utilize the Prime Video service, you will have to wait until the outage has been resolved.
Fix #3 Power cycle Fire TV or Fire Stick
It’s possible that the streaming device has crashed and that’s why Amazon Prime Video isn’t working. You will need to restart your Fire TV Stick in order to resolve this, as doing so will refresh it and resolve the majority of issues brought on by software bugs, one of the most frequent causes of the Fire TV Stick failing to function with Amazon Prime.
Power cycling Amazon Fire TV Stick
Step 1: Turn off your Amazon Fire Stick.
Step 2: Unplug your Modem and Router from the power source.
Step 3: Wait for a minute then plug your modem and router back into the power source.
Step 4: Wait until the lights turn back on.
Step 5: Turn on your Amazon Fire Stick.
Step 6: Reconnect your Amazon Fire Stick to your WiFi network.
Power Cycling Insignia Fire TV
- Unplug your Insignia TV power cord from the power outlet and wait for a full minute.
- Plug back the power cable to the power socket and turn on the Insignia TV using the Insignia TV remote.
- Wait for another minute after turning it on.
Fix #4 Clear cache Prime Video app on your Fire TV or Fire TV Stick
Corrupted app cache data is one of the main reasons why the Prime Vide app doesn’t work on Firestick. Clearing the cache of the Prime Vide app is necessary to get rid of this corrupted data. As a result, the Prime Video app will be told to close. After completing this step of troubleshooting, you must login to your unique Prime Video account on the Firestick with your username and password.
Clearing cache Prime video app on Fire TV stick
- Go to Settings on your Fire TV with your Fire TV stick remote.
- Select Applications.
- In Manage Installed Applications, select the app you are having trouble with.
- Select Clear Cache, and then Clear Data.
Fix #5 Update Prime Video app
The next thing to do is to update Prime Video apps, make sure you have the latest version of Prime Video app installed. Having the latest version of the Prime Video app will have several improvements and bug fixes that could fix the not working issue. Below is the steps for Updating Prime Video app:
Automatically Update prime video on Fire tv stick
Step 1: On the home page, click the Settings icon in the upper right using the Firestick remote.
Step 2: Select Applications.
Step 3: Choose Appstore from the Applications section.
Step 4: Make sure that Automatic updates are activated.
Manually Update prime video on fire tv stick
Step 1: From the home screen, click the Apps tab.
Step 2: Below is a list of every app that has been installed on your Firestick.
Step 3: Select the application you want to update, in this case choose Prime Video, then press the Menu button.
Step 4: Pick the More Info link. If an update is available, the Update button will show up. When the Update button appears, click it.
Step 5: On your Firestick, the app will be updated.
Step 6: The Open button will appear if there hasn’t been an update for the app you’ve chosen.
Fix #6 Reinstall Prime Video
Reinstalling the app is the next step to take if Prime Video is still not functioning on Firestick; on occasion, a corrupted app may already be the cause of the problem. To fix the functioning on problem, you must reinstall Prime Video on your Firestick device. The steps to reinstall the app are as follows:
Reinstalling the app
Step 1: Go to Settings menu on your Fire TV device.
Step 2: Select Applications.
Step 3: Select Manage Installed Applications.
Step 4: Select the app you want to uninstall, and then Uninstall.
Step 5: Follow the on-screen instructions.
Step 6: After you have uninstalled, Install again Prime Video.
Step 7: Launch Prime Video.
Step 8: Login your Amazon Prime Video account.
Fix #7 Update Fire TV Stick or Fire TV
If your Firestick is running an outdated operating system, Amazon Prime Video might not be working. You must download and install the most recent performance upgrades and bug patches for Firestick in order to remedy this problem.
Updating Firestick device
- Go to Settings on your Fire TV.
- Select My Fire TV.
- Select About.
- Select Check for System Update.
Try to check if it fixes Prime Video not working on Fire TV Stick.