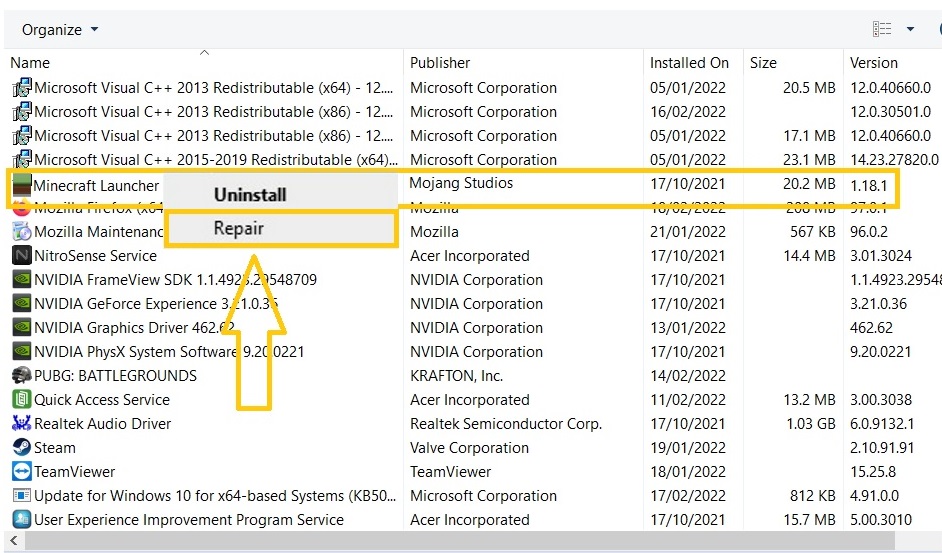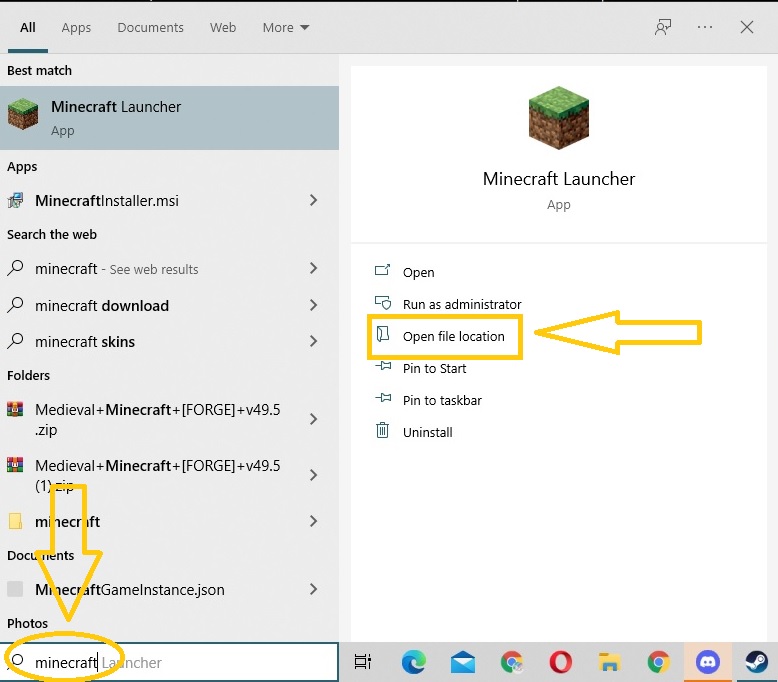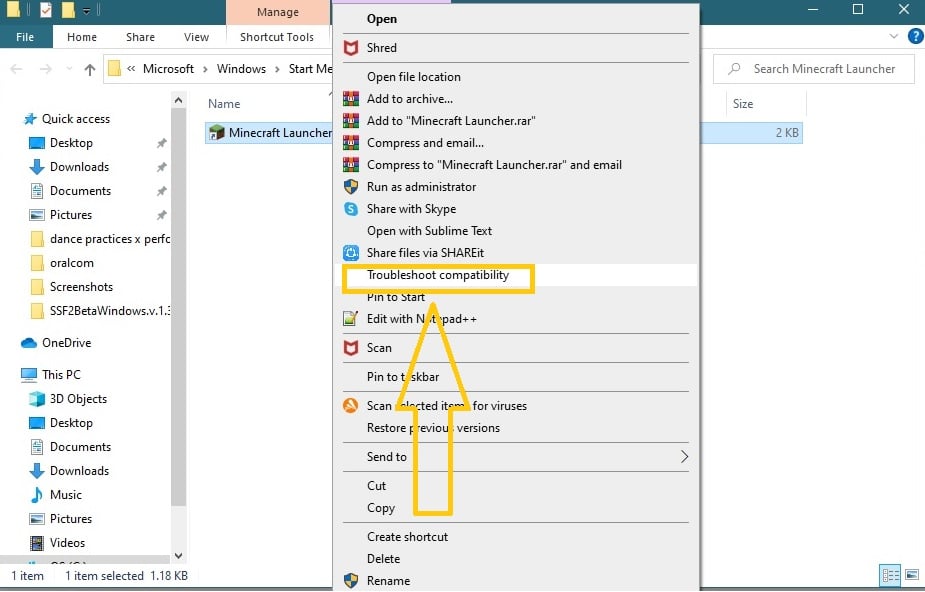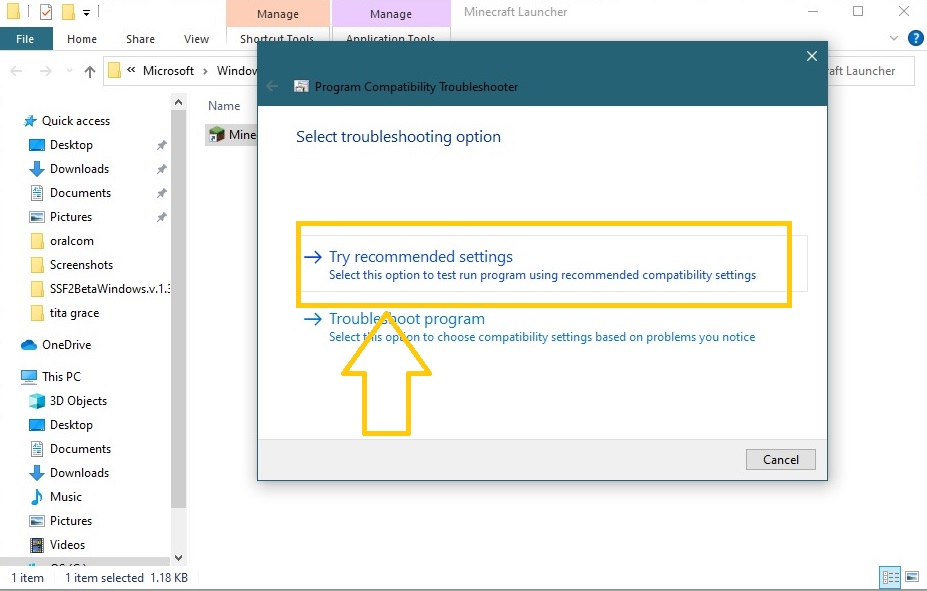How To Fix Unable to Update Minecraft Native Launcher [Updated 2023]
In this article, we will look at a specific error message “Unable to update Minecraft Native Launcher” that many Minecraft players have reported. The problem appears when users attempt to install the game’s latest updates through Minecraft Launcher. If you find yourself in a similar circumstance, this post will teach you how to deal with the said error.
How to fix unable to update Minecraft Native Launcher
If the Minecraft Native Launcher is unable to update after restarting your PC, we recommend that you apply these remedies to solve the problem and finally start playing the best-selling video game of all time without any interference.
Fix #1: Repair Minecraft game.
Repairing the game should be one of the solutions you need to try because the Minecraft Native Launcher error could be caused by corrupted files in the Minecraft folder. The majority of Minecraft players affected by the problem found this approach to be effective. Outlined below are the simple steps that you can easily follow.
- Press the Windows icon + R on your keyboard.
- Key in the data “appwiz.cpl” on the Run application field and click OK to access the Programs and Features folder.
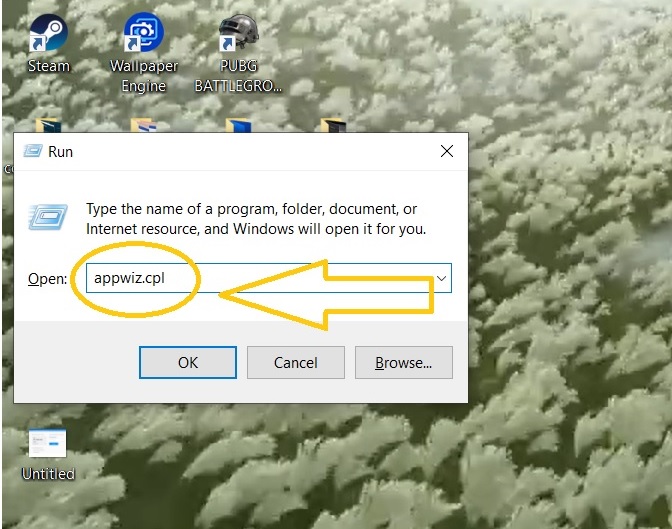
- Locate Minecraft Launcher and right-click once identified.
- Select Repair from the options. Wait for a few minutes until the repair process is complete.

- Close the Control Panel.
- Open Minecraft Launcher to check if the problem is now gone.
Fix #2: Delete the old Minecraft Launcher.
Uninstalling the old Minecraft Launcher is another solution recommended by other players who have effectively eliminated the problem.
Fix #3: Use the Troubleshoot Compatibility feature.
Repair Minecraft Launcher issue by using the Troubleshoot Compatibility built-in feature on your computer to fix any incompatibilities between the installed application and your Windows system. Check the guide provided on how to do it.
- Press the Windows logo key.
- Type Minecraft and select Open file location found in the left menu.

- In the Minecraft folder, right-click the Minecraft app and select Troubleshoot Compatibility from the list of options.

- Choose Try recommended settings next.

- Follow the instructions reflected on the screen to complete the process.
- Open the game to check if the Minecraft Native Launcher error message is eliminated.
Fix #4: Download the Minecraft updates from their official website.
If the error “unable to update the Minecraft Native Launcher” still exists and prevents you from playing, directly install Minecraft updates from their official website instead or use the alternative download for the game.
Fix #5: Disable Antivirus software.
Temporarily disable any Antivirus software installed on your computer, as this could be the factor why the Minecraft Native Launcher issue has been encountered. The antivirus software may have been blocking Minecraft from installing the updates on your computer.
Fix #6: Allow the app through Windows Firewall.
Similar to the Antivirus software, the Windows Defender Firewall scans files, identifies and lists threats, and blocks malicious data on your computer. It may have prevented Minecraft from communicating with its servers which leads to the error. To fix this, change the Firewall settings to allow Minecraft Launcher to function properly again.
Fix #7: Install updates for Windows Operating System.
If the issue persists, updating your computer’s operating system may be the key to resolving the error. It is important to keep your computer up to date in order to avoid incompatibilities and other issues caused by an outdated operating system. See the detailed steps on how to update your computer.
- Press the Windows icon.
- Select Settings.
- Choose Update & Security next.
- Select Windows Update.
- Click Check updates next found on the right pane.
- Take note of the on-screen instructions to complete the process.
- Try to run the Minecraft Launcher to verify if the unable to update error message has been finally fixed.
Fix #8: Reinstall Minecraft Native Launcher.
If all solutions have already been applied and yet the error occurs, reinstalling the Minecraft application should solve the problem permanently.
OTHER INTERESTING ARTICLES YOU MAY LIKE:
- How To Fix Sifu Crashes On PS4 | Updated Solutions [2022]
- How To Fix Total War Warhammer 3 Won’t Launch Issue
- How To Fix Total War: Warhammer 3 Crashing On Steam | 2022
- How To Fix Minecraft Unable To Connect To World Error [2022]
Visit our TheDroidGuy Youtube Channel for more troubleshooting videos and tutorials.