How To Fix Minecraft Launcher Won’t Load | NEW & Updated in 2025
One of the most popular games that millions of people play every day is Minecraft. For most people, the game almost always work without issues but some are reporting annoying problems. One of the frustrating issues that many players report to us is their Minecraft launcher that won’t load.
In this troubleshooting article, we’ll show you the effective ways on how to fix your Minecraft launcher if it refuses run for whatever reason.
How to fix Minecraft launcher won’t load issue?
If you are unable to open the Minecraft launcher, these are the solutions that you should do:
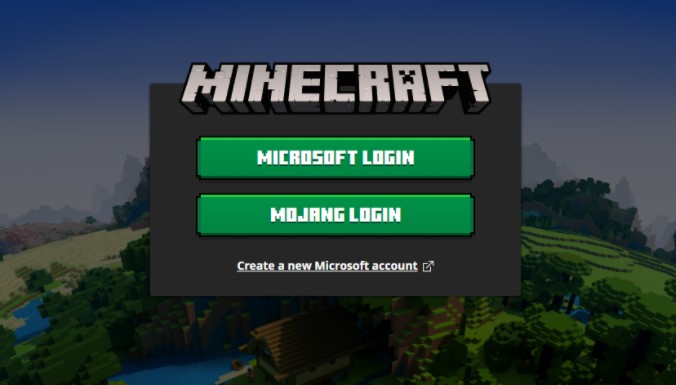
Fix #1: Force quit the launcher.
Closing and restarting the launcher might help if there’s already an instance of the app running in the Operating System. This can happen if there’s another user account that has opened the app and forget to close it. To fix the situation, you can open the Task Manager (CTRL+SHIFT+ESC) and close any and all Minecraft processes.
Alternatively, you can just simply turn off the computer and start it back up to ensure that the entire system is refreshed.
Fix #2: Check for updates.
If the force quitting the Minecraft process or rebooting did not help, make sure that you’re working with a fully updated launcher version at this time. You don’t want to use an outdated version of Minecraft game and launcher while you’re troubleshooting.
Fix #3: Use Compatibility Mode.
If you’re running an older version of Windows, your Minecraft launcher may be having an issue running at this time due to incompatibility. You can use the Compatibility mode option of Windows to fix the problem. Here’s how:
- Double click on the Minecraft launcher icon and select Properties.
- Go to the Compatibility tab and make sure to check the box next to Run this program in compatibility mode for.
- Choose the operating system you’re using on the drop-down menu.
- Click Apply > OK.
- Run Minecraft launcher and see if it’s now working.
Fix #4: Run the Minecraft launcher as Administrator.
Some programs may need higher access in order to work properly. If your Minecraft launcher still won’t load at this point, you can give it elevated access by letting it run as Administrator. To do that, just follow these steps:
- Right click on the Minecraft launcher icon and select Run as administrator.
- If prompted by the User Access Control dialog box, hit Yes.
Fix #5: Refresh the Minecraft launcher profile.
All applications in Windows have a cache that the Operating System uses in order to load faster. This cache contains a lot of things in order to load the app faster, including your Minecraft profile. Sometimes, this cache may become damaged or corrupted, which can sometimes also lead to serious problems like crashes and poor performance.
You can refresh the Minecraft profile by doing these steps:
- Press the Windows key + R buttons on your keyboard.
- Once the Run dialog box opens, type in %AppData% and then press Enter.
- In the File Explorer window find the .minecraft folder and open it.
- Inside the .minecraft folder, delete the launcher_profiles.json file.
- After deleting your profile, run Minecraft again and see if it’s now working.
Fix #6: Check for third party app interference.
Some programs may block other applications either due to a glitch, or by design. To check if the Minecraft launcher is being blocked, you can perform a clean boot. If you haven’t tried doing this process yet, here’s how it’s done:
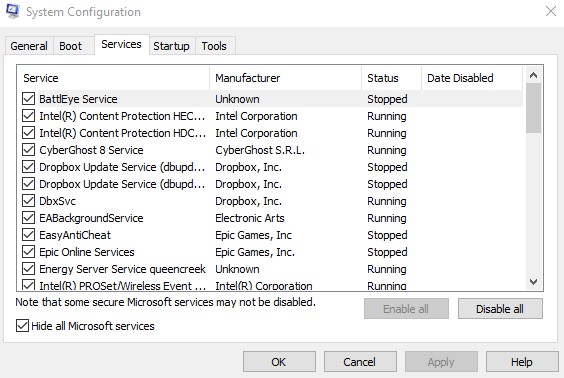
- Press the Windows key on your keyboard and type in msconfig.
- Open the System Configuration app.
- Go to the Services tab and click the box beside Hide all Microsoft services.
- Then, click on the Disable all button. This will disable all the third party background services.
- Afterwards, go to the Startup tab and click the Open Task Manager link.
- Once the Task Manager is opened, disable all the apps in the list by highlighting a process and clicking on the End Task button.
- Close the Task Manager window and click OK on the System Configuration window.
- Reboot your PC and see if Minecraft won’t launch still.
Fix #7: Delete and reinstall Minecraft.
If the Minecraft launcher is still not working even after you’ve performed a clean boot, you should consider reinstalling Minecraft. There may be a bug somewhere in the system that only a clean install can fix.
OTHER INTERESTING ARTICLES:
- How To Buy Steam Wallet Using GCash in 2025 | Updated Guide
- How To Fix NBA 2K22 2KSports Server Not Available Error | NEW 2021
- How To Fix NBA 2K22 Won’t Load On Steam | NEW 2021
- How To Fix SteelSeries Arctis 9X Won’t Turn On | NEW 2021
Visit our TheDroidGuy Youtube Channel for more troubleshooting videos and tutorials.