How To Fix Rainbow Six Extraction Lagging, Stuttering & FPS Drops on Windows 11
Among the most common issues early Rainbow Six Extraction gamers encountered are performance problems like lagging, stuttering and FPS drops.
Most of the time, these problems aren’t serious that you may be able to fix them by doing some basic troubleshooting procedures.
But for you to be able to fix them, it’s important to know why such issues occur, or at least, have an idea as to what caused it.
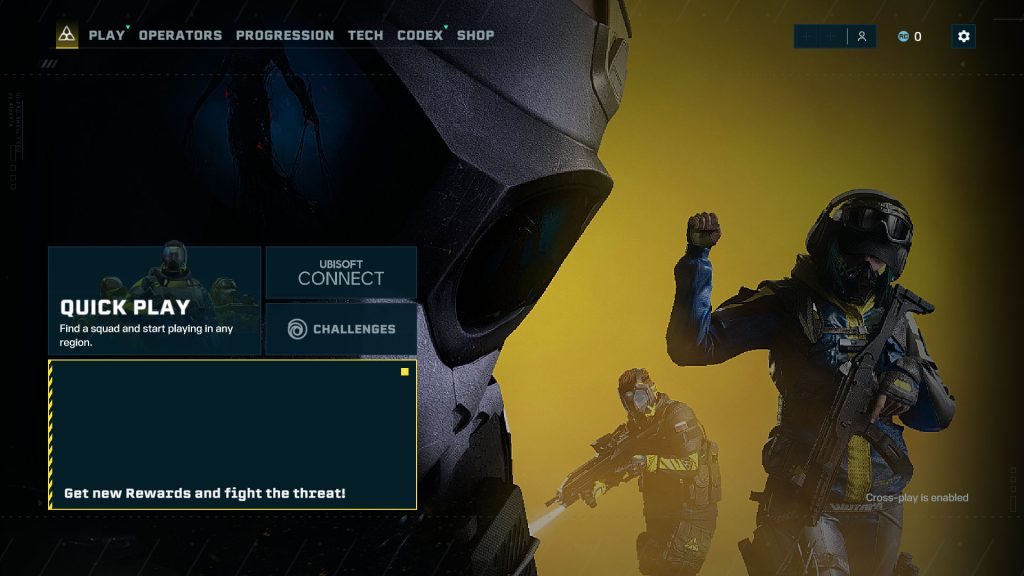
Common Causes of Lagging, Stuttering & FPS Drops
Before we move on to the solutions, it’s important to learn about the common causes of these problems.
System requirements – games nowadays are pretty extensive that older PC’s can no longer cater to their needs. So if you have a 3-year old PC that still able to run Windows 11, it’s possible that it can no longer meet the minimum system requirements of Rainbow Six Extraction.
Slow or unstable internet connection – multiplayer games have to be constantly connected to their servers for real-time data transmission. That’s the reason why a 10Mbps connection nowadays is not enough to have a smooth gameplay.
Minor system glitch – we know glitches happen all the time and they’re often pretty minor that the most basic procedure can be done to fix them.
Too many applications running in the background – if you already have a lot of apps running in the background, there might not be enough RAM, CPU or GPU allocation for R6 Extraction.
Corrupt game files – corrupt installation files can definitely prevent you from having a smooth gameplay, that’s why developers make sure their game clients can scan the files and fix them if necessary.
Outdated graphics drivers – graphics card manufacturers now have their own suite that allow gamers to update the drivers easily. Outdated drivers can also cause performance issues like these so that should be one of the things you have to look into.
Too high in-game graphics settings – just because your computer meets the minimum requirements doesn’t mean it can run the highest settings the game can offer. In-game settings should be among the things you have to change if your gameplays keep stuttering, lagging or have constant FPS drops.
Fixing R6 Extraction Lagging, Stuttering & FPS Drops
The course of our troubleshooting will be based on the possibilities that I mentioned above. In this tutorial, we will be using the Ubisoft Connect instead of the Epic Games Store client.
Here are the things you can do to fix Rainbow Six Extraction performance issues:
First solution: Check your computer’s specs
Before anything else, make sure that your computer can run the game. So you have to check your computer’s hardware specs first.
You don’t have to download anything to view the basic specs. Here’s the minimum system requirements for R6 Extraction:
- Operating system: Windows 10 (64-bit versions)
- Processor: AMD Ryzen 3 1200 @ 3.1 GHz, Intel Core i5-4460 @ 3.2 GHz, or better
- RAM: 8 GB (Dual-channel setup)
- Video card: AMD R9 290X (4 GB), NVIDIA GeForce GTX 960 (4 GB), or better
- Hard drive: 85 GB available storage
- DirectX version: DirectX 11
Anything lower than that might still be able to run the game but you may encounter Extraction crashing, lagging, stuttering and even worse issues.
To know the basic specs of your computer, follow these steps:
Step 1: Click the Start button.
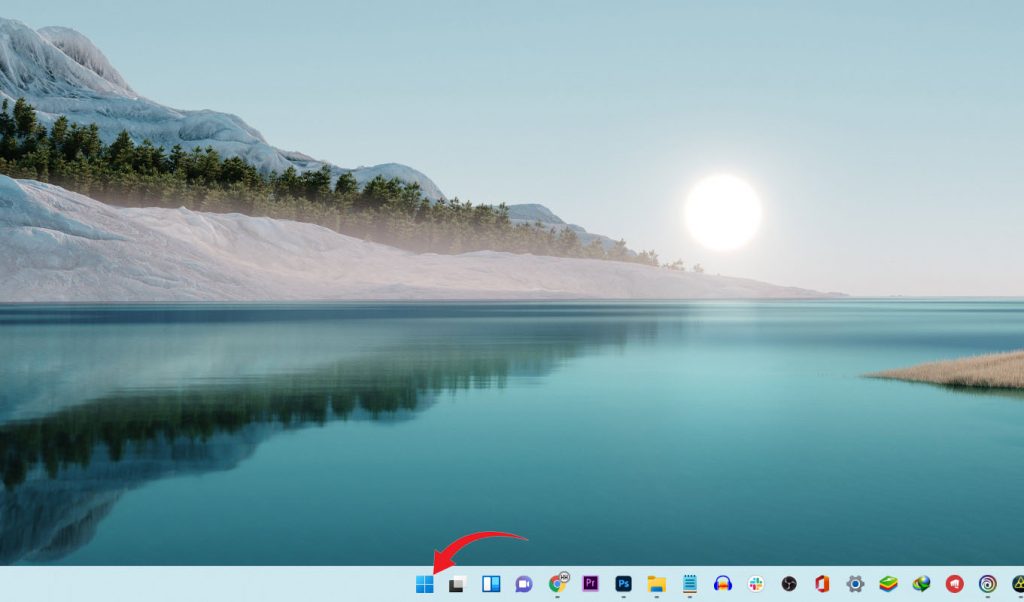
Step 2: In the search field, type in “dxdiag” and hit Enter.
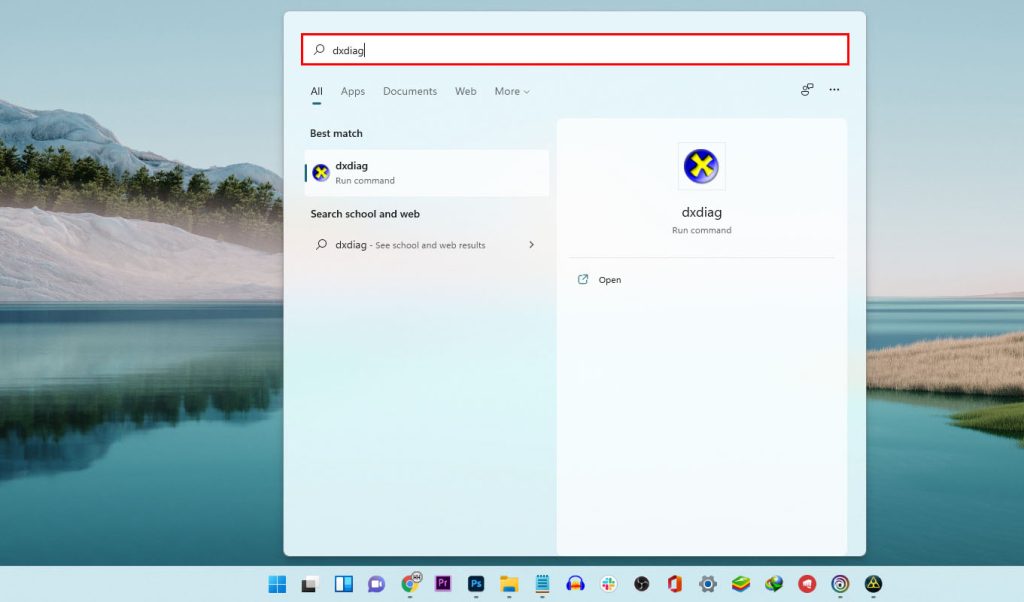
Step 3: Once the DirectX Diagnostic Tool opens, check the System and Display tabs and compare them with the minimum requirements of the game.
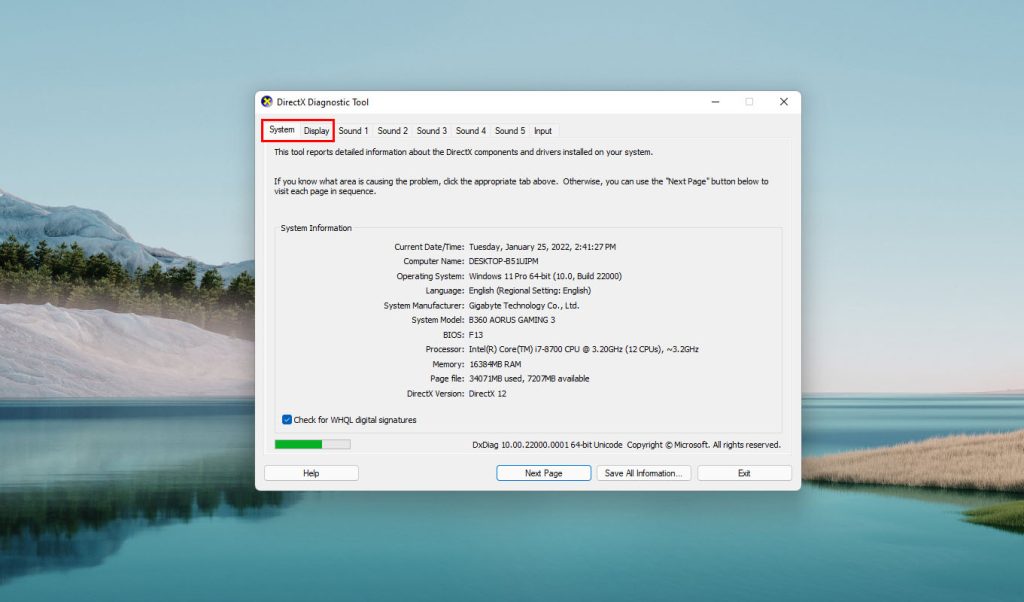
If your PC meets the requirements, then move on to the next solution.
Second solution: Check your Internet connection
It is also very important that your Internet connection is fast and stable. Slow connection will undoubtedly give you gameplay issues. You might even encounter glitching and skipping while gaming.
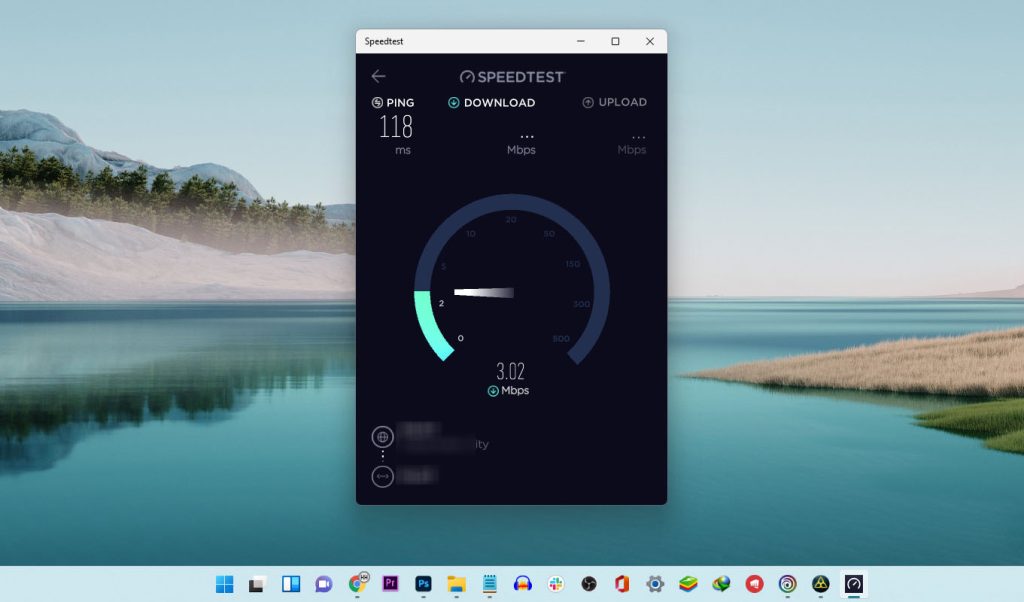
What you need to do is basically just perform a speed test to know if your connection is still good. Here’s how:
Step 1: Launch a browser on your computer.
Step 2: Log on to SpeedTest.net.
Step 3: Once the page loads, click Go to begin the test.
Step 4: When the results are shown, compare them to your current plan.
If you’re getting low results with high latency, then these issues are due to a slow and unstable connection.
One way to fix connection problems is by rebooting your router or modem to refresh the connection between your devices. You may also call your Internet service provider and have the problem fixed.
However, if your connection is fine, then try the next solution.
Third solution: Close unused apps & reboot your computer
If you’re a streamer or someone that creates gaming videos, then you might have a lot of applications that are left running in the background.
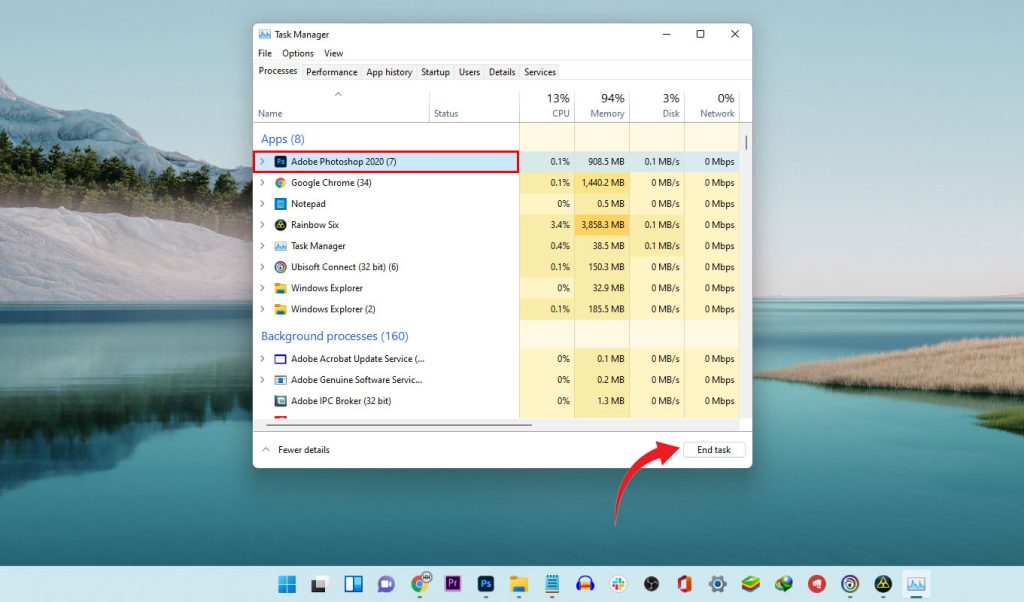
High-end computers can run games without a problem but entry-level and mid-range rigs might have a hard time catering to the needs of all the apps. So some of them should give in. Here’s how you force close the apps:
Step 1: Press the CTRL + Shift + ESC keys simultaneously.
Step 2: Once the Task manager pops up, click the app you want to close.
Step 3: Click End task to close it.
Do the same to other apps you want to close as well.
After doing that, restart your computer before launching the game again.
Fourth solution: Verify game files
One of the best ways to fix R6 Extraction performance issues is by verifying the integrity of its game files. Whether you’re using Ubisoft Connect or Epic Games client, you can easily do this procedure. Here’s how:
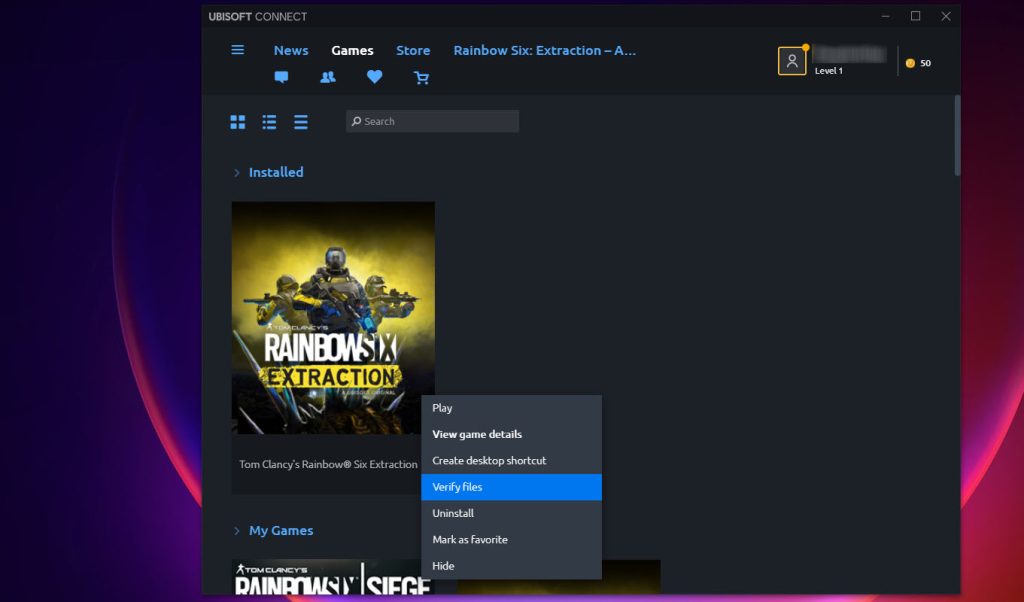
Step 1: Launch Ubisoft connect.
Step 2: Click Games at the top of the window to view your games library.
Step 3: Hover the mouse over Rainbow Six Extraction, and then click the More actions icon.
Step 4: Click Verify files and then allow the app to do its job.
Now wait until the client finishes the scanning of the files. If the app can find anomalies in one of the files, it will automatically download a new file to replace it.
Once finished, launch Rainbow Six Extraction again to see if the problem still occurs.
Fifth solution: Update the graphics card driver
Having updated drivers on your computer is very important nowadays, especially the graphics driver. It’s because stability fixes are often rolled out through driver updates.
So have your computer scan for a new driver to make sure you’re not using an outdated one. This is how it’s done:
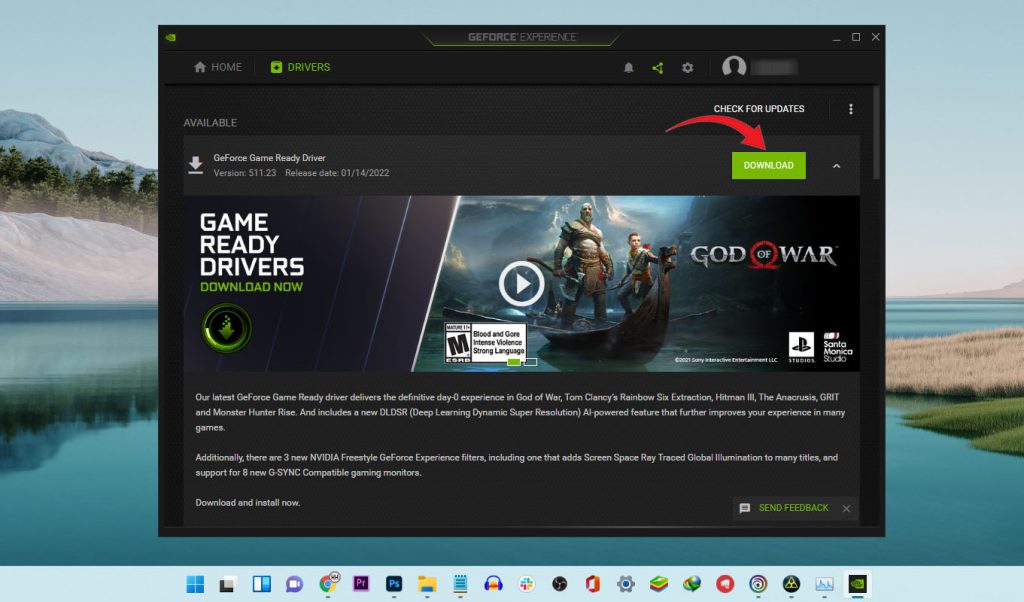
Step 1: Launch the Settings app on your PC.
Step 2: Search for Device manager and click the most appropriate result.
Step 3: Once the Device manager window opens, click the arrow next to Display adapters to reveal its contents.
Step 4: Right-click on your graphics card, and click Update driver.
Step 5: Click Search automatically for drivers and your Windows PC will search online for updated drivers.
For gamers using an NVIDIA graphics card, use the GeForce Experience to download the new driver. You may also want to check on some settings through NVIDIA Control Panel.
Sixth solution: Lower in-game graphics settings
Again, if your Windows 11 PC barely met the minimum requirements, then make sure you’re not using the highest in-game graphics settings settings because you will naturally encounter performance issues as your rig tries to cater the demands of the game.
Change some settings and see if the game’s performance improves. Here’s how:
Step 1: Launch Rainbow Six Extraction.
Step 2: When you reach the lobby, click the Settings icon at the top-right corner of the window.
Step 3: Click Options to open the settings page.
Step 4: Click Video to open the graphics settings.
Step 5: Under Display, change the values of Display Mode and Resolution to lower settings.
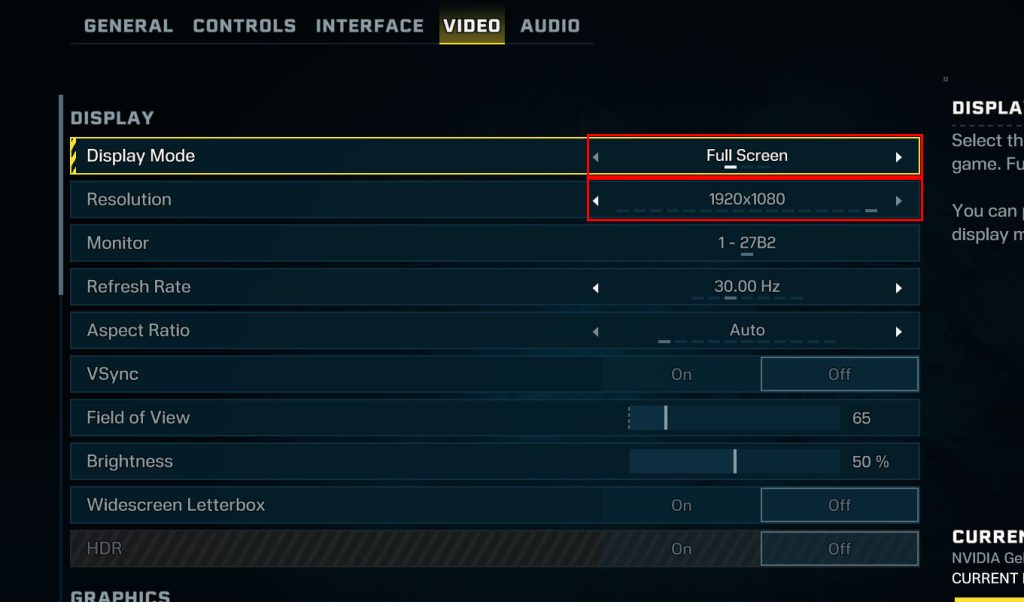
Step 6: Under Graphics, change all the values to Low.
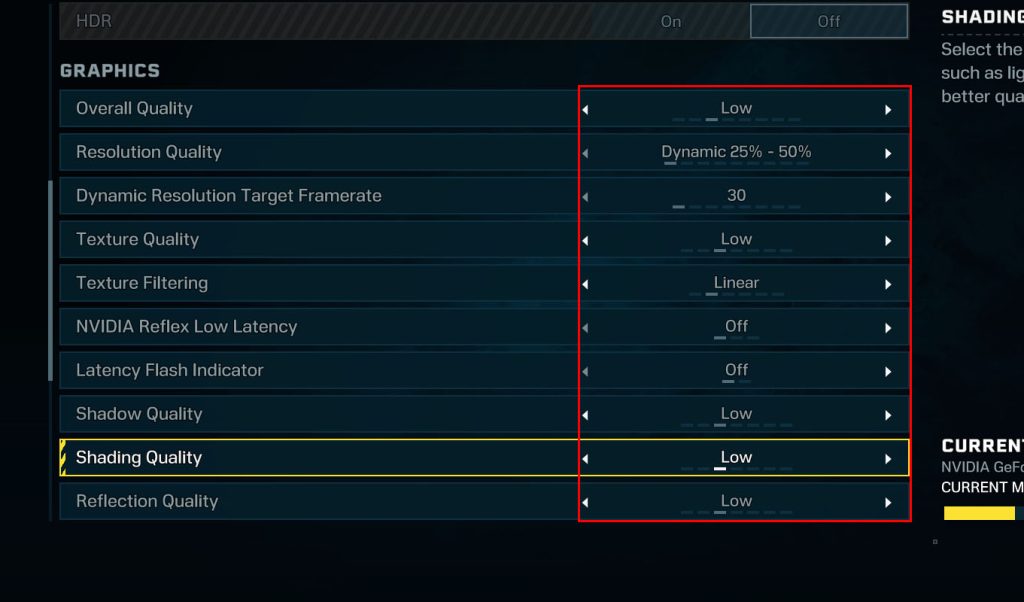
Step 7: Click Apply Changes.
That should fix the performance issues you have with R6 Extraction.
We hope that this troubleshooting guide can help you fix the Rainbow Six Extraction stuttering, lagging and FPS drops.
Thanks for reading and enjoy your game!