How To Fix SteelSeries Arctis 9X Not Turning On Issue in 2025
Just got your brand new SteelSeries Arctis 9X wireless gaming headset and it won’t turn on? Don’t panic. This is a common issue that can be easily fixed with some troubleshooting.
In this guide, we’ll walk you through on how to fix the Steelseries Arctis 9x not turning on issue.

Try Charging the Headset
The first thing to check – is your Arctis 9X charged? These headsets have a 20 hour battery life, but you still need to make sure it has juice.
Plug the USB-C charging cable into the port on the headset’s left ear cup. Then connect the other end to a USB port on your PC or Xbox console. The LED light on the headset should change to solid green when charging.
Leave it plugged in for at least 30 minutes before trying to turn it on again. This gives the battery time to recharge if it was fully depleted.
Inspect the Charging Cable and Port
If charging the headset doesn’t work, inspect both ends of the USB-C cable for any damage. Make sure the cable is plugged in securely at both ends.
Examine the headset’s charging port as well – look for broken/bent pins, debris, corrosion etc. A faulty charging cable or port could prevent power from getting to the headset.

Try using a different USB-C cable if you have one available. Or plug the headset into a different USB port on your PC/Xbox to rule out any issues with the cable or port.
Reset the Headset
Resetting your Arctis 9X headset can often resolve power issues. Here’s how to perform a reset:
- Remove the ear cushion from the right ear cup (the side without the mic).
- Locate the small pinhole inside the ear cup. This is the reset button.
- Use a paper clip or pin to press and hold the reset button for 3-5 seconds.
- Replace the ear cushion.
- Plug in the headset for a few minutes to let it charge, then try turning it on again.
Resetting clears out any software glitches and reboots your Arctis 9X headset. So give it a shot if you haven’t already.
Update Headset Firmware
Outdated firmware could also cause your SteelSeries headset not to turn on. You can update the firmware using the SteelSeries Engine app on your Windows PC or Mac.
Here’s how to update Arctis 9X firmware:
- Download and install SteelSeries Engine from the official website.
- Connect your headset to your computer via USB cable.
- Open SteelSeries Engine and click the gear icon in the top right.
- Select “Devices” from the left menu.
- Find your headset and click “Update Firmware” if available.
Follow the on-screen instructions to complete the firmware update process. Once finished, unplug and turn on your headset to see if that resolved the power issue.
Try a Different USB Port
It could be as simple as a bad USB port preventing your Arctis 9X from turning on.
If you first connected the headset to a USB hub or the front ports on your PC, try switching to a rear motherboard USB port instead. These ports typically provide more consistent power delivery.
On Xbox, use one of the USB ports on the rear of the console rather than the side or front ports. The back USB inputs are more reliable.
Disable Other Bluetooth Devices
Interference from other Bluetooth devices in range can potentially disrupt connectivity with your Arctis 9X headset.
Power down any nearby Bluetooth speakers, headsets, game controllers or other wireless accessories paired to your Xbox or PC. This eliminates signal contention that may be preventing your headset from powering up.
Update Audio Drivers on PC
On Windows PC, outdated, corrupt or missing audio drivers can stop USB headsets like the Arctis 9X from functioning properly.
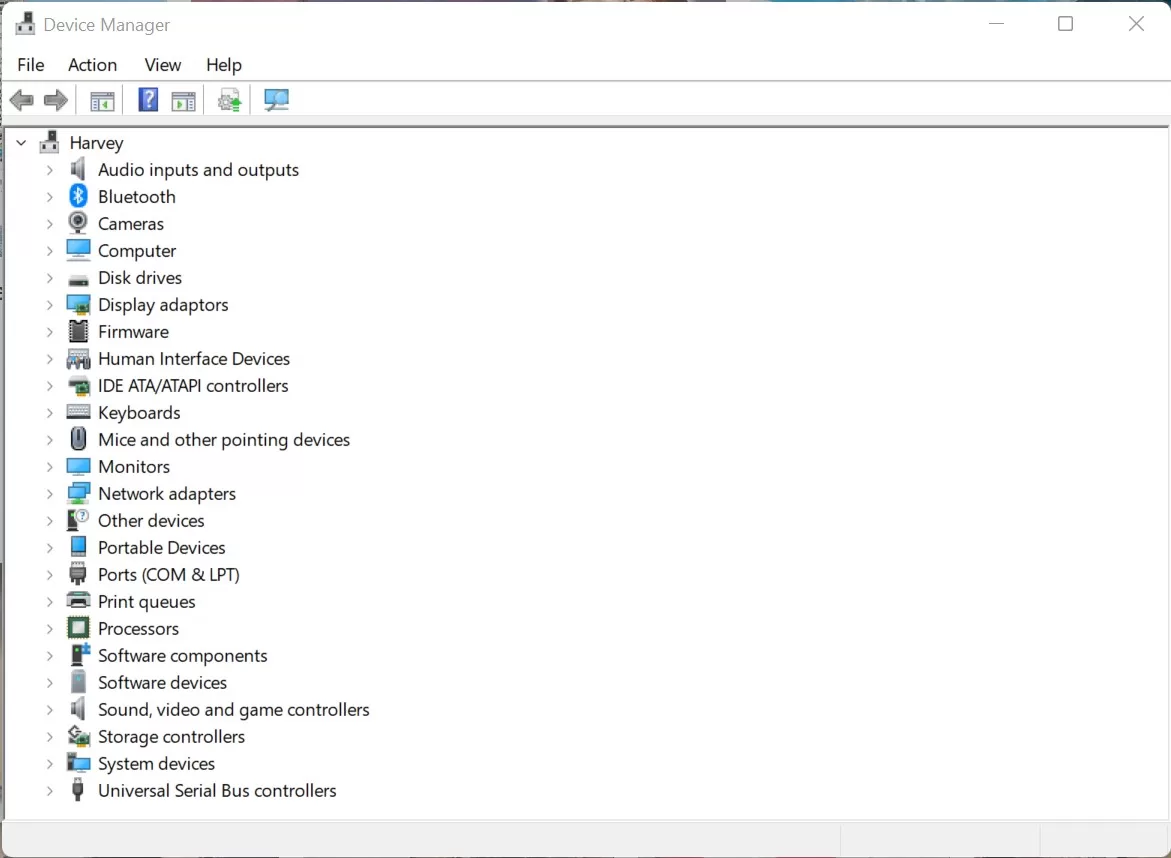
You can update your audio drivers in Device Manager to rule this out as the culprit:
- Open Device Manager in Windows 10/11.
- Expand the “Sound, video and game controllers” category.
- Right click on your audio device and select “Update driver”.
- Click “Search automatically for updated driver software” to check for an update online and install it.
- Restart your PC after the audio driver update completes.
Now try connecting your headset again to see if a driver update was all it needed to resolve the power issue.
Re-Pair the Headset
If your Arctis 9X had been connected wirelessly to your Xbox before, it may just need to be re-paired via Bluetooth to turn on again.
Follow these steps to re-pair your headset:
- Hold down the power button on the headset for 15 seconds until the LED light flashes rapidly. This resets the Bluetooth connection.
- On your Xbox console, go to Settings > Devices & connections > Accessories.
- Select “Add new” and choose the “SteelSeries Arctis 9X” headset when it appears in the list of available devices.
- When prompted, press and hold the Bluetooth pairing button on the headset’s left ear cup for 3 seconds. The LED light will flash blue and red.
- Wait for the console to finish connecting to the headset.
Once successfully paired, power on your Arctis 9X normally by pressing the power button briefly and it should now turn on as expected.
Contact SteelSeries Support
If you’ve tried all troubleshooting steps and your Arctis 9X headset still fails to turn on, it likely requires service from SteelSeries.
Visit SteelSeries Support and submit a ticket describing the power issue.
Provide details on:
- What you’ve tried so far to resolve it
- How long you’ve owned the headset
- Where and when you purchased it
SteelSeries may be able to offer advanced troubleshooting tips. Or if your headset is under warranty, they’ll arrange a free repair or replacement.
Preventing Arctis 9X Power Issues
Once you’ve got your headset working again, keep these tips in mind to help avoid future power problems:
- Don’t let the battery fully deplete. Recharge at ~30% battery life.
- Avoid using low-power USB ports to charge the headset.
- Periodically reset the headset (see steps above).
- Keep SteelSeries Engine updated for the latest firmware.
- Gently clean the headset’s charging contacts/ports every few months.
Following this preventative maintenance will keep your Arctis 9X in top working order. But should power issues pop up again down the road, this guide has you covered on troubleshooting the problem.
Our step-by-step instructions will help revive your unresponsive SteelSeries headset. Just take it slow and work through each method until hitting the one that gets your Arctis 9X back up and running.