How To Fix Overwatch Rendering Device Lost
Are you getting the Overwatch rendering device lost error message on your computer? Several factors can cause this issue such as outdated drivers, too many programs running, and an issue with your overclock of GPU clock speed settings. To fix the Overwatch rendering device lost error message, you will need to perform several troubleshooting steps.
Overwatch is a team-based multiplayer first-person shooter game that was created and released in 2016 by Blizzard Entertainment. As a “hero shooter,” Overwatch divides players into two teams of six, with each player choosing a character from a lengthy list of “heroes” with distinctive skills.
Teams compete to finish tasks that are particular to a map in a set amount of time. After the game’s initial release, Blizzard released new characters, maps, and game modes for free; the only additional expense for players was the purchase of optional loot boxes for cosmetic goods. It was made available for the Nintendo Switch, Windows, Xbox One, PlayStation 4, and Windows. Also issued was a performance-optimized patch for the Xbox Series X and Series S. All platforms support cross-platform gaming.
Overwatch rendering device lost error? Here’s how to fix the issue
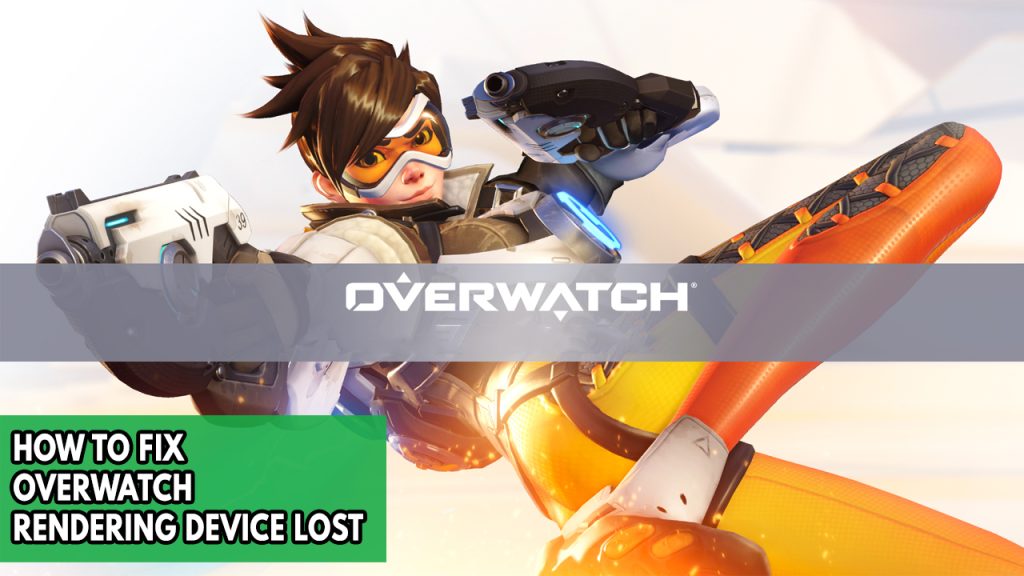
One of the issues that you might encounter when playing Overwatch is the Overwatch rendering device lost error. This can be a frustrating experience especially if you want to play the game.
Here’s how to resolve Rendering device lost error when playing Overwatch.
Fix #1 Close background applications
As a result of insufficient system resources, issues will undoubtedly arise if you run too many background apps while playing the game. Make sure no other unnecessary applications are running on the computer to give the game more CPU, GPU, and RAM to work with. If you utilize the task manager to end these background processes, you will notice an improvement in your memory and disk usage as well as the load on your GPU.
Closing background process
Step 1: Right click on the Start button. This can be found on the left pane of the screen.
Step 2: Select Task Manager. This will open Task Manager.
Step 3: On the pop up window, Click processes tab. This will allow you to show the running program.
Step 4: Right-click on the running program then select end task. This will allow you to close unused program.
Fix #2 Update graphics card drivers
The next thing to verify is whether your dedicated GPU or graphics card has the most latest device drivers installed. The most likely cause of the Rendering device error is an outdated graphics card driver. To improve game performance and resolve issues, install the most recent drivers for your graphics card. The manufacturer of your graphics card website may also have the device drivers available for download. Make sure to download updated driver software.
Updating graphics driver
Step 1: Simply type Device Manager in the search bar on your desktop and then click the Device Manager icon that appears in the results.
Step 2: Click the Display adapters icon. The list of display adapters will be expanded.
Step 3: Right-click the dedicated GPU you are using to play the game and then select Update driver. This will allow you to update your driver.
Step 4: Choose Search automatically for drivers. This will search online for any new drivers and install it on your computer.
Fix #3 Check threat protection settings and firewall
Potential causes of the game’s Rendering device issue include an antivirus application that frequently does antivirus scanning on the game folder and a firewall that constantly blocks the game. To see if your antivirus program is the issue, try playing the game while it is temporarily disabled. If the error does not appears, add the game to your antivirus’s exclusion list. Also make sure that the game is allowed in the firewall.
Turning off virus and threat protection
Step 1: Press Windows Start menu key.
Step 2: Click Windows Settings.
Step 3: Click update & security.
Step 4: Click Windows Security.
Step 5: Click Virus and Threat protection.
Step 6: Click Manage settings.
Step 7: Turn off real-time protection.
Turning off Avast
Step 1: On the taskbar, look for the Avast icon.
Step 2: Right-click Avast icon.
Step 3: Select Settings.
Step 4: Select disable option from Avast Shields.
Turning off AVG
Step 1: Right-click the AVG symbol in the system tray.
Step 2: Select Disable AVG Protection temporarily.
Turning off McAfee
Step 1: In the system tray, double-click the McAfee antivirus icon.
Step 2: In the upper right corner, click the Navigation link.
Step 3: Select Real-Time Scanning and then turn it off.
Adding the game to the antivirus exclusion list
Step 1: Press the Start Menu button.
Step 2: Click Windows Settings.
Step 3: Click Update & Security.
Step 4: Click Window Security.
Step 5: Click Virus & threat protection.
Step 6: Click Manage setting.
Step 7: Click Add or remove exclusions.
Step 8: Click Add an exclusion.
Step 9: Click Folder.
Step 10: Locate and select the game folder.
Adding as an Exception through Windows Firewall exceptions
Step 1: Type Windows Firewall in the search bar on your desktop and then click the icon that appears in the results.
Step 2: Choose Allow an app or feature through Windows Defender Firewall.
Step 3: Scroll down until you find the game, then check all boxes.
Step 4: Click the OK button.
Fix #4 Update Windows for maximum performance
Ensure that the most recent Windows update is installed on your computer. Performance improvements, security updates, and bug fixes contained in these Windows updates will fix the rendering device issue. Download any Windows updates that are readily available.
Updating Windows
Step 1: Right click the Start button.
Step 2: Select Settings.
Step 3: Select Windows Update found on the bottom left menu of the new window that appears.
Step 4: Select Check for updates.
Fix #5 Disable Overclock
Overclocked GPU, CPU, or other hardware components are probably at blame for the Overwatch Rendering Device Lost issue. You should try returning the frequency settings or clock speed settings on your components to their default values before starting Overwatch once more to see if the issue is fixed.
Fix #6 Check for overheating issues
Overheating PC components have been identified as one of the cause of the rendering device lost error in Overwatch. Verify the temperatures of your PC and that your GPU’s fans are operating properly. Users should actively monitor all the fans and the computer’s temperatures using temperature monitoring programs to determine whether overheating is the root cause of the problem because it takes some time for your components to reach a high temperature.
Fix #7 Enable GPU scaling feature
Try to enable GPU scaling feature if you have AMD graphics card, by using the GPU scaling option, you can change the game’s aspect ratio to match the resolution of your monitor and get the highest-quality image output possible.
You can change the GPU scaling option if your graphics card is an AMD one using AMD Catalyst or AMD Radeon Graphics. A detailed list of steps can be seen later.
You must physically connect your monitor to the GPU through DVI or HDMI in order to change the GPU scaling.
Fix #8 Enable Superfetch services
The preloading of the programs you use the most frequently is done via the Windows function known as Superfetch. Service Host Superfetch tries to speed up your PC by loading these applications beforehand. Windows SuperFetch boosts hard drive performance. Make sure this service is activated so that it can assist in resolving the Overwatch Rendering Device Lost problem.
Enabling Superfetch service
Step 1: To display the Run dialog box, press the Windows + R keys.
Step 2: Enter services.msc and press OK.
Step 3: Locate the Superfetch service by searching now. If Superfetch is already open, double-clicking it will bring up the Properties menu.
Step 4: Then select Automatic for the Startup type by clicking the General tab.
Step 5: After that, activate the service by clicking the Start button.
Step 6: In order to confirm the changes, be sure to click OK.