How To Fix Android Gallery Won’t Delete Photos [Updated Solutions]
Are you having trouble deleting photos from your Android Gallery app? This issue is apparently common among many Android users due to a wide range of possible causes.
In this troubleshooting guide, we’ll show you the fixes that you can try if you can’t seem to delete photos from Android Gallery app, Google Photos app, or any Gallery app you may be using.
Android devices come with their own Gallery apps installed but such apps can be replaced by third party ones. Whether you’re using the pre-installed Gallery apps or third party ones, this guide should help.
How to fix Android Gallery won’t delete photos?
If you’re unable to delete all the photos in your Android Gallery or just one, here are the solutions that you can try:
Fix #1: Force close the Gallery app.
The first thing that you need to do in this situation is to ensure that you refresh the Android Gallery app you’re using. You must do this regardless if you’re using the default Android Gallery, Google Photos or a third party app.
Restarting the Android Gallery app is sometimes all that is required to resolve an issue like this. When left on for an extended period of time, your Android smartphone runs the risk of developing an error.
Force closing the app will cause the application to be refreshed and will erase any temporary bugs or glitches that may have been the cause of the issue.
You absolutely have to use this approach, particularly in the event that the Gallery app (or any third-party app) has stopped responding, or if doesn’t delete photos.
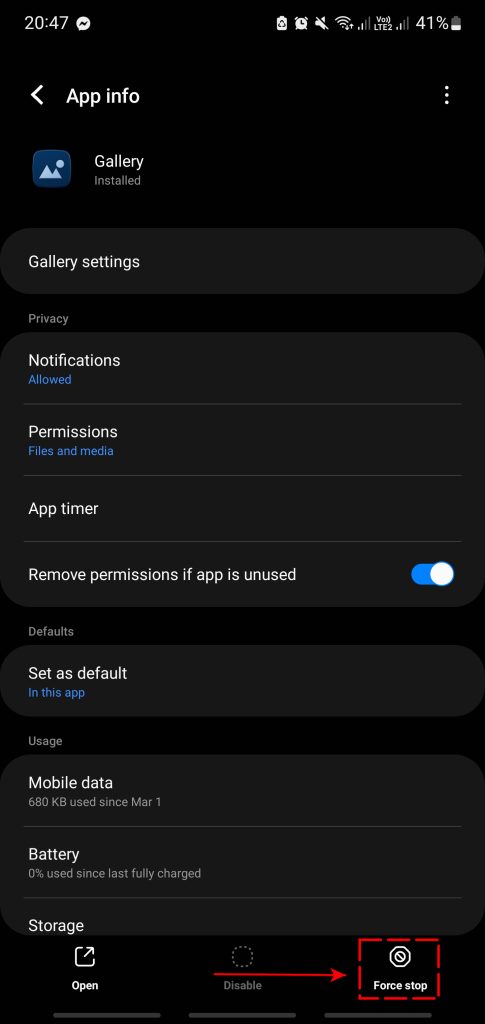
Here’s how to force quit an app:
- Open Settings app.
- Tap Apps.
- Find and tap the Android Gallery app. Tap the More settings icon (three-dot icon, upper right) if it’s a system app then go to Show system apps.
- Tap Force Stop.
- Once the app has been restarted, open the Android Gallery app again and check if you can now delete photos.
Fix #2: Restart your Android.
Should restarting of the Android Gallery app or Google Photos app fail to fix the problem, the next step is to ensure that you restart your phone or tablet.
Bugs and other software problems might sometimes prevent particular applications from functioning properly. If you are unable to delete photos from Android Gallery, rebooting your device will allow you to determine if the problem is temporary or not.
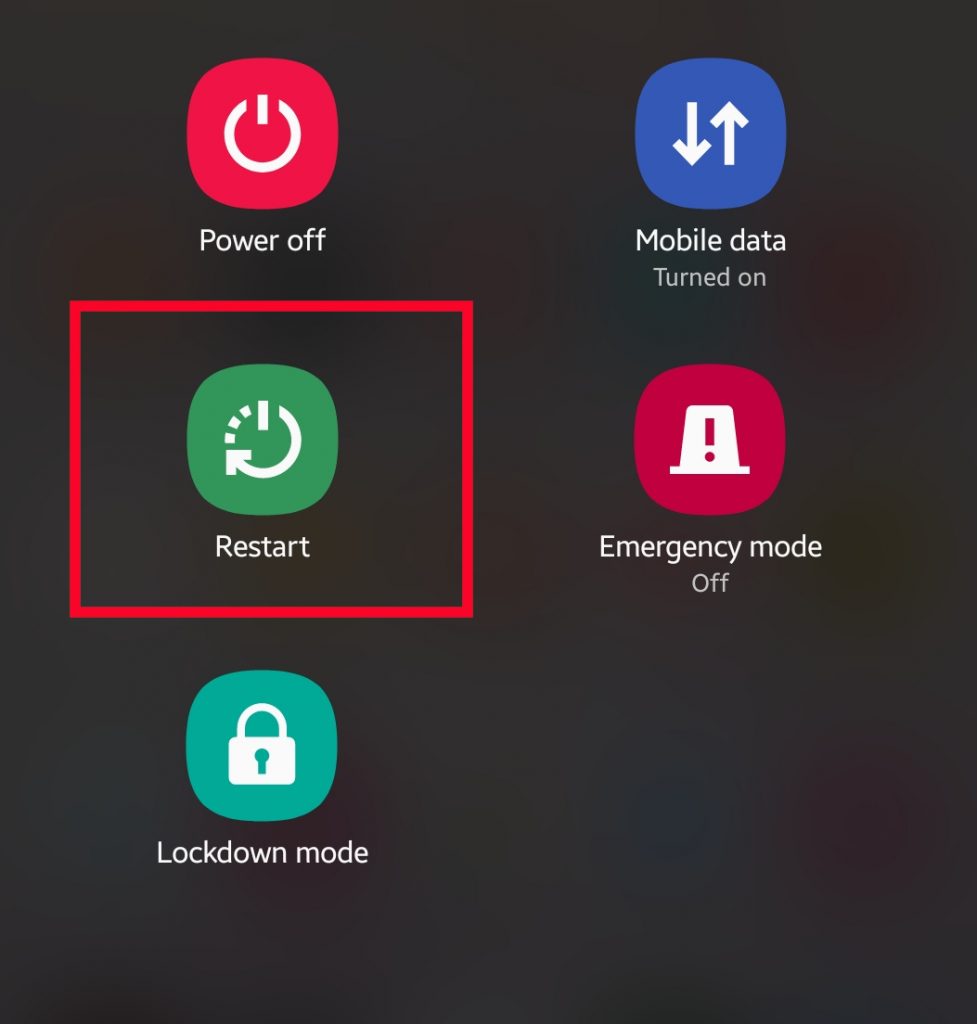
To do this, just press and hold the Power button for a few seconds, and then pick the Power off option from the menu to totally turn off the device.
Make sure that you allow your Android phone to stay turned off for around thirty to sixty seconds.
If the battery on your Android smartphone is detachable, you may try taking it out of the device for around 30 seconds to see if it helps erase its memory.
After the given time has passed, you should restart your device and check to see whether or not you can now delete photos from Android Gallery.
Fix #3: Ensure that you’re not syncing photos to the cloud.
If you’ve deleted photos from Android Gallery locally but your Android continues to sync to the cloud, the said photos are not totally gone. They have simply disappeared from your phone’s storage but a copy of them remains in remote servers. This is true for users using the Google Photos as their Android Gallery. However, a similar situation can occur even if you’re using other apps, or even the built-in Gallery app of your particular device.
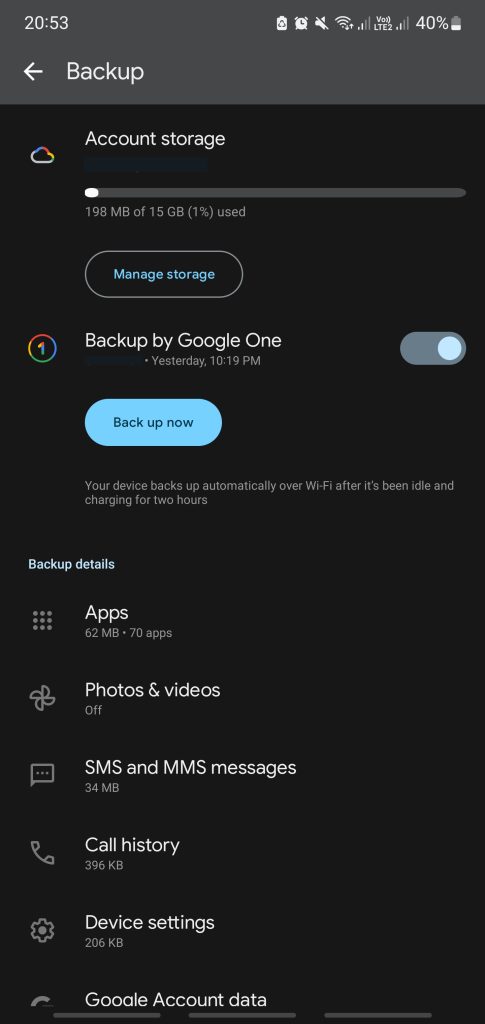
For example, you can continue using the Samsung Gallery app and sync your photos to other cloud services like that of Google, Dropbox, etc.
Unless you have an offline Gallery app, you must ensure that cloud services on your Android are turned off.
To turn that feature off, open Settings on your phone and then choose Accounts from the menu that appears. Select your cloud storage account. You will notice a variety of products that are synchronizing at the moment. If the images or gallery feature is active, turn it off. After that, you should delete your picture. This will fully eliminate any and all sync that your phone may have had with the cloud service in question.
Once you’ve disabled all cloud services on your phone, try to delete photos again to check for the problem.
Fix #4: Delete the photos properly.
Deleting photos from an offline Gallery app is simple and straightforward. However, doing so on other apps that are linked to the cloud might be a little complicated. For example, when using Google Photos app your Android Gallery app, you must ensure that you’re deleting the local copy of the photos from your phone as well as the copies that are synced to the cloud.
Keep in mind that the exact steps to delete photos permanently, that is from both your phone and the cloud, depends on the app you’re using. If you’re using the Google Photos app, you have two ways to delete photos for good.
One is by using the Delete icon at the bottom right of the photo. Pressing this icon will let you delete the photo from both the cloud and your device.
The other way to delete a photo is by either hitting the three dots or swipe up from the bottom of the photo.
When you use it, the picture will be deleted exclusively from your own phone. But since Google Photos is always syncing with the cloud, the only copy that gets deleted is the one stored on the device. You will still be able to see the copy stored in the cloud on your phone. You won’t be able to see that picture on your phone if you have another gallery app already installed on it.
Fix #5: Check the Trash folder.
Typically, Android Gallery apps will not delete photos and videos right away. Deleted photos can remain in the phone for 30-60 days depending on the make and app. For Samsung users, the default Gallery app can keep deleted photos for only 30 days, during which a user can restore the photos before the said time expires. If your deleted photos remain in the trash bin for longer than the usual grace period, it’s possible that there’s a bug in the app or the system.
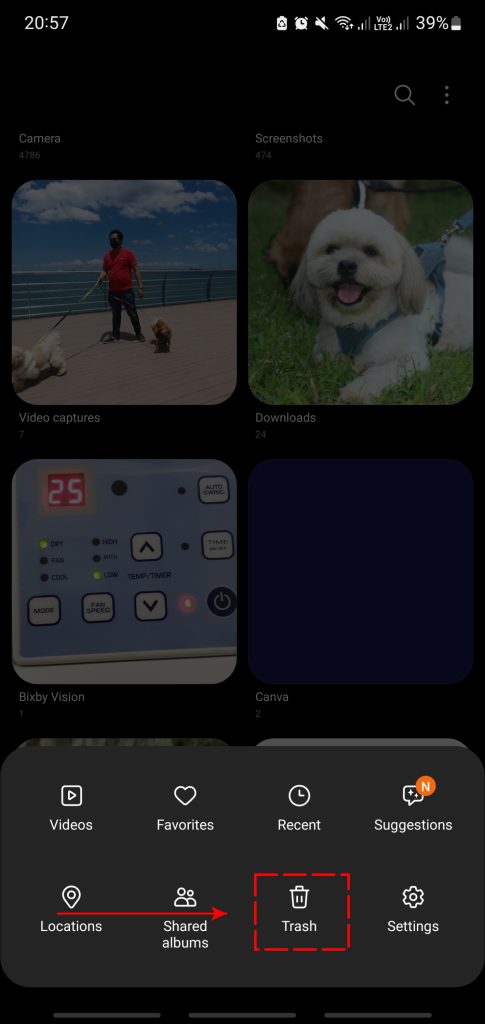
Consider deleting the said photos from Android Gallery manually using the Delete icon. After doing that, force close the Gallery app and check for the problem. Alternatively, you can simply restart the phone then check if the problem returns.
Fix #6: Clear the Gallery app cache.
If you are still unable to delete photos from Android Gallery after deleting them manually from the trash, your next move is to see what happens when you clear the Gallery app cache.
Cleaning up the cache of an application is an efficient technique to get rid of any damaged data that may have been stored inside. Don’t worry; clearing the cache won’t delete your photos for you. It is quite safe to delete the cache at regular intervals since it just stores temporary data that have been collected on your Android device over time.
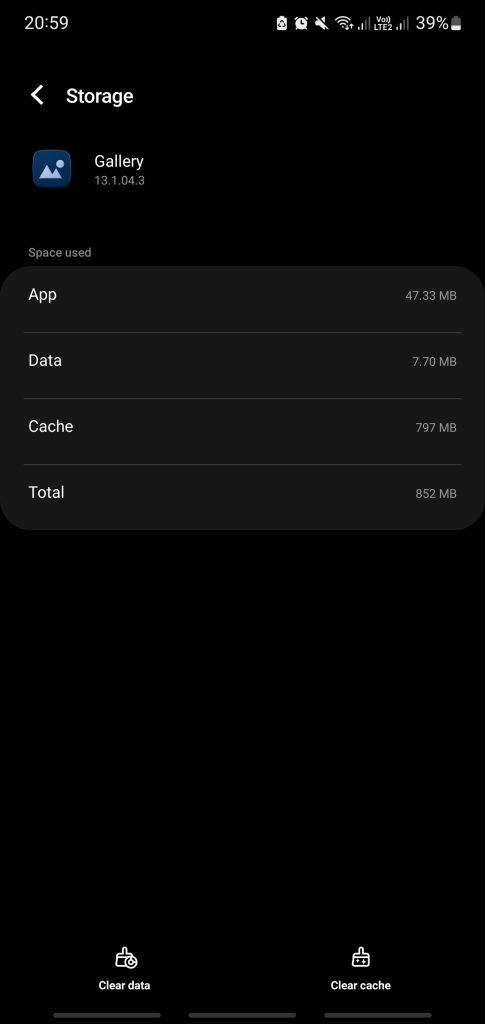
The following procedures need to be taken in order to remove the cache in the camera app:
- Open Settings app.
- Tap Apps.
- Find and tap the Gallery app.
- Tap Storage.
- Tap Clear cache.
After the cache has been cleared, relaunch the app to check if you can now delete photos from Android Gallery. You should next try clearing the app data of the Gallery app if the problem returns.
Here’s how:
- Open Settings app.
- Tap Apps.
- Find and tap the Gallery app.
- Tap Storage.
- Tap Clear data
Fix #7: Refresh the thumbnail folder.
For some users, the thumbnail of deleted photos from Android Gallery remains even if the actual photos are already gone. Such a situation can sometimes occur if there’s a bug with the thumbnail folder in the system.
You can delete thumbnail folder manually to fix the problem. Here’s how to do that:
- Open any File Explorer app such as Samsung’s My Files.
- Go to the app’s Settings and make sure that Show hidden files option is enabled.
- Find and open the DCIM folder. This is usually under Internal Storage.
- Look for the Thumbnails folder.
- Delete all files in the Thumbnails folder.
Afterwards, restart your Android phone and check if you can now delete photos from Android Gallery.
Fix #8: Disconnect your SD card.
If you can’t delete photos from Android Gallery app, another likely explanation that you need to explore is the possibility that it’s due to a faulty SD card. Obviously, this only applies to those using an SD card to keep their photos.
If you’re one of them, try to see if you can delete photos from Android Gallery after disconnecting the SD card.
In the event that this does not resolve the issue, transfer one or two images that are causing you problems from the SD card to the memory of your phone. After that, get rid of them. If they are wiped without a hitch, then maybe there are some problems with your card. To correct the issue, you will first need to copy all of the data to your own computer, and then you will need to format the device.
Fix #9: Delete the Gallery app/Google Photos app.
The final option that you can do in this situation is delete or reset the Gallery app.
If you cannot delete photos from Android Gallery app that’s pre-installed, you won’t be able to delete or uninstall it. What you can do instead is to roll back the update.
Here’s how to do that:
- Open Settings app.
- Tap Apps.
- Find and tap the Gallery app.
- Tap the three dots at the upper right.
- Select Uninstall updates.
Try to delete photos from Android Gallery app again and see if that has fixed the problem.
FAQs
OTHER INTERESTING ARTICLES YOU MAY LIKE: