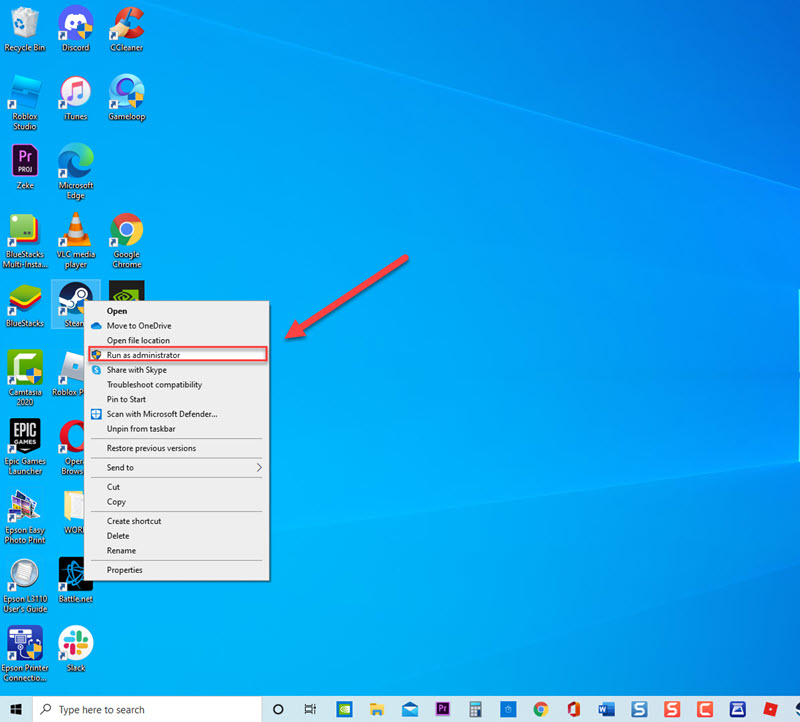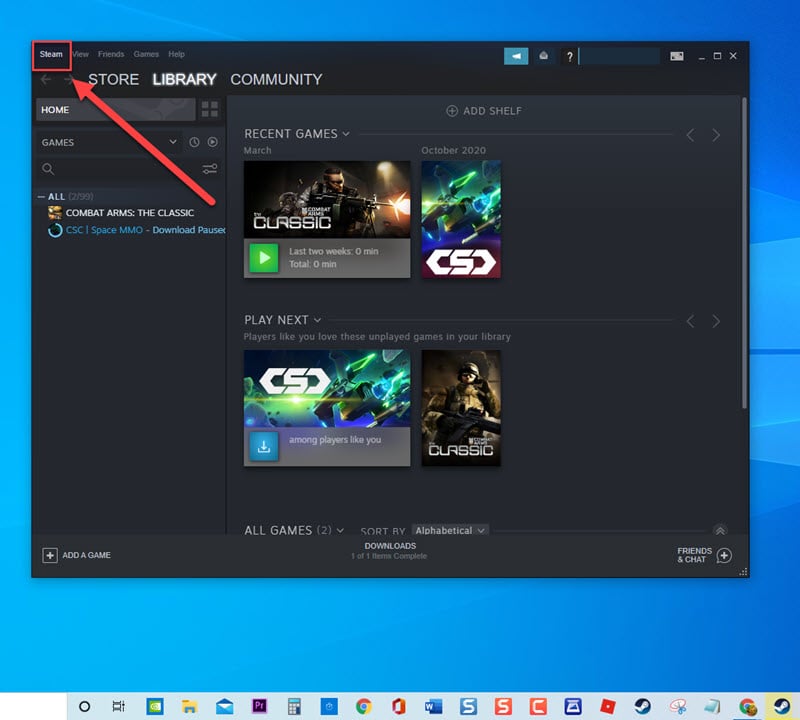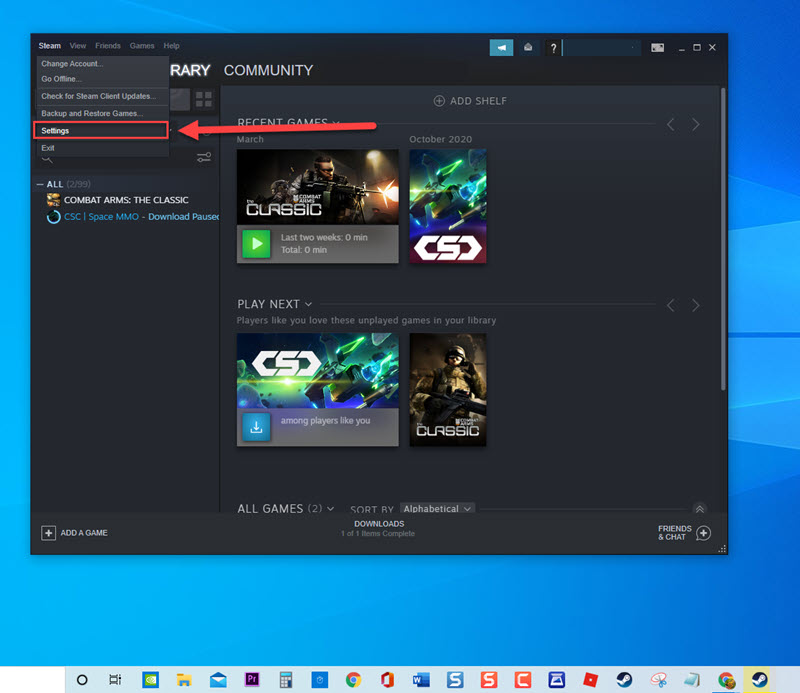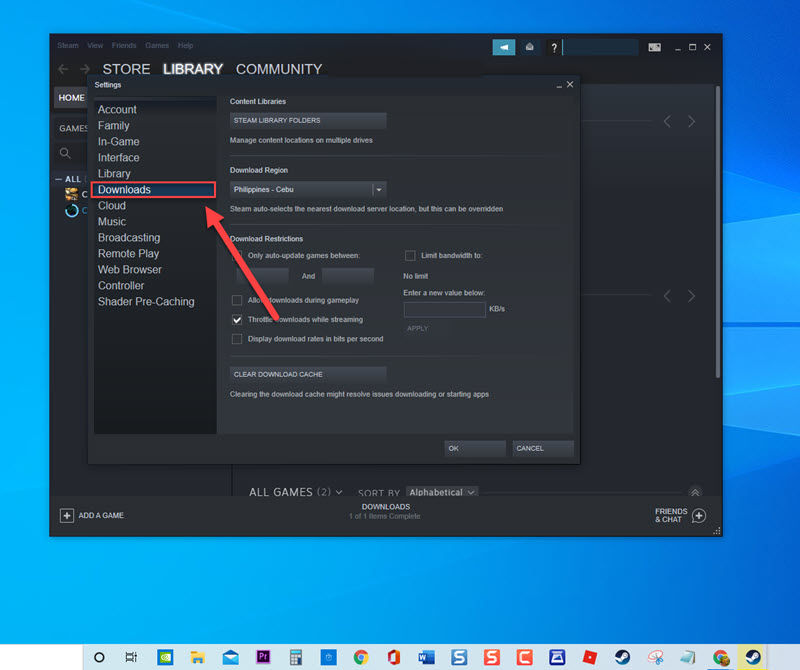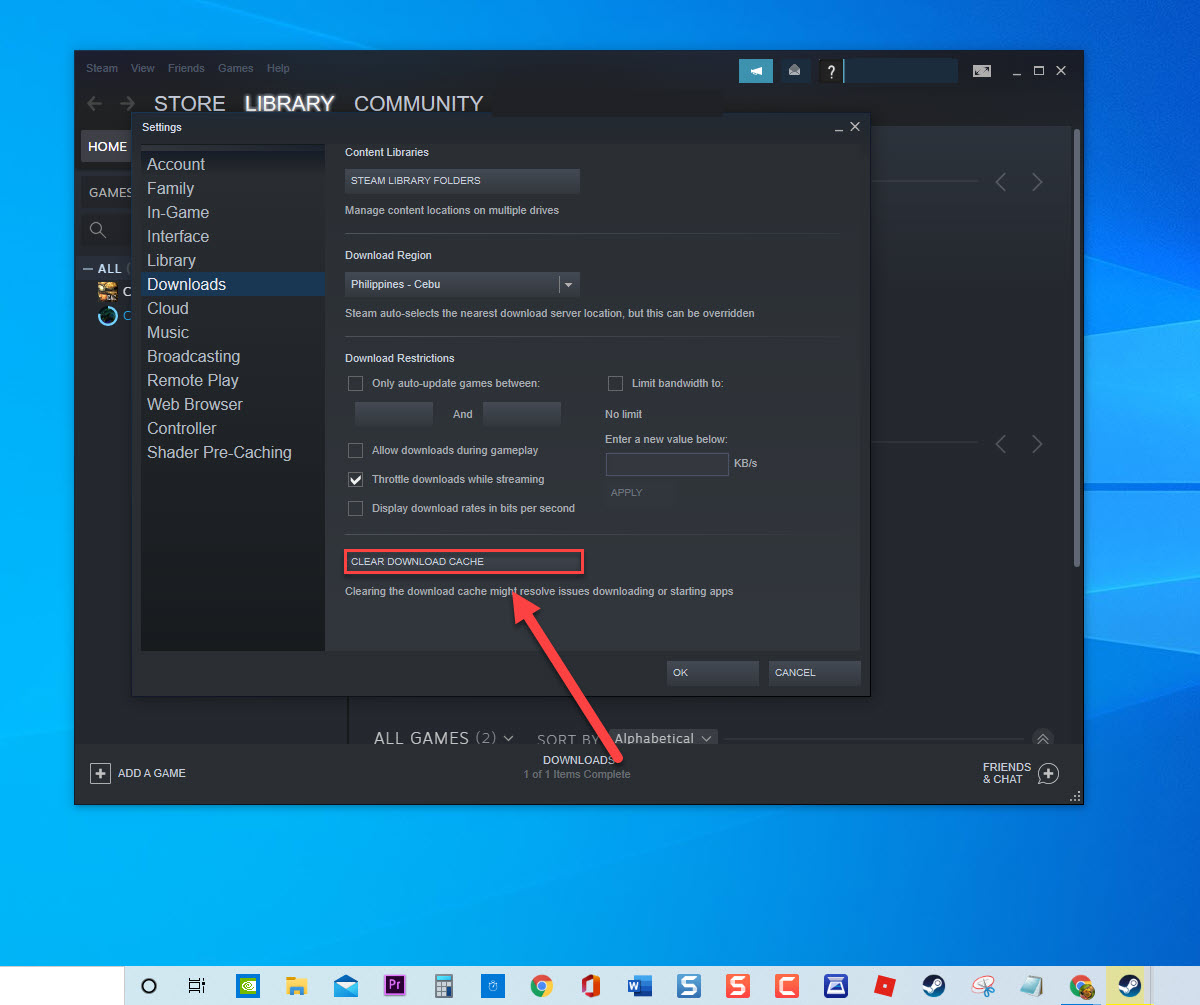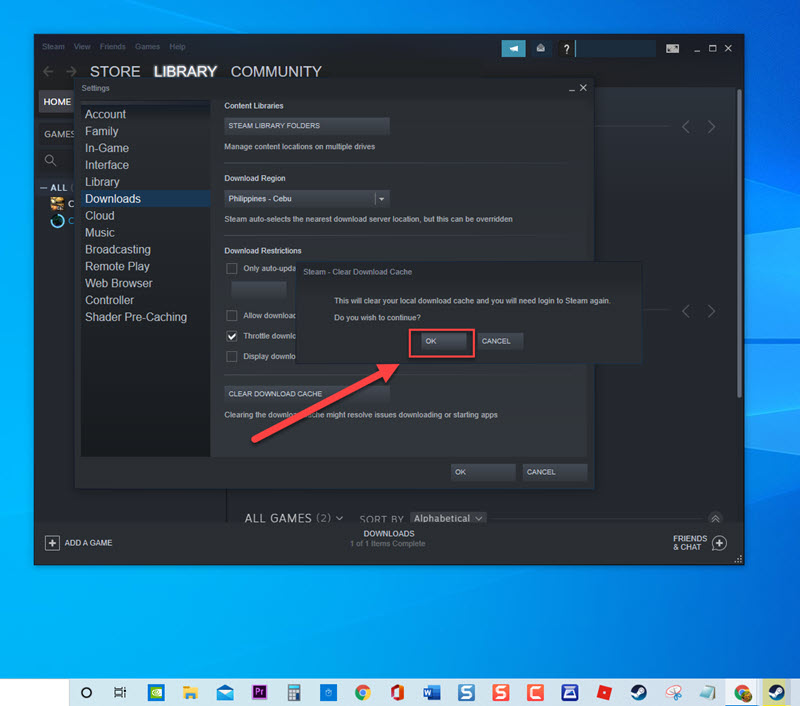How To Fix Slow Steam Download From Steam Servers On Windows 10
Steam is an online platform popular in the gaming community. It allows gamers to download and install their games on their computer. Downloading games from Steam is an easy process however there are instances when certain issues can occurs such as not being able to download due to steam download from steam servers. In here, we are going to talk about the recommended troubleshooting solutions that you can do to fix Slow steam download from steam servers on Windows 10.
Fix Slow Steam Download From Steam Servers
There are several factors that can cause users to experience download issues on Steam due to steam download servers such as conflicts with the antivirus program, an outdated network driver, issues with the download region to issues with the network connection you are connected to. If you are experiencing a slow steam download speed from download server, follow the solutions below to fix it.
Solution 1: Clear Download Cache
If you are unable to download or steam slow download speed , the very first thing that you need to do is to clear steam download cache.
To do this:
- Open the Steam client by right clicking on it and click Run as Administrator from the drop down menu.

- Click Steam tab present at the top left corner of the screen.

- Click Settings from the drop down menu to open Steam settings.

- Click Downloads tab at left pane.

- At right pane, click Clear Download Cache present at the near bottom of the screen.

- Steam will ask you to confirm your action, click OK . Wait for the process to complete.

Steam will automatically relaunch after download cache is cleared. Log in to your account. After download cache on Steam has been cleared, check if Slow Download on steam still occurs
Solution 2: Change Steam Download Region
Slow steam downloads usually occurs if there are issues with the current region you are connected to. Steam Download server for that particular region can either be overloaded or down, therefore try to change download region that is closest to your location.
To do this:
- Launch Steam client.
- Log in to your account if you have not logged in already.
- Click Steam tab present at the top left corner of the screen.
- Click Settings .
- On Settings window, click on Downloads tab located at the left pane
- Click Download Region at right pane
- Choose the Download region to the correct country. Also, make sure to choose the region closest to the location of your computer.
- Click OK to apply changes made
- A prompt message appears, click Restart Steam tab.
After download region is changed, log into steam account and then check if Steam Download speed is slow still occurs.
Solution 3: Temporarily Disable Windows Firewall
If you are experiencing download issues on Steam it can be caused by conflict with the computer’s firewall. To check if this is the culprit, try to temporarily disable windows firewall and then check if the download issue on Steam will be resolved. Note: If after temporarily disabling Windows firewall and download issue still exist, make sure to enable Windows firewall again using the same steps below so that computer will still be protected.
To do this:
- Press Windows key + R on your keyboard to open RUN dialog box
- At RUN dialog box, type “Control panel” and press Enter or click OK. This will open Control Panel window
- At Control Panel section, make sure View by at the upper right is set to Large Icons.
- Click Windows Defender Firewall
- At left pane, click Turn Windows Defender Firewall on or off.
- Make sure options “Turn off Windows Defender Firewall” in both Private and Public settings are checked or turn ON
- Click OK to apply changes made.
- Exit Control Panel window.
After Windows Firewall is temporarily disabled, check if Steam Download speed is slow still occurs.
Solution 4: End High Disk usage programs
Downloading a game can consume Disk usage on your computer causing the download speed to slow down especially if there are other programs that are also using high disk. Therefore, make sure to end programs with high disk that are running on the background on Task Manager.
To do this:
- Right click on Start or Windows button located at the lower left.
- Click Task Manager. An alternative way to open Task manager is to simply press CTRL + Shift + Esc on your keyboard.
- On Task Manager window, search for programs with too much hard drive usage and then click on End task at the lower right corner of the Task Manager window.
- Exit Task Manager window.
Download steam games again and then check if Download on steam is slow still occurs.
Solution 5: Update Network Driver
An outdated network driver can cause network and download related issues on your computer, in this case download on steam is slow from Steam server occurs. To fix this, make sure to update the network driver for the latest drivers.
To do this:
- Press Windows key + R on your keyboard to open RUN dialog box.
- At RUN box, type devmgmt.msc and press Enter or click OK. This will open Device Manager window.
- At Device manager, click Network Adapters to expand it.
- Right click on your network adapter and click Update driver.
- Click Search Automatically for drivers. Windows will now search for available driver updates. Wait for it to complete.
- After best drivers for the device is already updated and installed, click Close to exit.
Download again and then check if Download on steam is slow still occurs.
Solution 6: Reset Network Configurations
If there are issues with the Network, it can also cause download issues to occurs on Steam. To fix this, you may need to reset Network Configurations and then check if the Steam games download issue will be fixed.
To do this:
- Press Windows key + R on your keyboard to open RUN dialog box.
- At RUN dialog box, type “cmd” and simultaneously press CTRL + SHIFT + ENTER on your keyboard for administrative access
- At command prompt window, type the following commands and hit Enter after each command.
- Type ipconfig /release and hit Enter
- Type ipconfig /renew and hit Enter
- Type ipconfig /flushdns and hit Enter
- Type netsh winsock reset and hit Enter
- Type netsh int ip reset and hit Enter
- Exit command prompt
Download again and then check if Download on steam is slow still occurs.
Solution 7: Change Steam Download limit
There’s a possibility that Steam download issues occurs if download limit to network bandwidth is not set. Other than that, unstable and slow wireless internet connection can also cause steam games download to be slow from steam servers.
To do this:
- Right click on Steam shortcut located on your desktop.
- Click Run as Administrator from the drop down menu.
- Click Steam located at the upper left.
- Click Settings from the drop down menu.
- Click Downloads tab at left pane.
- At right pane, under Download restrictions section click Limit Bandwidth to.
- Enter a value on the clear box for bandwidth limit
- Click OK to apply changes made.
- Exit Settings window.
- A prompt message appears, click Restart Steam tab.
Download again and then check if Download on steam is slow still occurs.
Solution 8: Refresh Steam
If none of the solutions mentioned above did not fix steam download issues, you may need to refresh steam client. Note: the default location for steam folder is on this path C:\Program Files (x86)\Steam
To refresh steam:
- Press Windows key + R on your keyboard to open RUN dialog box.
- At RUN dialog box, type the default location C:\Program Files (x86)\Steam
- On explorer window, press CTRL + A to highlight everything.
- While still pressing CTRL button, locate the following and click on it to remove the highlight: Steam.exe and Steamapps folder.
- Right click on the remaining highlighted entries and click Delete.
- Exit Steam window.
- Restart computer.
- Once computer completely reboots, relaunch Steam. After steam restarts, it will automatically download all missing files and folders.
Download again and then check if slow download speed on steam still occurs.
After following the methods mentioned, you will successfully fix fix Slow steam download on Windows 10. Visit our TheDroidGuy Youtube Channel for more troubleshooting videos.
Also read: