How To Fix Steam Slow Download in 2025 | Easy Solutions
Steam is the undisputed leader when it comes to digital distribution of games today. Many users find the platform easy and convenient to use when shopping for games and for playing in general. The Steam platform is also more reliable compared to its rivals but it’s also not perfect. Not at all. At times, users may encounter frustrating errors and issues with Steam and one of the common problems is slow download.
In this troubleshooting guide, we’ll share you the tips that you can try if you’re experiencing unacceptable connection speed when downloading games or updates on Steam.
What causes slow Steam download speed?
Downloading any Steam game or update can become excruciatingly slow due to many factors. For some, it slow download may be caused by a simple bug in the Steam client or in the modem/router. Others may experience slow Steam download due to problems with the network or incorrect Steam settings. Players may also encounter this problem if their PC is not optimized to download via Steam, or if other applications are consuming bandwidth while Steam download is active.
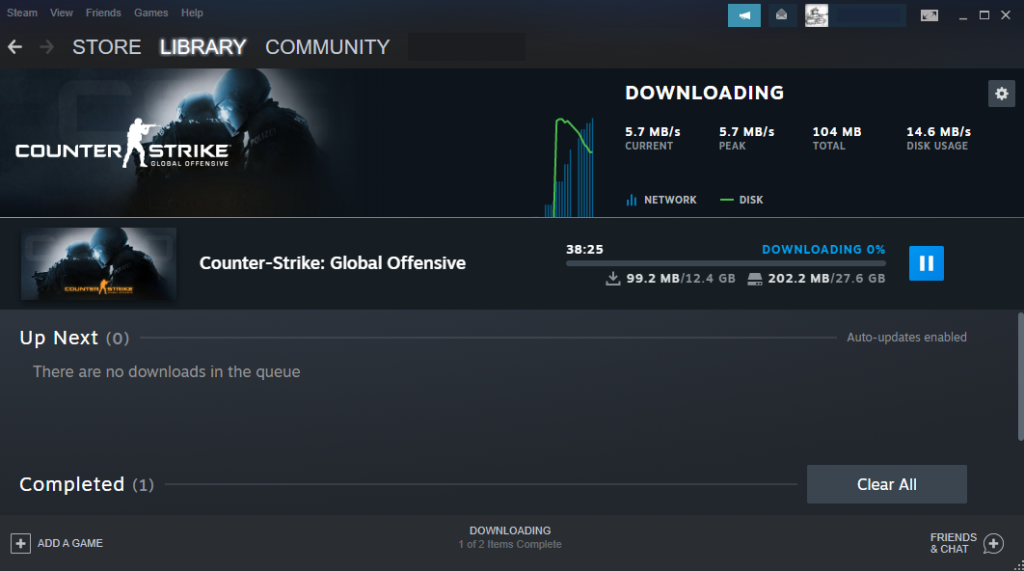
In this troubleshooting guide, we’ll share to you useful tips on how to make your Steam download faster.
How to fix Steam slow download issue?
Fix #1: Restart the Steam client.
Before doing any advance troubleshooting, a quick refresh of the Steam client is necessary. This is sometimes enough to clear temporary or minor bugs that may have developed over the course of your computer’s operation.
Fix #2: Check Steam server status.
You also want to ensure that there’s no on-going Steam server issues. You don’t want to waste your time troubleshooting an issue that can only be fixed from Valve’s end.
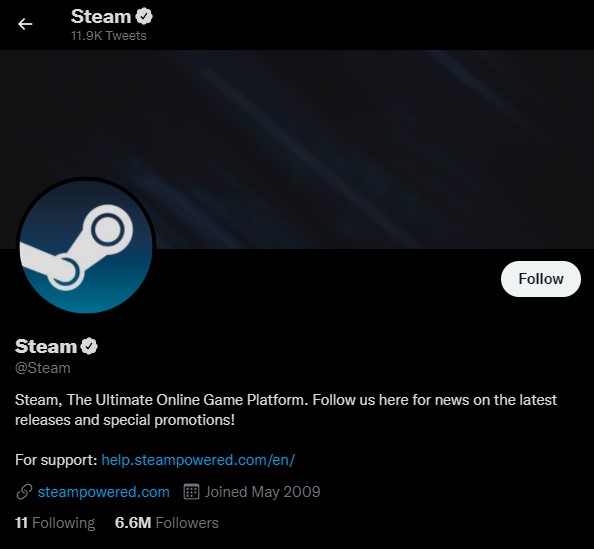
For a more near-real time updates, we suggest that you follow the official Steam Twitter account (@Steam) at https://twitter.com/Steam.
Fix #3: Make sure that only Steam is downloading.
There can be other applications that download huge files while Steam is also downloading your game or updates. Be sure to check your system if other apps that can potentially download huge files are active such as:
- Torrent applications,
- cloud storage apps (such as Google Drive, Microsoft OneDrive, Dropbox, etc.)
- Antivirus or anti-malware apps
- GPU apps such as NVIDIA GeForce or AMD Radeon
If you notice any or similar apps running in the background, be sure to close them before checking for Steam slow download issue again.
Fix #4: Disconnect other devices from your network.
If there are no apps on your PC that might be competing for bandwidth with Steam, the next step that you want to do is to check if other devices in your home network might be streaming or downloading huge files. To be safe, simply disconnect all other devices from your network and try downloading on Steam again.
You can also try to download during off-peak hours, when the rest of the people at your house are at work or no longer using their devices. If you don’t experience slow download speeds during these times, you can assume that your network simply becomes too busy during times that you download.
Fix #5: Reboot your network equipment.
A quick power cycle or reboot of your modem or router might also help clear minor network bugs that cause slow Steam download speed. Sometimes, network equipment may stop responding or become buggy if left running for a long time. Refreshing them once in a while can quickly return them back to their normal operation.
Fix #6: Change the Steam Download Region and bandwidth limit.
Slow Steam downloads may occur if you’ve chosen a download server that’s significantly farther than your physical location. The good thing is, this can easily be fixed by simply changing the download location and disabling the bandwidth limit that you might have set before.
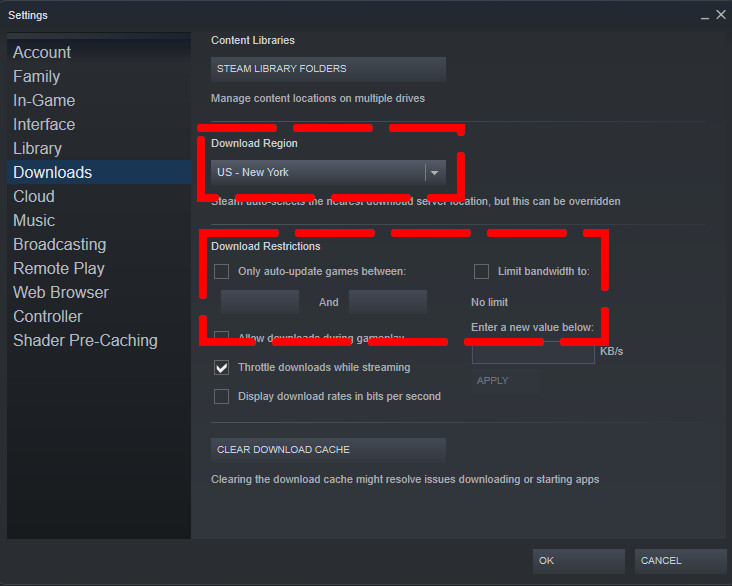
Learn how to do both by following these steps:
- Open the Steam client.
- Click Steam at the upper left.
- Select Settings.
- Select Downloads.
- Pick a Download Region that’s closer to your own country. If you’re having a problem with that region, try using the nearest server to your location.
- Go to Download Restrictions section and under Limit bandwidth to, change the option to No Limit.
- Make sure that you uncheck the Allow downloads during gameplay box. This is important if you have a slow internet and you need all the bandwidth when gaming.
Fix #7: Set Steam.exe and SteamService.ex Priority to Realtime.
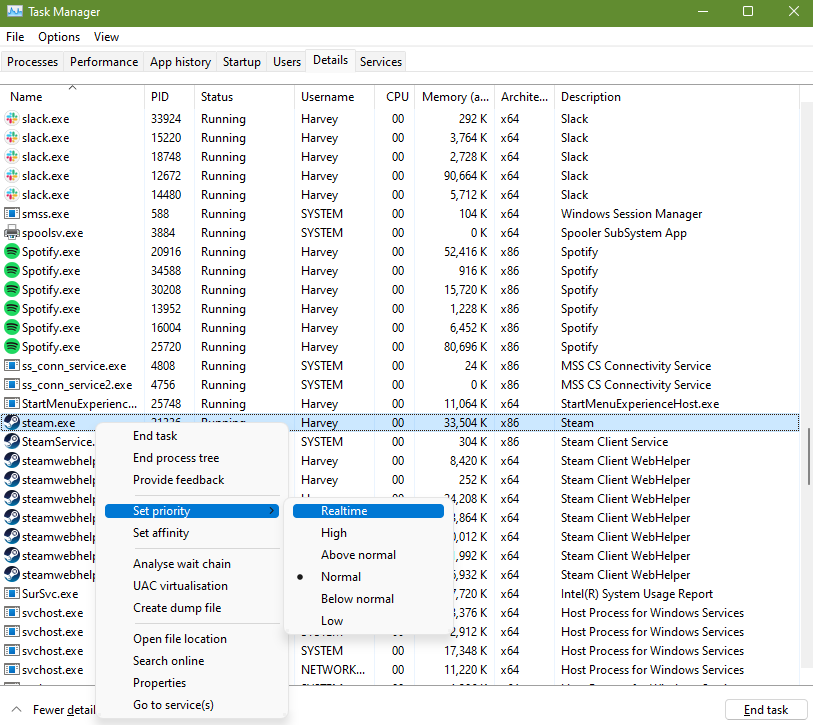
- While Steam is running, open the Task Manager by pressing CTRL + SHIFT + ESC.
- Click on the Details tab.
- Under the Processes tab, find the Steam.exe and right-click on it.
- Click on Set priority and select Realtime.
- Do the same steps (1-4) for SteamService.exe to change its priority.
Fix #8: Switch to wired connection.
Another simple fix to Steam downloading slowly can be as easy as hooking your PC to your router with an Ethernet cable. This obviously applies only if you’re using Wifi on your laptop or desktop for PC gaming.
A hard wired connection is more stable and reliable compared to a wireless connection so if your game downloads or Steam updates are taking a long time to complete, a wired connection may be an easy solution.
Fix #9: Turn off the Windows Firewall temporarily.
Another possible reason that might affect the connection speed on a PC and cause Steam downloading slowly its games and updates can be the security software you’re using, particularly the firewall.
To check, try to temporarily disable your Windows Defender Firewall. Here’s how to do that:
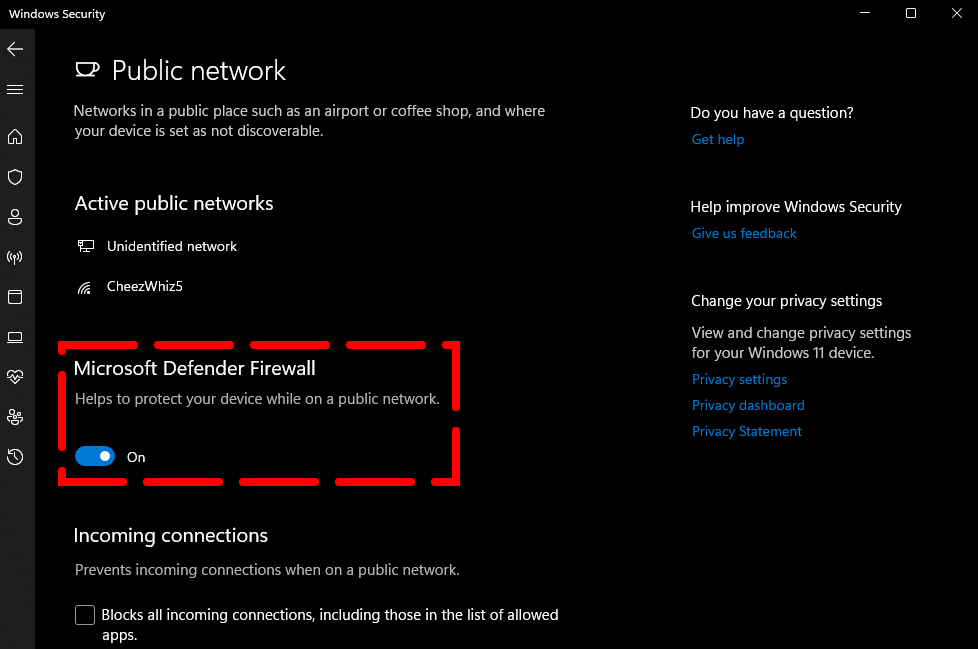
- Right-click on the Windows icon on the taskbar to pull up the options menu.
- Look for and click Settings.
- On the left panel, look for Privacy & security and click on it.
- Under the Security section, click Windows Security.
- Look for Firewall & network protection and then click on it.
- When a new window pops up, click Public network to open your computer’s network protection settings.
- Now click the toggle switch just below Microsoft Defender Firewall to turn it off.
Fix #10: Turn on QoS in your router.
Some routers are capable of prioritizing game packets in order to lessen network lag in games. This feature is called Quality of Service (QoS). If your router has this capability, do some research using Google on how to enable QoS for Steam as exact steps vary for every device.
Alternatively, you can consult the documentation or manual of your router to know. If your router is provided by your Internet Service Provider, contact their technical support team to get help in enabling QoS.
Fix #11: Clear the Steam Download cache.
Refreshing the cache for download within the Steam client may help in making game and update downloads faster.
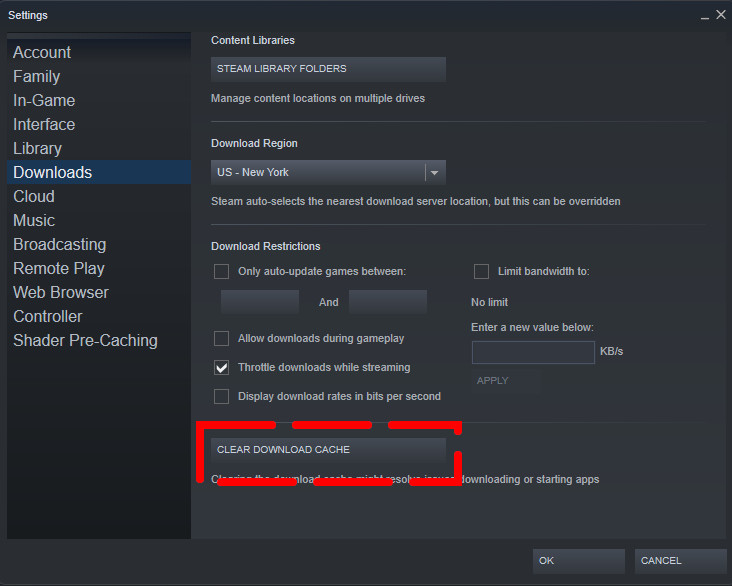
- Open Steam.
- Go to Settings.
- In the left panel, choose Downloads.
- In the right section, click the Clear Download Cache button.
- A new window should appear. Hit OK and wait for the process to finish.
- Restart Steam and check for the problem again.
Fix #12: Upgrade your download speed.
If the issue has not disappeared up to this point, the most likely reason for your download issue on Steam can be your subscribed internet speed. Try running a quick speed test on your PC and compare the result to the download speed showing on Steam. If the results are somewhat the same, you should consider upgrading your internet connection by calling your Internet Service Provider.
OTHER INTERESTING ARTICLES YOU MAY LIKE:
- How To Fix COD Warzone Disc Read Error 6.154 | Updated Fixes [2022]
- How To Fix Battlefield 2042 Error Code 25 | Updated Solutions [2022]
- How To Fix God Of War Crashing On Steam | Easy Solutions [2022]
- How to Fix COD Vanguard Dev Error 10323 | Easy Solutions [2022]
Visit our TheDroidGuy Youtube Channel for more troubleshooting videos and tutorials.