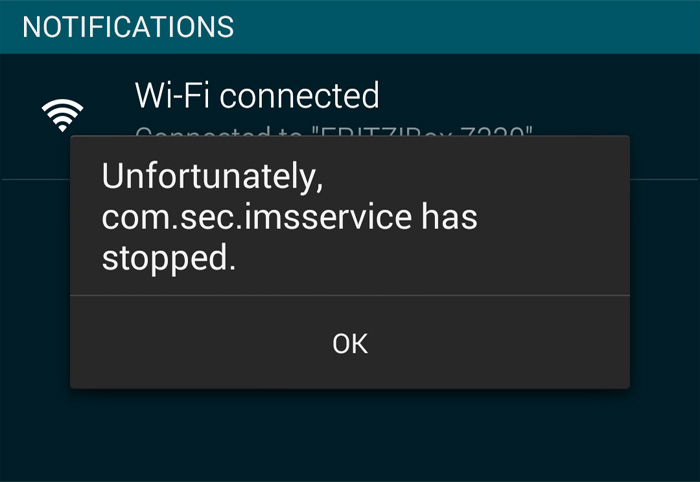How to fix Samsung Galaxy S5 “Unfortunately, com.sec.imsservice has stopped” error
“Unfortunately, com.sec.imsservice has stopped.”
It’s one of the most annoying error messages Samsung Galaxy S5 owners encountered after updating their devices to the Android 5 Lollipop. We received several emails from our readers who have experienced seeing this error and while it’s not as common as other problems or errors, we find it necessary to address the issue for the benefit of the people who spent time explaining to us what happened to their phone.
Here’s one message from one of our readers…
Both my partner and I have the same device purchased on the day it was released and that device is the Galaxy S5 on Verizon. Our S5 has been an AMAZING phone with ZERO problems until Verizon pushed out the Lollipop Update to our devices this week.
My partner’s phone works fine however my device now has an error message disappeared periodically:
“Unfortunately com.sec.imsservice has stopped.” It seems go be tied in to WiFi because the error only appears when I get home from work and log into my WiFi network. It hasn’t appeared while at work using Verizon’s 4G network. I have booted into Safe Mode and the error is still displayed.
I have cleared cache partition and cache and data for the above mentioned service. Today I did a factory reset and the error is still being displayed. Verizon is sending out a replacement device. Your reader, Ken.
This error message ranges from minor glitch with some apps and/or services to a more complicated issue involving the firmware just like what our reader described in his email. But the thing is, both the pre-installed and downloaded apps may trigger this error to pop up. So, in this post, I will guide you through troubleshooting your Galaxy S5 to know whether it’s an app-related issue or a problem with the new firmware.
We are always willing to help you fix problems with your phone that’s why we’re always looking for ways so you can contact us easily. While we’ve been asking our readers to send us emails about their problems in the past 3 years, now we think it would be a lot easier if you filled up a form bearing all necessary information we need to be able to effectively troubleshoot your problem. So, please, choose the correct options in the drop-downs and provide all necessary details about the problem.
Step 1: Isolate the problem immediately
As I said earlier, the error message “Unfortunately, com.sec.imsservice has stopped” can be caused by either a pre-installed app or downloaded one. So, to isolate the problem, you need to boot your Samsung Galaxy S5 in safe mode to temporarily disable all third-party apps.
- Turn the device off.
- Press and hold the Power key.
- When ‘Samsung Galaxy S5’ appears on the screen, release the Power key.
- Immediately after releasing the Power key, press and hold the Volume down key.
- Continue to hold the Volume down key until the device finishes restarting.
- Safe mode will display in the bottom left corner of the screen.
- Release the Volume down key when you see Safe Mode.
Step 2: Disable / uninstall third-party messengers
If the error message doesn’t pop up while the phone is in safe mode, it means that one of your downloaded apps caused the problem. More often instant messaging apps are the primary cause of this problem, so find them and disable or uninstall them before you boot the phone in normal mode.
The purpose of this procedure is find which one is the culprit but apparently if you uninstalled all suspected apps, then you wouldn’t really know the specific app. If you’re really curious to know, I suggest you boot the phone normally and disable or uninstall suspected apps one after another until the error message won’t pop up anymore.
Step 3: Clear the cache and data
If the error message still pops up even in safe mode, then none of your third-party apps is causing the problem. More often, when this problem happens and it’s not a third-party app that caused it, it’s the Contacts app or the IMS service itself.
Galaxy S5 owners who have encountered this problem reported clearing the cache and the data of both the Contacts app and the IMS service will fix the problem. So, here’s how you do it…
- From any Home screen, tap Apps.
- Tap Settings.
- Scroll to ‘APPLICATIONS,’ then tap Application manager.
- Swipe right to the ALL screen.
- Scroll to and tap Contacts.
- Tap Clear cache button.
- Tap Clear data button, then OK.
- Now find com.sec.imsservice and tap on it.
- Tap Clear cache button.
- Tap Clear data button, then OK.
The error should have disappeared by now, however, if it still kept popping up, then the last step will take care of it.
Step 4: Master reset
If all else fails, there’s no other option but to backup all your data and perform master reset to give your phone a fresh start. After all, you just updated it to Lollipop. It’s the best time to set it up again and make it like new.
- Turn off the device.
- Press and hold the following three buttons at the same time: Volume Up key, Home key, and Power key.
- When the phone vibrates, release the Power key but continue to press and hold the Volume Up key and the Home key.
- When the Android System Recovery screen appears, release the Volume Up and Home keys.
- Press the Volume down key several times key to highlight ‘wipe data / factory reset.’
- Press Power button to select.
- Press the Volume down key until ‘Yes — delete all user data’ is highlighted.
- Press Power button to select and start the master reset.
- When the master reset is complete, ‘Reboot system now’ is highlighted.
- Press the Power key to restart the device.
Connect with us
We are always open to your problems, questions and suggestions, so feel free to send them at [email protected]. We support every Android device available and we are serious in what we do. This is a free service we offer and we won’t charge you a penny for it. But please note that we receive hundreds of emails every day and it’s impossible for us to respond to every single one of them. But rest assured we read every message we receive. For those whom we’ve helped, please spread the word by sharing our posts to your friends or by simply liking our Facebook and Google+ page or follow us on Twitter.