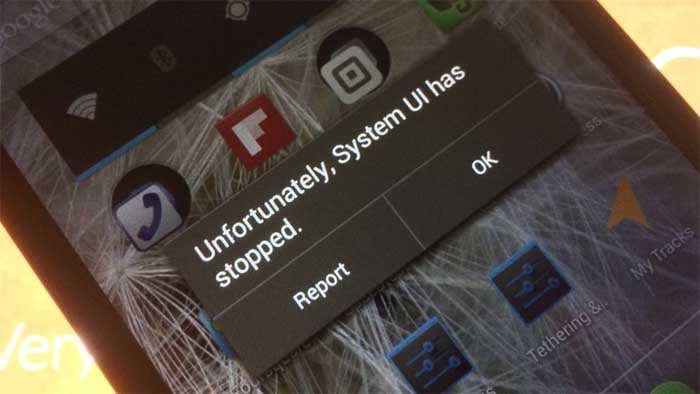How to fix Samsung Galaxy S7 “Unfortunately, System UI has stopped” error
- Read about the possible causes of the “Unfortunately, System UI has stopped error on your #Samsung Galaxy S7 (#GalaxyS7).
- Learn how to troubleshoot your #Galaxy S7 that keeps showing the error “Unfortunately, #SystemUI has stopped” after an update.
- What to do if the System UI crashes after installing some apps?
- Know what the most effective procedure you can use to fix this error.
We received a few complaints from Samsung Galaxy S7 owners regarding the error message “Unfortunately, System UI has stopped.” The System UI is actually an Android service that handles the front-end of the system including launchers, home screens, wallpapers, themes and skins. In Samsung Galaxy S7’s case, the main interface is the Touchwiz, although it doesn’t necessarily mean that when this error pops up, the problem is with Touchwiz.
Continue reading to learn more about this error message as well as its variation “Unfortunately, the process android.system.ui has stopped.” I will guide you on how to thoroughly troubleshoot this problem and I will give you the step-by-step instructions to fix it.
Possible Causes Explained
- Corrupt caches due to recent firmware update. Yes, firmware updates may mess up your phone instead of fixing pre-existing issues and this error message is just one of the problems updates bring.
- A third-party launcher is causing the System UI to crash. Let’s face it, there are a lot of free launchers you can download from the Play Store but only a few are actually from reputable developers. So, there’s a chance that you have downloaded a launcher that conflicts with the firmware or the System UI service specifically.
- Newly download firmware update is corrupt or the update wasn’t successful. If there’s just one file in the firmware that’s corrupt, it would cause a lot of issues. The same thing goes for updates that failed or got interrupted.
- The phone suffered from liquid damage affecting some of its components and making the phone act like crazy as the normal firmware-hardware operation gets messed up.
Now that I’ve explained the possible causes of the error “Unfortunately, System UI has stopped,” it’s time we jump into our troubleshooting depending on the situation.
However, before jumping into our troubleshooting, if you have other concerns, visit our S7 troubleshooting page and browse for similar issues. We already addressed a lot of problems with this phone since it was released. Find ones that are similar to yours and use the solutions we suggested. If you need further assistance, then don’t hesitant to contact us by completing this form.
Troubleshooting “Unfortunately, System UI has stopped” Error
Below are some of the situations that this error maybe triggered. Read on to know how to troubleshoot this problem should you encounter it. I also included few of the complaints we received from our readers that is related to this issue.
Step 1: Verify your phone didn’t suffer from liquid or physical damage
As to the physical damage, it’s obvious if your phone suffered from it because you’d see some scratches and/or cracks on the outside. Any physical force that would cause the inside component to function abnormally should leave a trace outside. So, the first thing you should find is the scratches and cracks.
Your Galaxy S7 also has a Liquid Damage Indicator that will tell you if it got in contact with liquid. Your phone is water-resistant, not waterproof so there’s a big chance water can get into it messed up the electronic components inside.
Remove the SIM card tray, look inside the slot and find the small sticker. If it turned red, pink or purple, then the device suffered from liquid damage. But if it stayed white, then water hasn’t found its way into the phone yet.
If your device started to act abnormally or if the error shows up after it suffered physical and/or liquid damage, then turn off your phone and don’t do anything. Instead, send the phone in for repair immediately. We cannot tell for sure the extent of the liquid damage.
Step 2: If the error came up after a firmware update, then delete the system cache
This procedure is very effective to this error message because if it so happened that it started to pop up after an update–regardless whether it’s a small or a big one–it is almost certain the system cache got corrupted preventing core services and some pre-installed apps from running smoothly.
At some point, you may have also noticed that the phone started to slow down, random reboots, or freezes from time to time. In other words, if the error “System UI has stopped” comes up, it means the phone is currently undergoing a general performance problem. So, here’s what you need to do:
- Turn off your Samsung Galaxy S7.
- Press and then hold the Home and Volume UP keys, then press and hold the Power key.
- When the Samsung Galaxy S7 shows on the screen, release the Power key but continue holding the Home and Volume Up keys.
- When the Android logo shows, you may release both keys and leave the phone be for about 30 to 60 seconds.
- Using the Volume Down key, navigate through the options and highlight ‘wipe cache partition.’
- Once highlighted, you may press the Power key to select it.
- Now highlight the option ‘Yes’ using the Volume Down key and press the Power button to select it.
- Wait until your phone is finished doing the Master Reset. Once completed, highlight ‘Reboot system now’ and press the Power key.
- The phone will now reboot longer than usual.
As long as problem is minor, deleting the system cache will fix it, otherwise, you are left with no other choice but to do the next step.
Step 3: If the error is accompanied by some serious firmware issues, then a master reset is necessary.
If deleting the system cache didn’t fix the problem or if aside from the error message there are other issues that affects the general performance of the phone, then they’re signs that you phone needs to be reset to work properly.
Before the reset though, make sure you make a backup of your data and files saved in the phone’s internal storage as they’ll be deleted during the process. After doing all that, follow these steps:
- Turn off your Samsung Galaxy S7.
- Press and then hold the Home and Volume UP keys, then press and hold the Power key.
NOTE: It doesn’t matter how long you press and hold the Home and Volume Up keys, it won’t affect the phone but by the time you press and hold the Power key, that’s when the phone starts to respond.
- When the Samsung Galaxy S7 shows on the screen, release the Power key but continue holding the Home and Volume Up keys.
- When the Android logo shows, you may release both keys and leave the phone be for about 30 to 60 seconds.
NOTE: The “Installing system update” message may show on the screen for several seconds before displaying the Android system recovery menu. This is just the first phase of the entire process.
- Using the Volume Down key, navigate through the options and highlight ‘wipe data / factory reset.’
- Once highlighted, you may press the Power key to select it.
- Now highlight the option ‘Yes — delete all user data’ using the Volume Down key and press the Power button to select it.
- Wait until your phone is finished doing the Master Reset. Once completed, highlight ‘Reboot system now’ and press the Power key.
- The phone will now reboot longer than usual.
Step 4: If all else fails, the firmware has to be reflashed or find a technician to do it for you.
This is the worst case scenario and if you can reach this point, it means that the “System UI has stopped” error isn’t just because of a minor firmware issue. The new firmware may need to be reflashed to your phone or reinstalled to make it stable.
Fortunately, manually flashing a firmware on any Galaxy device has been made easy using the Odin flashing tool. But the thing is, if you haven’t done it before, it’s most likely you don’t understand how it works. In this case, just try to find a technician that will do it for you as the process is also risky. You might end up soft-bricking your phone.
Problems From Our Readers
Below are some of the complaints we received from our readers that’s related to this issue. Read on to learn how the error occurred to them and what needs to be done to fix it.
Q: “There was an update that my carrier rolled out recently for the Galaxy S7. It was a small update and got downloaded easily on my phone. But however small an update is if it’s faulty, then it will surely a lot of issues and that’s what happened to me. After the update, the error message ‘Unfortunately, System UI has stopped’ started to show up and the phone’s performance got worse. What can I do?”
A: You need to follow the entire troubleshooting procedure above to verify further what the cause is and how to fix it.
Q: “I tried to use a third-party launcher and actually it works really good. I hate the Touchwiz that came with the phone but the thing is, there’s an error that keeps popping up. It’s saying about the System UI that stopped working. Have you guys encountered this issue before? By the way, I have a Galaxy S7 and it’s new so I’m a bit frustrated with it over this error. Help me guys, please.”
A: I don’t know what kind of launcher you installed but it’s causing conflicts within the firmware. To verify further, try to boot your phone in safe mode and you’ll find out the error won’t pop up:
- Press and hold the Power key.
- As soon as you can see the ‘Samsung Galaxy S7’ on the screen, release the Power key and immediately hold the Volume Down key.
- Continue holding the Volume Down button until the device finishes rebooting.
- You may release it when you can see ‘Safe mode’ in the bottom left corner of the screen.
It proves that the third-party launcher is the one triggering it. Try wiping its cache and data first, then boot in normal mode to see if the error will show up, if so, then you have no other option but to uninstall it.
- From the Home screen, tap the Apps icon.
- Find and tap on Settings.
- Touch Applications and then Application manager.
- Swipe to ALL tab.
- Find and touch the launcher you just installed.
- Touch the Force Close button first.
- Then, tap Storage.
- Tap Clear cache and then Clear data, Delete.
I hope this helps.
Connect with us
We are always open to your problems, questions and suggestions, so feel free to contact us by filling up this form. This is a free service we offer and we won’t charge you a penny for it. But please note that we receive hundreds of emails every day and it’s impossible for us to respond to every single one of them. But rest assured we read every message we receive. For those whom we’ve helped, please spread the word by sharing our posts to your friends or by simply liking our Facebook and Google+ page or follow us on Twitter.