Google Pixel Says No SIM Card? 9 Easy Troubleshooting Tips
If your Google Pixel says no SIM card, you may find yourself disconnected and frustrated. Identifying the underlying causes of this issue is pivotal in swiftly restoring uninterrupted communication on your device. Here, we present nine easy troubleshooting tips to help you overcome this challenge and regain seamless connectivity effortlessly.
How to Fix Google Pixel Says No SIM Card issue
No SIM Card issue is a generic error that usually does not point to any clear cause. Because there are a number of possible reasons for this problem, you must do a number of troubleshooting steps to fix it. Follow our suggestions below as one of them must surely help.
1. Refresh the system
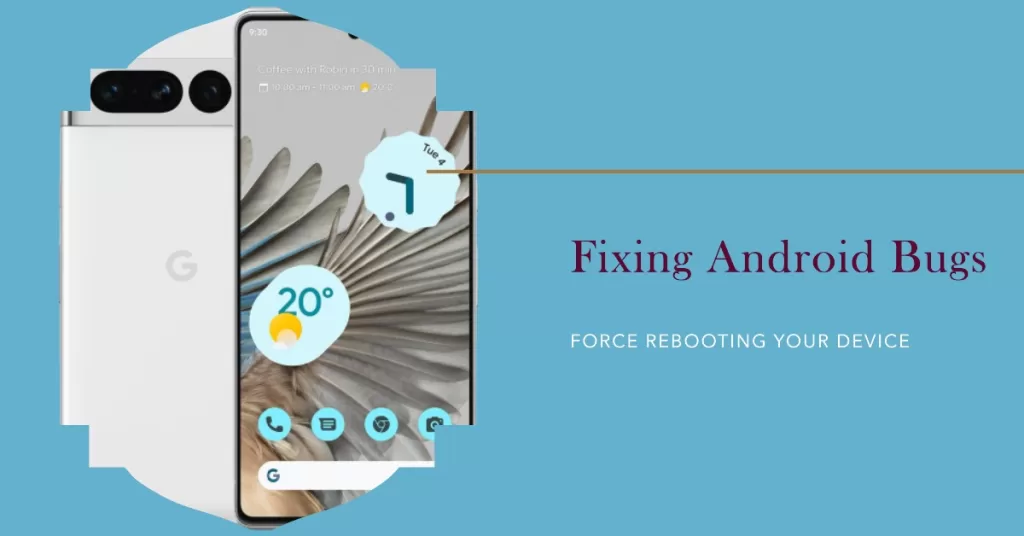
Sometimes, temporary bugs may develop if an Android device is left running for a long time. If your phone was working normally before No SIM Card issue surfaced, it’s possible that the Operating System may have hit a snag. Android may be having an issue resolving the bug by itself so you need to intervene. You can do that by simply force rebooting the device. This procedure simulates the effect of a “battery pull,” clearing the RAM and jumpstarting the system. When dealing with temporary bugs, this is enough to get rid of them. Just press and hold the the Power key for 30 seconds or even more and when the logo shows up on the screen, release it.
2. Reseat the SIM
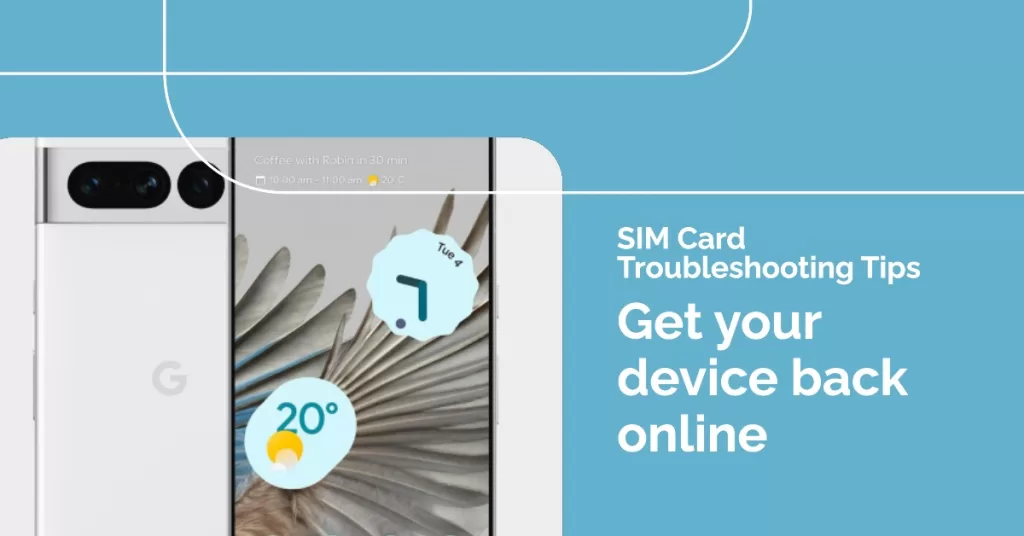
No SIM Card error is usually due to an issue with the physical card or with the SIM card slot on a device. If nothing has changed so far after a forced reboot, consider removing the SIM card from the device and reinserting it. Many network problems are fixed by this simple troubleshooting step.
Before disconnecting the SIM card, make sure to turn your device OFF to avoid corrupting any data. Be sure to do the same when you reinsert the card.
3. Reset network settings
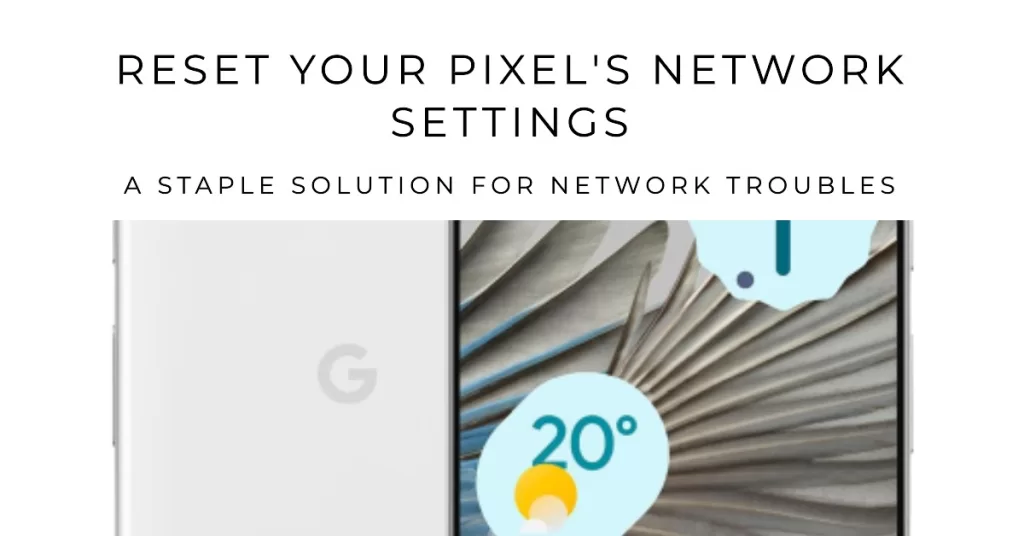
When it comes to fixing network troubles, a staple solution you should try is to reset its network settings. Resetting the network settings on your Pixel 3 XL means restoring the default values of the following:
- Cellular settings
- Wi-Fi network settings (including saved networks and passwords)
- Bluetooth connections
- VPN settings
Here are the steps to reset the network settings on Google Pixel 3 XL:
From a Home screen, touch and swipe up to display all apps.
- Go to Settings.
- Tap System.
- Tap Advanced.
- Tap Reset options.
- Choose from the following:
- Reset Wi-Fi, mobile & Bluetooth
- Reset app preferences
- Erase all data (factory reset)
- Tap Reset settings. If prompted, enter the PIN, password or pattern.
- Tap Reset settings to confirm.
4. Check for bad apps

At times, a third party app may become incompatible or buggy. Such a situation can become problematic if the said app interferes with Android and other apps. To see if there’s a third party app causing the Google Pixel says no SIM card error, follow the steps below:
- Press and hold the Power button.
- On your screen, touch and hold Power off.
- Tap OK.
- After you see “Safe mode” at the bottom of your screen, wait to see if the problem goes away.
Now that your Pixel 3 XL is on safe mode, let it run for at least an hour to see if the error comes up again. If there’s no problem at all, that means that a third party app is causing it. Any app that you added after setting up the device for the first is considered third party, even if they come from Google. To identify which of your downloaded apps is causing the problem:
- To exit safe mode, restart your device.
- One by one, uninstall recently downloaded apps. After each removal, restart your device. See whether removing that app solved the problem.
- After you remove the app that’s causing the problem, you can reinstall the other apps that you removed.
5. Toggle Flight Mode
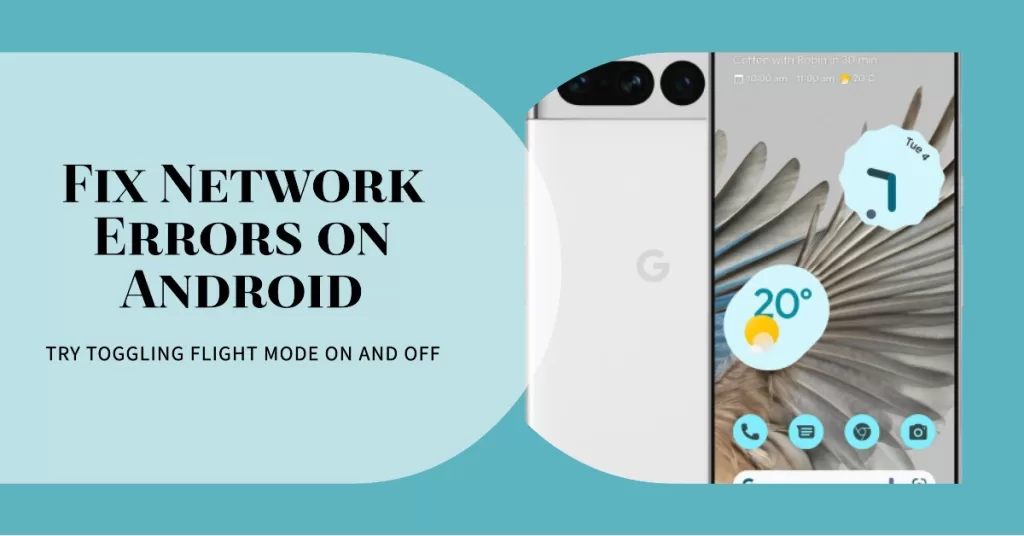
Some network errors are caused by bugs in Android or by one of its features. One such feature is Flight Mode. Make sure to try turning on and off Flight Mode to see if it will a difference. When turned on, Flight Mode disables all cellular connections so toggling it on and off may help.
6. Install updates
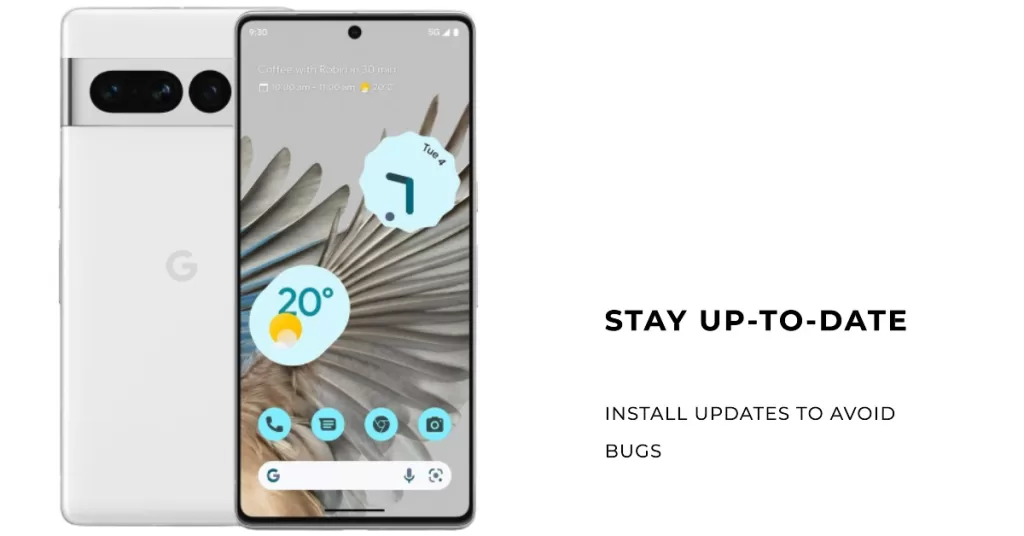
One of the underrated solutions to Android problems is installing updates. Make sure that both OS and apps are running their latest versions to lessen the chances of bugs from developing. For previously reported errors, getting an update may also bring a fix.
7. Verify network is working

Some cases of Google Pixel Says No SIM Card issues are due to network problems or maintenance. If you have another device that is using the same carrier, try to check if there’s any similar error on that phone. If there is, the Google Pixel says No SIM Card issue you’re experiencing must be network-related. Issues of such types usually go away on their own so what you can do is to simply wait it out.
8. Factory reset
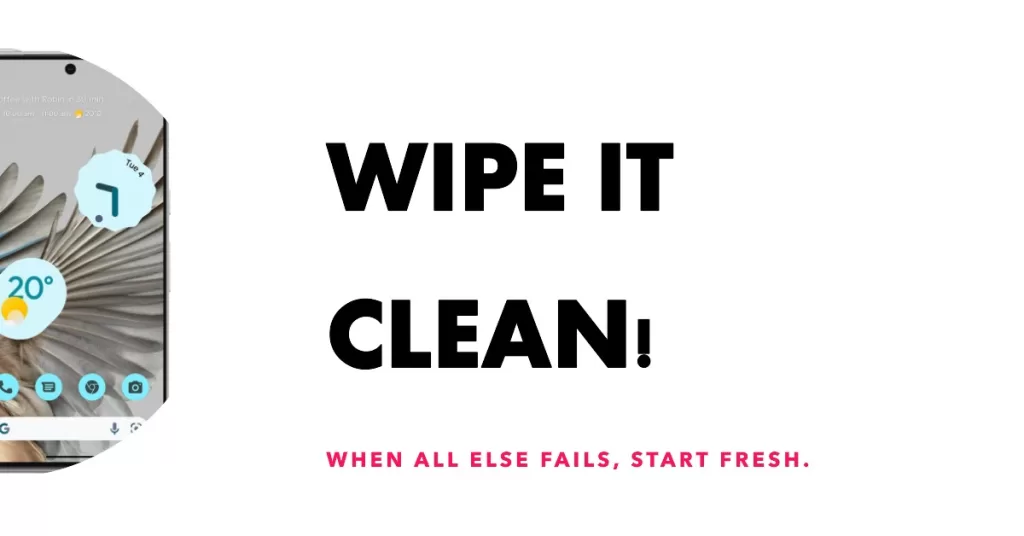
If all the troubleshooting steps above won’t help, the final software troubleshooting step that you can do is to wipe it. This way, you can return all software settings back to their defaults in one stroke. If the reason for the problem is software related, factory reset will most likely help.
To factory reset your Pixel 3 XL:
- Create a backup of your personal data.
- Make sure to know the username and password for Google account in the phone.
- Open Settings app.
- Tap System.
- Tap Advanced.
- Tap Reset options.
- Tap Erase all data (factory reset) and then Reset phone. If needed, enter your PIN, pattern, or password.
- To erase all data from your phone’s internal storage, tap Erase everything.
- When your phone has finished erasing, pick the option to restart.
- Set up your phone and restore your backed-up data.
9. Contact your network operator
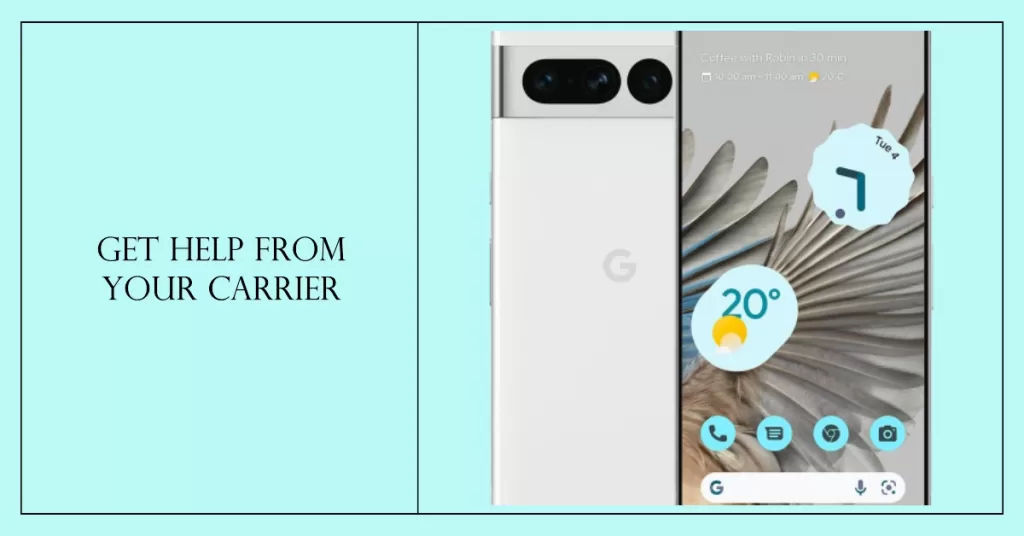
If the problem won’t be resolved by returning all software settings to their defaults, try to talk to your carrier first so they can help you isolate the cause. You are a paying customer and right now, you have trouble using their network services. As long as the cause is not hardware-related, they should be able to help you with this trouble.