How to Fix Hogwarts Legacy Crashing Issues

Many players have encountered crashes in Hogwarts Legacy, which can be caused by a variety of reasons such as software bugs, outdated graphics cards, corrupted game files, or hardware compatibility issues. To fix Hogwarts Legacy crashing issue, you will need to perform several troubleshooting steps.
Hogwarts Legacy is an open-world action RPG game published by WB Games and is set in the world first introduced in the Harry Potter books. Embark on a journey through familiar and new locations as you explore and discover magical beasts, customize your character and craft potions, master spell casting, upgrade talents and become the wizard you want to be. Experience Hogwarts in the 1800s. Your character is a student who holds the key to an ancient secret that threatens to tear the wizarding world apart. Make allies, battle Dark wizards, and ultimately decide the fate of the wizarding world. Your legacy is what you make of it.
Fixing Hogwarts Legacy Crashing Issue On The PC Version
While playing Hogwarts Legacy, you may experience game crashes, which some players have reported to occur during loading screens or when there is heavy activity on the screen. As the game is new, there are various factors that could be causing this issue, so it is necessary to determine the specific cause.
Here’s what you need to do to fix Hogwarts Legacy constant crashes.
Solution #1 Check Hogwarts Legacy Game Requirements
The initial step to resolve the crashing issue in Hogwarts Legacy is to verify that your computer’s hardware meets the requirements for playing the game. As Hogwarts Legacy is a graphically demanding game, Steam has listed the minimum and recommended system specifications for playing it on a desktop PC.
Minimum System Requirements
Requires a 64-bit processor and operating system
OS: 64-bit Windows 10
Processor: Intel Core i5-6600 (3.3Ghz) or AMD Ryzen 5 1400 (3.2Ghz)
Memory: 16 GB RAM
Graphics: NVIDIA GeForce GTX 960 4GB or AMD Radeon RX 470 4GB
DirectX: Version 12
Storage: 85 GB available space
Additional Notes: SSD (Preferred), HDD (Supported), 720p/30 fps, Low Quality Settings
Recommended System Requirements
Requires a 64-bit processor and operating system
OS: 64-bit Windows 10
Processor: Intel Core i7-8700 (3.2Ghz) or AMD Ryzen 5 3600 (3.6 Ghz)
Memory: 16 GB RAM
Graphics: NVIDIA GeForce 1080 Ti or AMD Radeon RX 5700 XT or INTEL Arc A770
DirectX: Version 12
Storage: 85 GB available space
Additional Notes: SSD, 1080p/60 fps, High Quality Settings
Solution #2 Update Graphics Drivers
An outdated graphics card driver can lead to crashes in Hogwarts Legacy. It’s important to have the latest drivers installed on your computer to take advantage of performance improvements and bug fixes that can resolve crashes and performance issues. To fix crashing issue you will need to update GPU driver to the latest version.
Updating graphics driver
Step 1: Simply type Device Manager in the search bar on your desktop and then click the Device Manager icon that appears in the results. This will open the device manager.
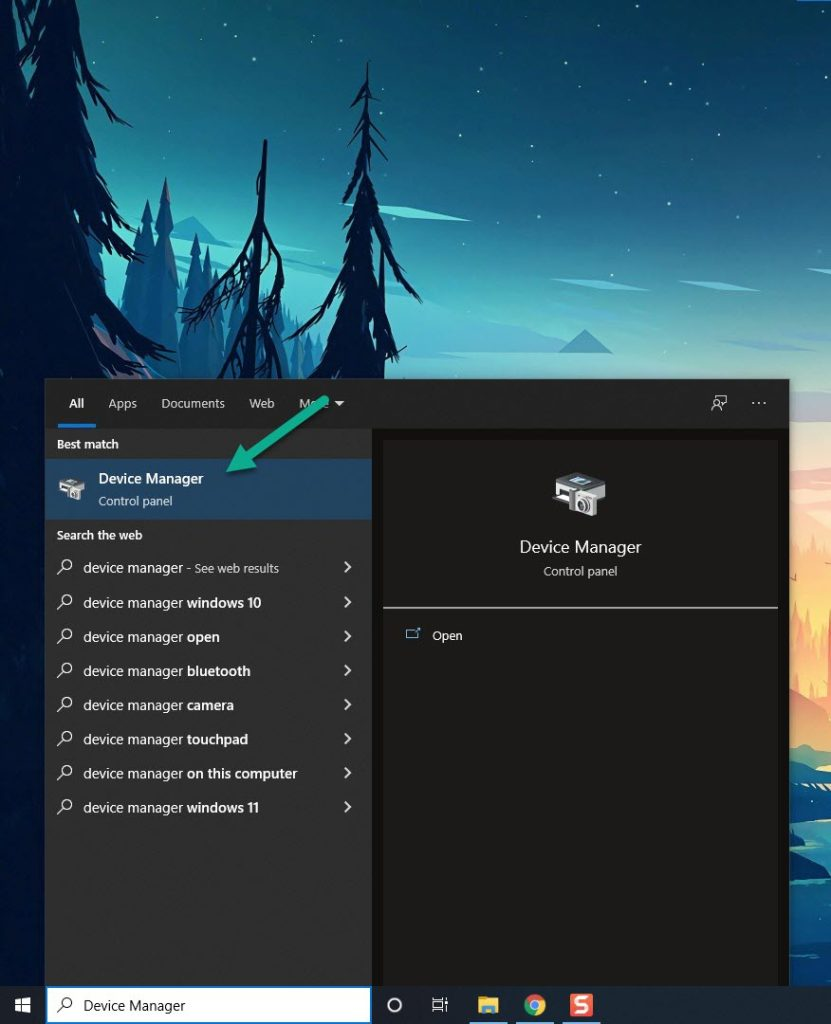
Step 2: Click the Display adapters icon. The list of display adapters will be expanded.
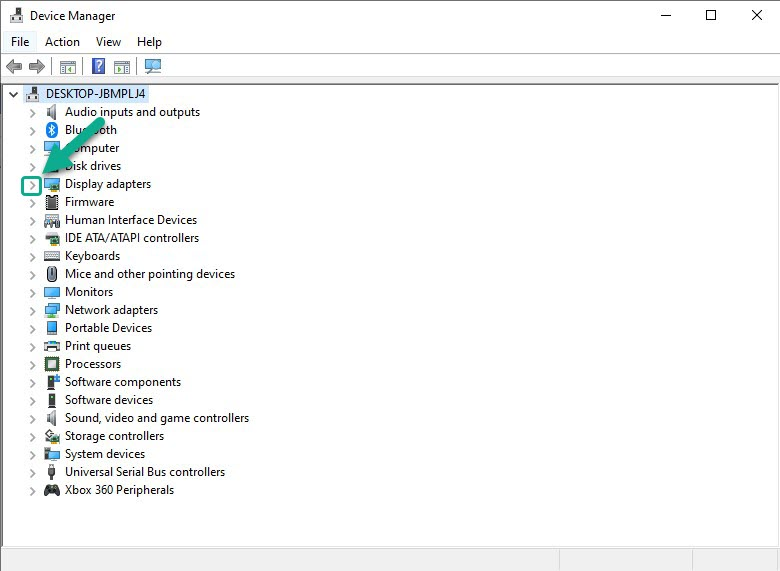
Step 3: Right-click the dedicated graphics card you are using to play the game and then select Update driver. This will allow you to update your driver.
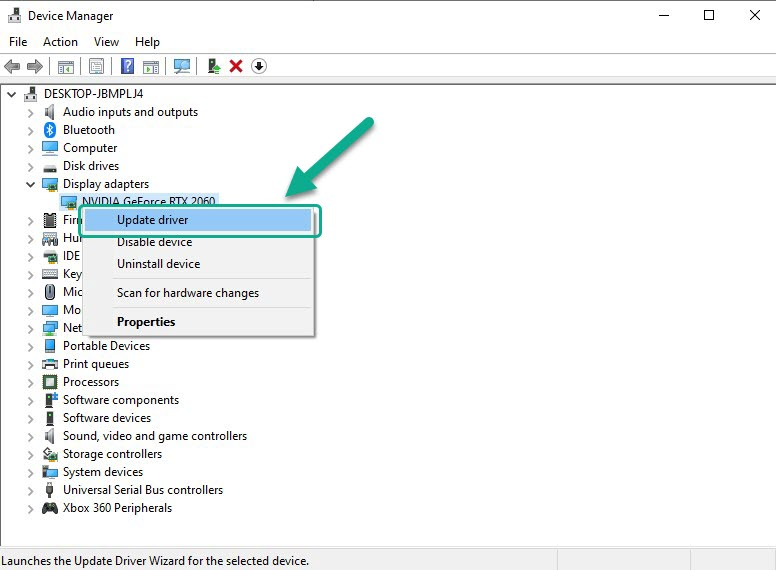
Step 4: Choose Search automatically for drivers. This will search online for any new drivers and install it on your computer.
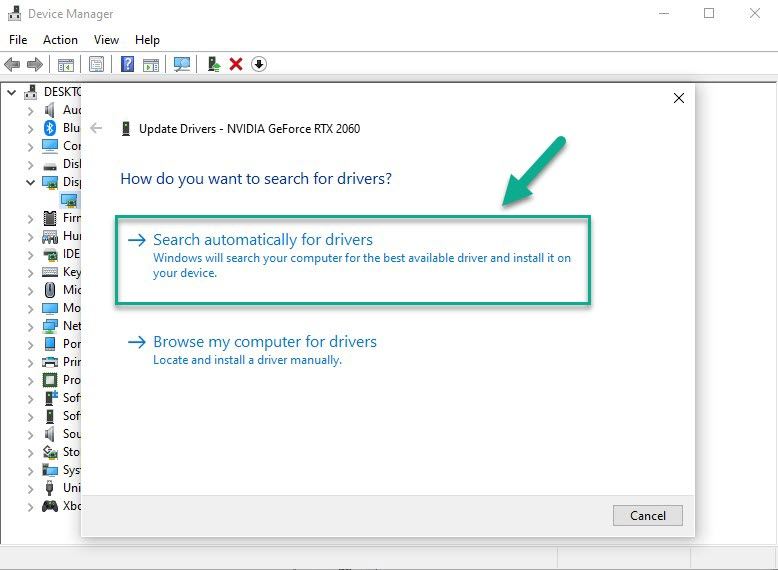
Solution #2 Disable Overclocking
While overclocking your GPU, CPU, and RAM can enhance performance in Hogwarts Legacy, doing so beyond the manufacturer’s recommended settings can result in issues such as crashing. To prevent crashes in the game, overclocking should be removed or disabled.
Solution #3 Disable Overlay
In-game overlay programs that run in the background can consume resources, potentially causing crashes to Hogwarts Legacy and other games. To prevent crashes, it’s recommended to disable any in-game overlays and other overlay programs that may be contributing to the issue.
Disable Steam Overlay
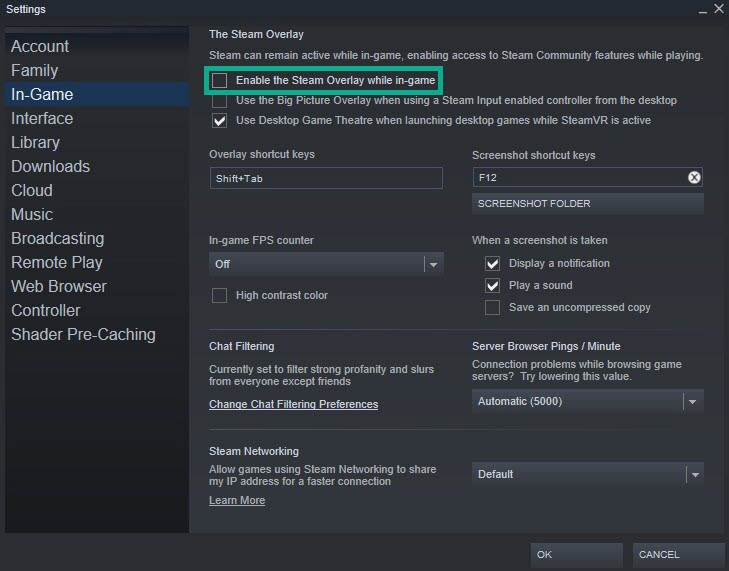
Step 1: Open the Steam client.
Step 2: Click on Steam found on the upper left side of the client.
Step 3: Click Settings.
Step 4: Click In-Game.
Step 5: Uncheck Enable the Steam Overlay while in-game box.
Step 6: Click OK.
Disable Xbox game bar
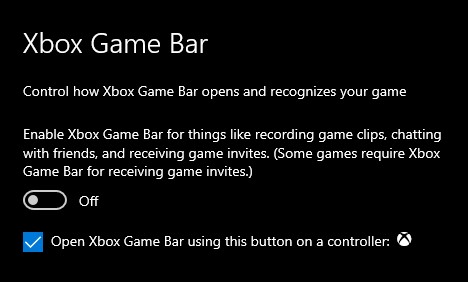
Step 1: Click the Start button.
Step 2: Click Settings.
Step 3: Click Gaming.
Step 4: Turn off the switch for Xbox Game Bar
Disable NVIDIA GeForce Experience overlay
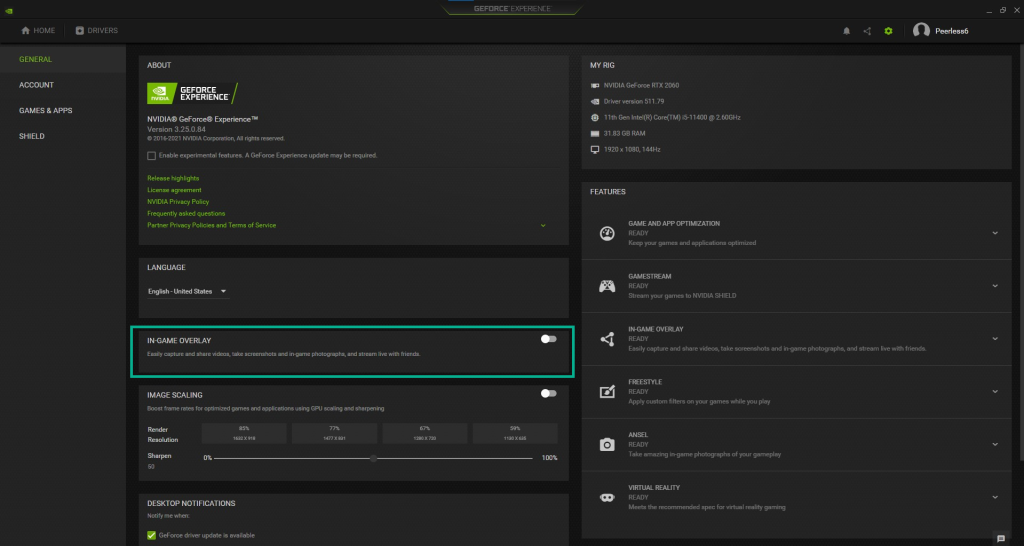
Step 1: Open NVIDIA GeForce Experience.
Step 2: Click Settings or the gear icon.
Step 3: Turn off In-game overlay.
Disable Discord overlay
Step 1: Open Discord.
Step 2: Click on the gear icon at the bottom.
Step 3: Click on Game Overlay under User Settings.
Step 4: Toggle off the Enable in-game overlay.
Try to check if the crashing issue is fix.
Solution #4 Temporarily Disable Antivirus
If Windows Antivirus is actively scanning the files for Hogwarts Legacy, it can cause crashing issue. To test this, you can temporarily disable your antivirus software and play the game. If the crashes are resolved while the antivirus software is turned off, it should be added to the exception list to fix the issue.
Turning Off Antivirus
Step 1: Press Windows Start menu key.
Step 2: Click Settings.
Step 3: Click update & security.
Step 4: Click Windows Security.
Step 5: Click Virus & Threat protection.
Step 6: Click Manage settings.
Step 7: Turn off real-time protection.
Adding the Game to the Antivirus Exclusion List
Step 1: Press the Start Menu button.
Step 2: Click Settings.
Step 3: Click Update & Security.
Step 4: Click Window Security.
Step 5: Click Virus & threat protection.
Step 6: Click Manage settings.
Step 7: Click Add or remove exclusions.
Step 8: Click Add an exclusion.
Step 9: Click Folder.
Step 10: Locate and select the game folder.
Solution #5 Verify Game Files of Hogwarts Legacy
Crashing in Hogwarts Legacy can be caused by corrupted or missing game files. To fix crashing issue, you can verify integrity of game through the Steam client. The Steam client will replace any corrupted or missing files with new ones from its servers.
Verifying Game Files in Local Files
Step 1: Open Steam client.
Step 2: In your Steam launcher, click Library.
Step 3: Find Hogwarts Legacy then right-click the game in your Library and select Properties.
Step 4: Choose the Local Files tab and click Verify integrity of game files. This will let you verify Hogwarts Legacy.