How to Fix Wild Hearts Crashing Issues

Are you experiencing frequent crashes while playing Wild Hearts? Several factors such as outdated graphics card driver, corrupted game files, software glitch, outdated game version, and compatibility issues can cause this problem. To address this issue, you will need to perform a set of troubleshooting steps.
Wild Hearts is a hunting game available on Steam, that allows you to face off against powerful beasts using advanced technology. Developed by Omega Force, the Japanese studio known for creating the Dynasty Warriors franchise, Wild Hearts takes you on an epic adventure set in a fantasy world inspired by feudal Japan, where you can hunt alone or team up with friends in seamless co-op. The game’s story is set in a once-prosperous Azuma, now ravaged by the Kemono’s destructive rampage, fueled by the power of primal nature.
Fixing Wild Hearts Game Crashes
One of the potential problems PC players might encounter when playing Wild Hearts is crashing issues. This issue can occur at any point during gameplay, which can be frustrating, particularly if you’re in the middle of an important part of the game.
Here’s how to fix Wild Hearts crashing issue.
Fix #1 Check Minimum System Requirements
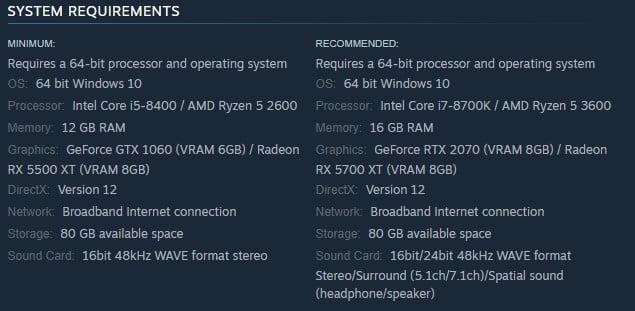
To ensure a smooth gaming experience with Wild Hearts, it’s important to check whether your computer meets the necessary hardware requirements. The game’s developer has provided both the minimum and recommended specifications that your computer should meet in order to run the game. Your computer must meet the game’s minimum requirements to play the game without Wild Hearts crashing issues.
Minimum System Requirements
Requires a 64-bit processor and operating system
OS: 64 bit Windows 10
Processor: Intel Core i5-8400 / AMD Ryzen 5 2600
Memory: 12 GB RAM
Graphics: GeForce GTX 1060 (VRAM 6GB) / Radeon RX 5500 XT (VRAM 8GB)
DirectX: Version 12
Network: Broadband Internet connection
Storage: 80 GB available space
Sound Card: 16bit 48kHz WAVE format stereo
Recommended System Requirements
Requires a 64-bit processor and operating system
OS: 64 bit Windows 10
Processor: Intel Core i7-8700K / AMD Ryzen 5 3600
Memory: 16 GB RAM
Graphics: GeForce RTX 2070 (VRAM 8GB) / Radeon RX 5700 XT (VRAM 8GB)
DirectX: Version 12
Network: Broadband Internet connection
Storage: 80 GB available space
Sound Card: 16bit/24bit 48kHz WAVE format Stereo/Surround (5.1ch/7.1ch)/Spatial sound (headphone/speaker)
Fix #2 Update Graphics Card Drivers
Your graphics driver is essential software that enables your computer to utilize your video card effectively. Usually, the manufacturer of your graphics card will release new driver updates to enhance their GPUs and fix issues identified in previous driver versions. Outdated graphics drivers could be the cause of Wild Hearts crashing issue. To resolve this problem for PC users, update your GPU driver to the latest version.
Updating Graphics Card Driver
Step 1: Simply type Device Manager in the search bar on your desktop and then click the Device Manager icon that appears in the results. This will open the device manager.
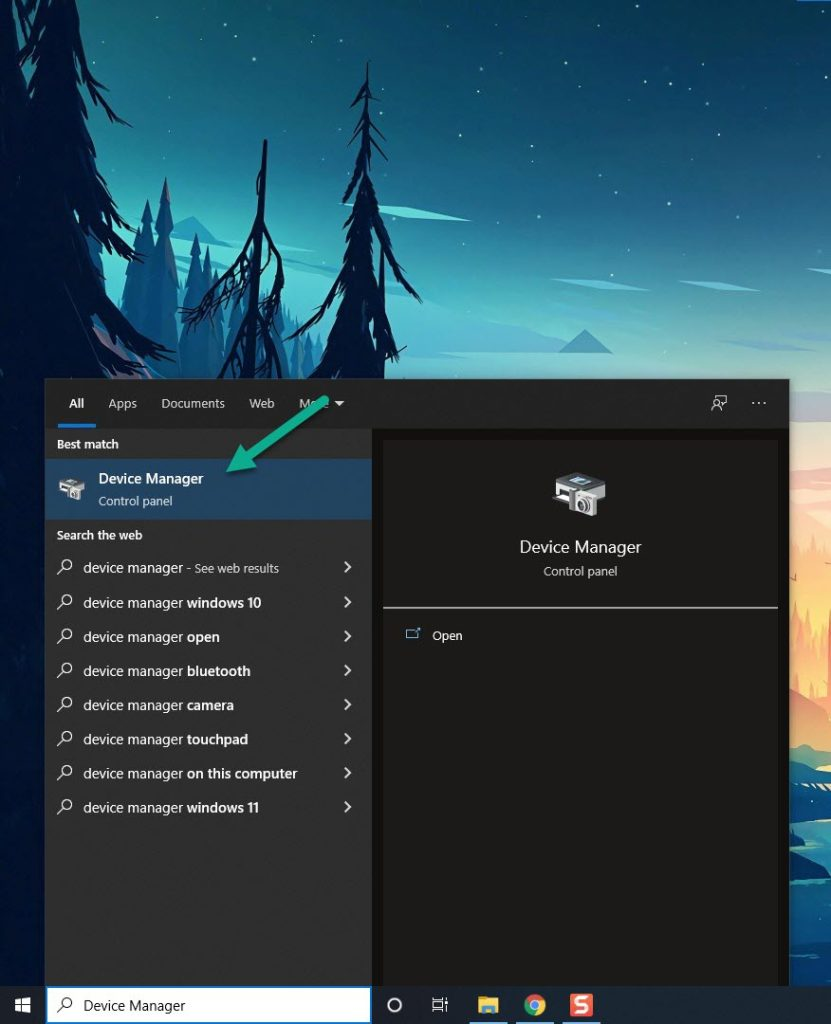
Step 2: Click the Display adapters icon. The list of display adapters will be expanded.
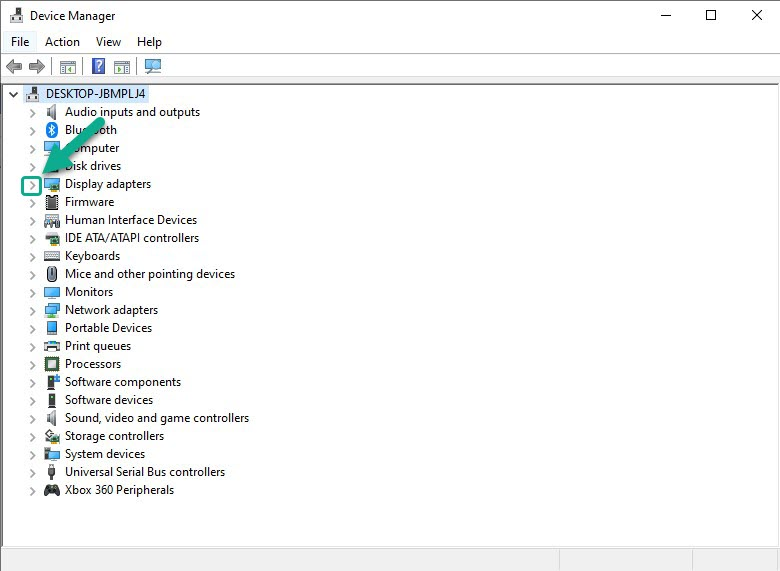
Step 3: Right-click the dedicated graphics card you are using to play the game and then select Update driver. This will allow you to update your driver and replace outdated drivers.
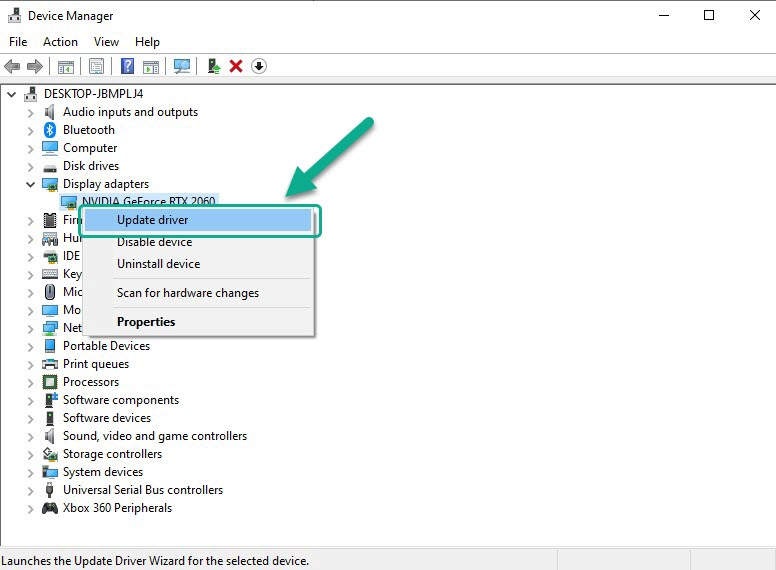
Step 4: Choose Search automatically for drivers. This will search online for any new drivers and install it on your computer.
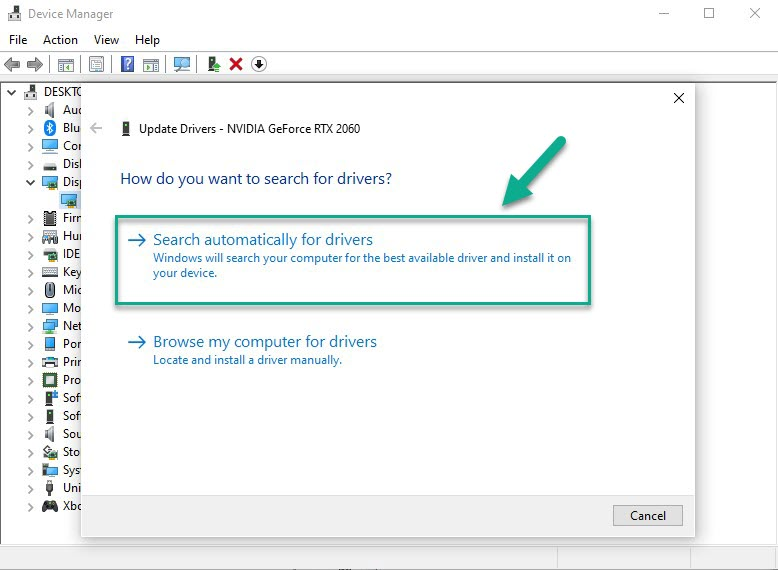
Try to check if it resolves the Wild Hearts crashing issues.
Fix #3 Update Windows
To address the Wild Hearts crashing issue, it’s important to ensure that your Windows PC has the latest updates installed. These updates often include improvements, security patches, and bug fixes that can help to resolve the issue you are experiencing with the game. If there are new Windows updates available, you should download and install them on your computer to ensure that you have the latest fixes and improvements.
Updating Windows
Step 1: Press Windows logo key on your keyboard.
Step 2: Select Settings.
Step 3: Select Update & Security.
Step 4: Select Windows Update tab.
Step 5: Select Check for updates.
Fix #4 Close Background Programs
If you haven’t closed other running applications on your PC while playing Wild Hearts, such as your web browser or word processor, then the issue could be caused by too many background programs running. It’s important to ensure that the game has access to all of your PC’s resources, including RAM and CPU, in order to avoid the Wild Hearts crashing issue. Make sure to close any unnecessary programs or background processes to ensure that the game has full access to your PC’s resources.
Closing Background Programs
Step 1: Right click on the Start button. This can be found on the left pane of the screen.
Step 2: Select Task Manager. This will open Task Manager.
Step 3: On the pop up window, Click processes tab. This will allow you to show the running program.
Step 4: Right-click on the running program then select end task. This will allow you to close unused program.
Try to check if it fix Wild Hearts crashing and performance issues.
Fix #5 Check for Game Update
To avoid the Wild Hearts crashing issue, it’s essential to ensure that you have the latest update for the game. You can check for and download the latest update from the Steam client, which will provide you with access to the most recent bug fixes and improvements for the game. Keeping the game up-to-date is an important step in ensuring a smooth and enjoyable gaming experience.
Updating Game
Step 1: Launch Steam launcher.
Step 2: On your Steam launcher, click the Library tab.
Step 3: Right-click the game in your Library, then click Properties.
Step 4: Click the Updates tab and select Always keep this game updated.
Try to check if it fix Wild Hearts crashing issues.
Fix #6 Disable Fullscreen Optimizations
The purpose of Fullscreen Optimization is to provide the benefits of both borderless windowed mode and Fullscreen Exclusive (FSE) mode, allowing Wild Hearts to utilize the entire screen, support overlays, and quickly switch between tabs. However, some compatibility issues with Fullscreen Optimizations may cause technical issues for the game. In such cases, if you disable Fullscreen Optimizations it may help resolve the problem. This will prevent the game from using this feature, but it may also resolve any compatibility issues and prevent Wild Hearts from crashing.
Disabling Fullscreen Optimizations
Step 1: Launch Steam.
Step 2: On your Steam launcher, click the Library tab.
Step 3: All your games are listed in Steam Library, find the game and right-click it then select Manage and click Browse Local Files to open file location.
Step 4: In the pop-up window, select the game icon, right-click it, and click Properties.
Step 5: Click on the Compatibility Tab and checkmark the checkbox beside Disable Full Screen Optimizations.
Step 6: Click Apply and OK.
Fix #7 High Performance Mode
It’s important to check your computer’s power settings to ensure that it is in high-performance mode, as this can help to boost performance and prevent the Wild Hearts crashes. High-performance provides the greatest level of performance, whereas balanced mode may limit performance to conserve power. By switching to high-performance, your computer will be able to provide more power to your graphics card and processor, which can help to improve the performance of the game and reduce the likelihood of crashing.
Fix #8 Repair Game Files
If there are any corrupted or missing game files, it can cause Wild Hearts to crash. To resolve this issue, you can use the Steam client to check the integrity of the game files. This process will verify the game’s files and replace any missing or corrupted ones automatically by downloading them from the servers. By ensuring that all the game files are intact and up-to-date, you can prevent crashes and other technical issues that may occur during gameplay.