How to Fix Hogwarts Legacy Texture Not Loading

If you experience Hogwarts Legacy texture not loading on your video game then you have come to the right place as this article will show you on how to fix the issue you are encountering in Hogwarts Legacy game. Several factors can cause this issue such as outdated graphics card driver, conflict with in game settings menu such as texture settings, insufficient system paging file size or corrupted game files.
In Hogwarts Legacy, players can attend Hogwarts School of Witchcraft and Wizardry, explore the open world, and encounter various creatures. They can customize their character’s abilities, brew potions, cast spells, and create their own legacy. The game’s story centers on the player’s character, who possesses a dangerous secret that could endanger the wizarding world. Players will form alliances, battle evil wizards, and influence the future of the wizarding community.
Fixing Hogwarts Legacy Game’s Texture Quality Issue
While playing Hogwarts Legacy game, you can experience bad graphics and textures pop in issue. This issue is a graphics issues that you usually experience in your installed games. This can be a frustrating issue if especially the graphics quality appears to have textures pop in and you will not be able to enjoy the game because of the game’s performance issues.
Here’s how to fix Hogwarts Legacy bad graphics and game’s performance issues.
Fix #1 Repair Game Files
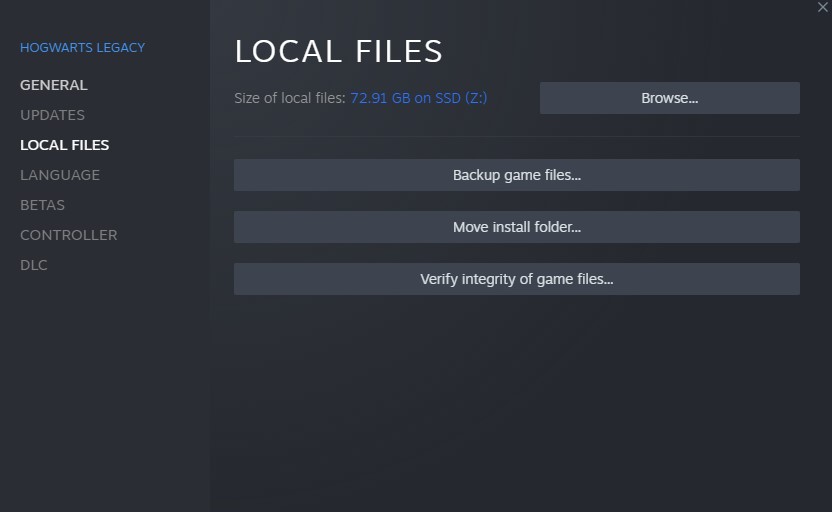
To resolve texture loading issues, graphical glitches and subpar graphics in Hogwarts Legacy, verifying the game files through Steam can be helpful. This process checks and validates the game file to ensure correct installation and identifies missing or corrupted files, which can then be repaired by Steam.
Verifying Game Files
Step 1: Open Steam client.
Step 2: In your Steam launcher, click Library.
Step 3: Find the game then right-click the game in your Library and select Properties.
Step 4: Choose the Local Files tab and click Verify integrity of game files. This will let you verify the game.
After you have verified your files try to play the game and check if you still experience textures pop in issues.
Fix #2 Adjust Virtual Memory
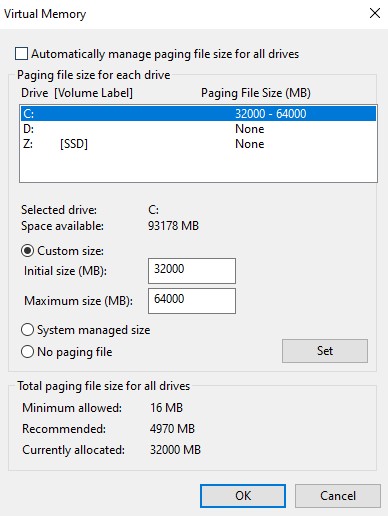
If texture loading or texture pop-in issues persist, adjusting the virtual memory settings can be a potential solution. This involves increasing the maximum size of the virtual memory paging file.
Increase Virtual Memory Section
Step 1: On the search bar on your desktop, type “View Advanced System Settings” and click it from the search result.
Step 2: Click “Advanced” then, go to the “Performance” tab and then click “Settings”.
Step 3: Choose the “Advanced” option and select the “Change” option located under the Virtual Memory.
Step 4: A window will appear, uncheck the box associated with the “Automatically manage system paging file size for all drives” option and click on the “C“ drive.
Step 5: Choose the “Custom Size” and then type “4096” in “Initial size (MB)” and “Maximum size (MB)”, then click on “Set” and hit “OK”.
After you have adjust to new paging file size, try to check if you have still texture quality issue and bad graphics issue.
Fix #3 Adjust Graphics Settings, Graphics Quality and Other Visual Settings
If you’re experiencing texture loading, pop-in issues and bad graphics while playing Hogwarts Legacy on the highest graphics settings with a computer that’s not powerful enough, adjusting the graphics in-game settings may be a solution.
Adjusting Graphics Settings
Step 1: Launch the game and go to the “Options” or “Settings” menu.
Step 2: Look for the “Graphics” or “Video” section in game menu.
Step 3: Locate the in graphics settings of game’s settings menu, such as resolution, texture quality, anti-aliasing, ray tracing reflections, graphical fidelity, video scaling, motion blur, particle quality setting or game’s particle effects in the graphical settings.
Step 4: Adjust the settings to a lower level to reduce the game’s resource requirements or disable ray tracing and NVIDIA’s DLSS feature.
Step 5: Experiment with different settings to find the optimal balance between performance and visual quality for a better immersive experience.
Step 6: Save the changes and restart the game to apply the change.
Nvidia Users Program settings
- Right-click on desktop
- Click Nvidia control panel
- Click Manage 3D Settings
- Click Program Settings
- Find the Game.
- Monitor Tech: G-Sync (If available)
- Maximum Pre-rendered frames: 2
- Threaded optimization: On
- Power Management: Maximum Performance
- Texture Filtering – Quality: Performance
- Low Latency Mode: Low
AMD Users Program settings
- Open the AMD Software.
- Anti-Aliasing Mode: Use Application settings
- Anti-aliasing Method: Multisampling
- Morphological Filtering: Off
- Anisotropic Filtering Mode: Use application settings
- Texture Filtering Quality: Performance
- Surface Format Optimization: On
- Wait for V-sync: Off
- OpenGL Triple Buffering: Off
- Shader Cache: AMD optimized
- Tessellation Mode: Override application settings
- Maximum Tessellation Level: Off
- GPU Workload: Graphic
- Chill: Off
- Frame Rate Target Control: Disabled
After you have adjust the other graphical settings in game settings, try to check if it improve performance and fix graphics and textures pop in.
Fix #4 Use DX11
If you are playing the game on a Windows PC then you can try to use the DirectX 11. Changing the DirectX version can potentially fix the Hogwarts Legacy game graphics issues.
Changing DirectX Version
Step 1: Open Steam
Step 2: Go to the “Library”
Step 3: Right-click the game which needs to be reconfigured
Step 4: Select “Properties…” from the menu
Step 5: Go to the section “Launch Options”
Step 6: Remove any launch options currently shown in the input box
Step 7: Type dx11 in the launch options in the box.
Fix #5 Reinstall Hogwarts Legacy
If none of the above solutions resolve the issue, uninstalling and then reinstalling the game may be necessary. This can clear most errors and issues that you’re experiencing with the game.
Uninstall Hogwarts Legacy
Step 1: Open Steam launcher.
Step 2: Go to the library tab.
Step 3: Right-click on Hogwarts Legacy then click on manage then uninstall.
Step 4: Click uninstall again to uninstall Hogwarts Legacy.
Install Hogwarts Legacy
Step 1: Open Steam launcher.
Step 2: Go to the Library tab.
Step 3: Right-click on Hogwarts Legacy then click on install.
Step 4: Click next to proceed with the installation.