How to Fix Hogwarts Legacy FPS Drop

There are several reasons for frame drops in Warner Bros Hogwarts Legacy PC version, including outdated graphics drivers, graphics settings, or a computer that falls short of the system requirements. To address these FPS drops and any other game’s performance issues, it is necessary to perform some troubleshooting steps.
In Hogwarts Legacy, players take on the role of a student in the magical world of Harry Potter. They embark on a journey that takes them through familiar and unfamiliar locations, where they will encounter wondrous creatures, customize their character, brew potions, master spells, sharpen their skills, and create their own wizarding legacy. The story revolves around the player character who holds the key to a dangerous secret that could threaten the wizarding world. Players will form alliances, fight against Dark Wizards, and ultimately determine the fate of the wizarding community. With their destiny as a wizard in their hands, the player will determine their own path.
Fixing Hogwarts Legacy Frame Drops Issue
A disadvantage of playing the third-person action game Hogwarts Legacy is the sudden drop in frame rate, causing movement to abruptly slow. This interruption can be a frustrating experience for players of the PC version and negatively impact the gaming experience.
For PC players here’s how to fix frame rate drops and performance issues in Hogwarts Legacy.
Fix #1 Check Game’s Minimum Requirements
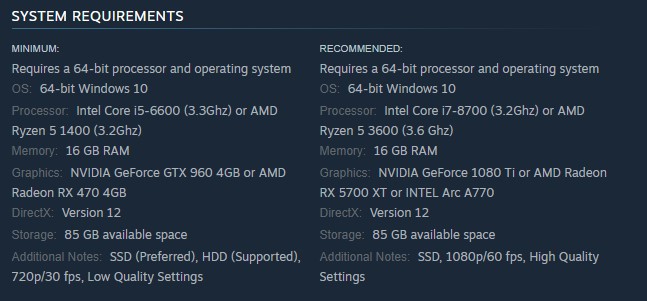
To ensure a smooth gaming experience, the first step is to verify that your PC meets the necessary requirements for Hogwarts Legacy. The Steam Store provides the minimum and recommended system specifications for the game. If your computer’s hardware falls below these standards, it’s likely that you’ll encounter performance issues like the game suffers from FPS drops.
Minimum System Requirements
Requires a 64-bit processor and operating system
OS: 64-bit Windows 10
Processor: Intel Core i5-6600 (3.3Ghz) or AMD Ryzen 5 1400 (3.2Ghz)
Memory: 16 GB RAM
Graphics: NVIDIA GeForce GTX 960 4GB or AMD Radeon RX 470 4GB
DirectX: Version 12
Storage: 85 GB available space
Additional Notes: SSD (Preferred), HDD (Supported), 720p/30 fps, Low Quality Settings
Recommended System Requirements
Requires a 64-bit processor and operating system
OS: 64-bit Windows 10
Processor: Intel Core i7-8700 (3.2Ghz) or AMD Ryzen 5 3600 (3.6 Ghz)
Memory: 16 GB RAM
Graphics: NVIDIA GeForce 1080 Ti or AMD Radeon RX 5700 XT or INTEL Arc A770
DirectX: Version 12
Storage: 85 GB available space
Additional Notes: SSD, 1080p/60 fps, High Quality Settings
Fix #2 Check If You Have Up To Date Graphics Card Drivers
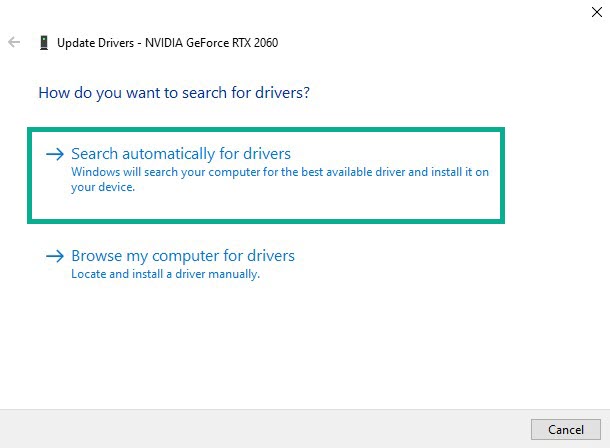
One possible cause of FPS performance issues in Hogwarts Legacy is an outdated graphics driver. To resolve this, it is necessary to update the driver to the latest version, which includes updates and bug fixes from the graphics card manufacturer.
Updating Graphics Driver
Step 1: Simply type Device Manager in the search bar on your desktop and then click the Device Manager icon that appears in the results. This will open device manager.
Step 2: Click the Display adapters icon. The list of display adapters will be expanded.
Step 3: Right-click the dedicated graphics card you are using to play the game and then select Update driver. This will allow you to update driver.
Step 4: Choose Search automatically for driver. This will search online for any new driver and install it on your computer.
Try to check and run Hogwarts Legacy if it fixes fps drops or frame rate drops.
Fix #3 Adjust Graphical Settings
Another reason why you may experience frame rate drops in Hogwarts Legacy is if you have selected high graphics settings and your computer struggles to keep up, leading to performance issues. To resolve this issue, try reducing the graphics quality in the game’s settings menu. This may improve performance and fix low frame rate.
Adjusting Graphics Settings
Step 1: Launch the game and go to the “Options” or “Settings” menu.
Step 2: Look for the “Graphics” or “Video” section.
Step 3: Locate the graphics settings options, such as resolution, texture quality, anti-aliasing, ray tracing reflections, graphical fidelity, video scaling etc.
Step 4: Adjust the settings to a lower level to reduce the game’s resource requirements or disable ray tracing.
Step 5: Experiment with different settings to find the optimal balance between performance and visual quality.
Step 6: Save the changes and restart the game to apply the change.
Nvidia Users Program settings
- Right-click on desktop
- Click Nvidia control panel
- Click Manage 3D Settings
- Click Program Settings
- Find the Game.
- Monitor Tech: G-Sync (If available)
- Maximum Pre-rendered frames: 2
- Threaded optimization: On
- Power Management: Maximum Performance
- Texture Filtering – Quality: Performance
- Low Latency Mode: Low
AMD Users Program settings
- Open the AMD Software.
- Anti-Aliasing Mode: Use Application settings
- Anti-aliasing Method: Multisampling
- Morphological Filtering: Off
- Anisotropic Filtering Mode: Use application settings
- Texture Filtering Quality: Performance
- Surface Format Optimization: On
- Wait for V-sync: Off
- OpenGL Triple Buffering: Off
- Shader Cache: AMD optimized
- Tessellation Mode: Override application settings
- Maximum Tessellation Level: Off
- GPU Workload: Graphic
- Chill: Off
- Frame Rate Target Control: Disabled
Fix #4 High Performance Mode
It’s also important to check your computer’s power settings to ensure it is set to high performance or maximum performance. If it is not, switch to the High power plan performance level to optimize your gaming experience and avoid any frame rate drops or performance issues.
Setting Power Option
Step 1: On the search bar on your desktop, type Power & Sleep Settings and click it from the search result.
Step 2: Click Additional Power Setting.
Step 3: Choose High Performance.
Fix #5 Verify Game Files
If the data in the game file is corrupted, it can lead to FPS issues in the game. To resolve this problem, use the Steam client to verify the integrity of the game file. This will ensure that the game is functioning properly and will help to eliminate FPS issues.
Step 1: Open Steam client.
Step 2: In your Steam launcher, click Library.
Step 3: Find the game then right-click the game in your Library and select Properties.
Step 4: Choose the Local Files tab and click Verify integrity of game files.