How to Fix Atomic Heart Crashing Issue

PC users may encounter Atomic Heart crashing issues due to various factors. These factors include outdated graphics drivers, outdated operating systems, corrupted game files, too many resources running, or compatibility issues. To resolve the issue, a series of troubleshooting steps will need to be performed.
Atomic Heart immerses players in a utopian world where humans and robots live in harmony. However, this harmony is threatened with the upcoming launch of a new robot-control system. Technology advancements and secret experiments have led to mutant creatures, terrifying machines, and rebellious superpowered robots that are determined to overthrow their creators. As the player, you are the only one who can stop them and unravel the mysteries behind the idealized world. With the help of an experimental power glove, an arsenal of blades, and cutting-edge weaponry, you must engage in explosive and frenetic combat with each unique opponent. Adapt your fighting style to overcome challenges, use your environment to your advantage, and upgrade your equipment to improve your chances of success. To uncover the truth, you must be willing to pay in blood in this mad and sublime utopian world.
Fix Atomic Heart Crashing
PC gamers playing Atomic Heart may encounter a common issue of the game crashing randomly or simply stopping to work. This problem can occur at any point during the gameplay and can be a source of frustration for the players.
Here’s how to fix Atomic Heart crashing issue.
Solution #1 Check System Requirements
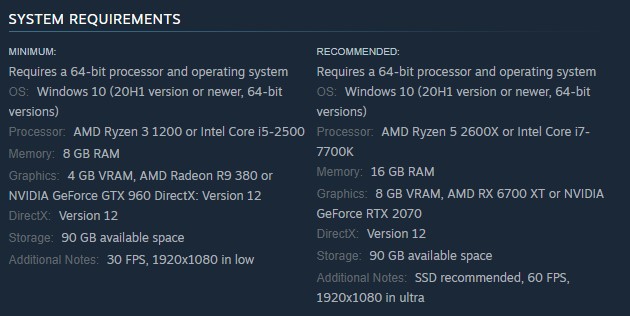
To ensure smooth gameplay and avoid crashes while playing Atomic Heart, it is important for your computer to meet at least the minimum system requirements or recommended system requirements.
Minimum System Requirements
Requires a 64-bit processor and operating system
OS: Windows 10 (20H1 version or newer, 64-bit versions)
Processor: AMD Ryzen 3 1200 or Intel Core i5-2500
Memory: 8 GB RAM
Graphics: 4 GB VRAM, AMD Radeon R9 380 or NVIDIA GeForce GTX 960 DirectX: Version 12
DirectX: Version 12
Storage: 90 GB available space
Additional Notes: 30 FPS, 1920×1080 in low
Recommended System Requirements
Requires a 64-bit processor and operating system
OS: Windows 10 (20H1 version or newer, 64-bit versions)
Processor: AMD Ryzen 5 2600X or Intel Core i7-7700K
Memory: 16 GB RAM
Graphics: 8 GB VRAM, AMD RX 6700 XT or NVIDIA GeForce RTX 2070
DirectX: Version 12
Storage: 90 GB available space
Additional Notes: SSD recommended, 60 FPS, 1920×1080 in ultra
Solution #2 Update Graphics Card Driver
If you have an outdated graphics card driver, the PC games may crash while playing. To resolve the issue of Atomic Heart crashing, it is essential to update the GPU drivers on your system.
Updating Graphics Driver
Step 1: Simply type Device Manager in the search bar on your desktop and then click the Device Manager icon that appears in the results. This will open the device manager.
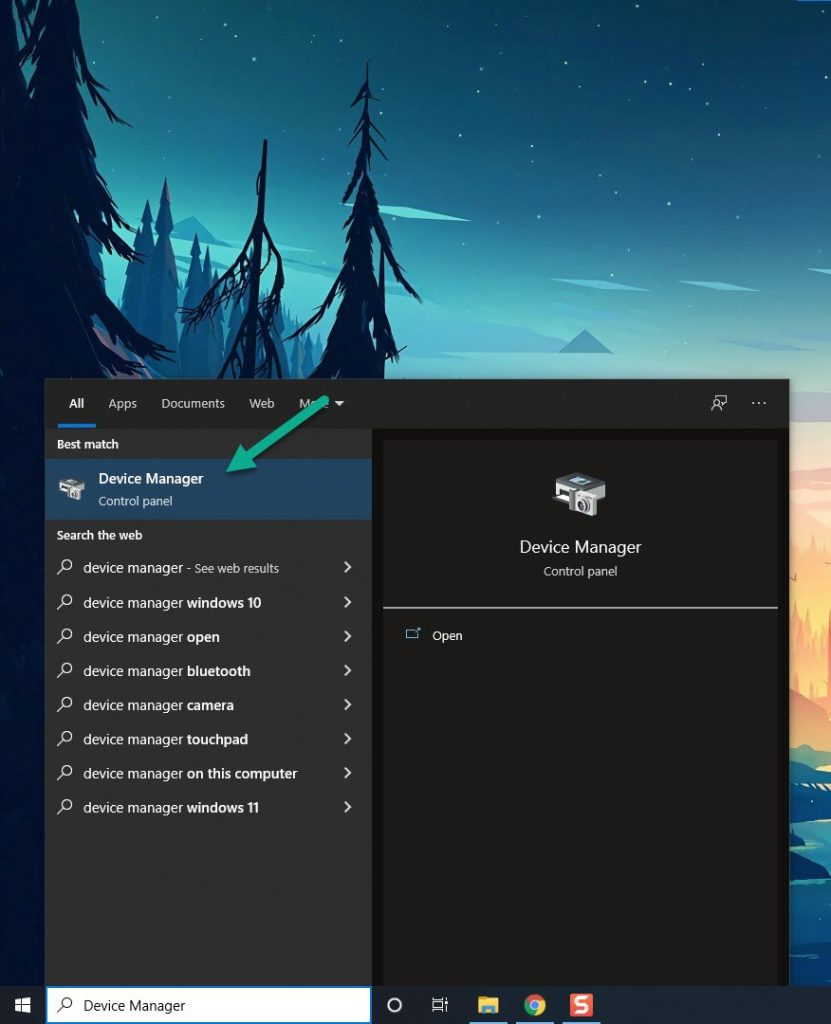
Step 2: Click the Display adapters icon. The list of display adapters will be expanded.
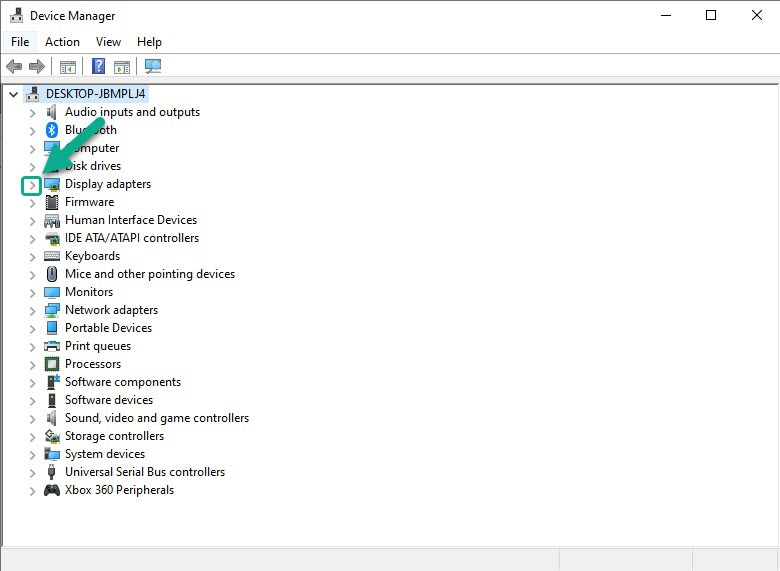
Step 3: Right-click the dedicated graphics card you are using to play the game and then select Update driver. This will allow you to update your driver.
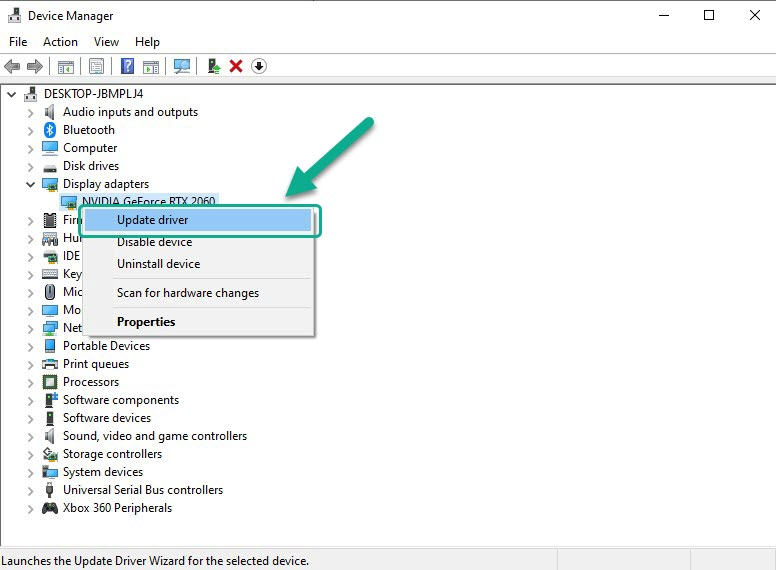
Step 4: Choose Search automatically for drivers. This will search online for any latest drivers and install it on your computer.
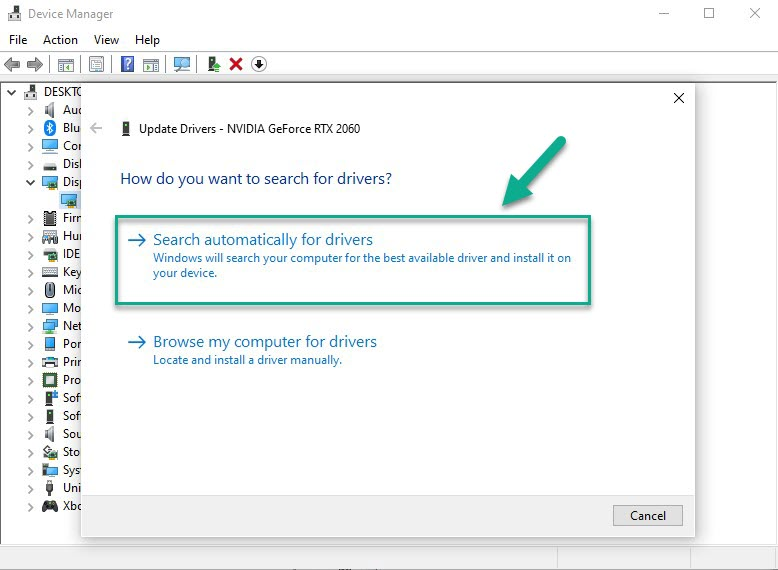
Try to play Atomic Heart and see if it fix game crashes.
Solution #3 Disable Overlay Apps
Overlay programs can be helpful, but they can also cause Atomic Heart to crash since they operate in the background and require system resources. To prevent the game from crashing, it may be necessary to disable Steam overlays, third-party overlay programs, and game bars like the Xbox game bar and NVIDIA overlay.
Disable Steam overlay
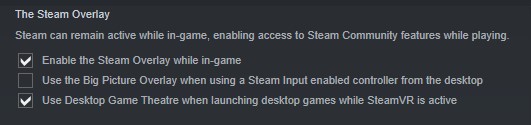
Step 1: Open the Steam client.
Step 2: Click on Steam found on the upper left side of the client.
Step 3: Click Settings.
Step 4: Click In-Game.
Step 5: Uncheck Enable the Steam Overlay while in-game box.
Step 6: Click OK.
Disable Xbox Game Bar
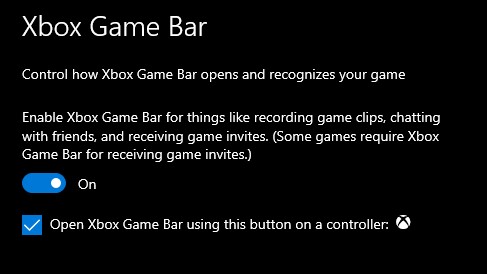
Step 1: Click the Start button.
Step 2: Click Settings.
Step 3: Click Gaming.
Step 4: Turn off the switch for Xbox Game Bar
Disable NVIDIA GeForce Experience Overlay
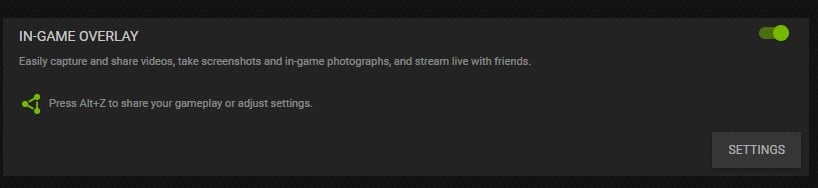
Step 1: Open NVIDIA GeForce Experience.
Step 2: Click Settings or the gear icon.
Step 3: Turn off In-game overlay.
Disable Discord Overlay
Step 1: Open Discord.
Step 2: Click on the gear icon at the bottom.
Step 3: Click on Game Overlay under User Settings.
Step 4: Toggle off the Enable in-game overlay.
Try toc check if it fix Atomic Heart crash.
Solution #4 Update Windows
PC users and gamers should ensure that the latest version of system updates are downloaded and installed on their computers to avoid compatibility issues. This approach can also help to fix any Atomic Heart crashing issues.
Updating Windows
Step 1: Press Windows logo key on your keyboard.
Step 2: Select Windows Settings.
Step 3: Select Update & Security.
Step 4: Select Windows Update tab.
Step 5: Select Check for updates.
Try to check if you are still experiencing crashes.
Solution #5 Disable Fullscreen Optimizations
The Fullscreen Optimization feature is designed to combine the advantages of both borderless windowed mode and Fullscreen Exclusive (FSE) mode, allowing Atomic Heart to use the entire screen, support overlays, and quickly switch between tabs. However, certain compatibility issues with Fullscreen Optimizations may cause technical problems for the game. In such cases, disabling Fullscreen Optimizations may help to resolve the issue. While this will prevent the game from using this feature, it may also prevent compatibility issues and avoid Atomic Heart from crashing.
Disabling Fullscreen Optimizations
Step 1: Launch Steam.
Step 2: On your Steam launcher, click the Library tab.
Step 3: All your games are listed in Steam Library, find the game and right-click it then select Manage and click Browse Local Files to open file location.
Step 4: In the pop-up window, select the game icon, right-click it, and click Properties.
Step 5: Click on the Compatibility Tab and checkmark the checkbox beside Disable Full Screen Optimizations.
Step 6: Click Apply and OK.
Try to check if it fix the technical issues you are experiencing with Atomic Heart.
Solution #6 Close Background Program
Unnecessary programs and applications running in the background can consume a significant amount of system resources like CPU or memory usage, which can reduce the overall performance of your computer when running Atomic Heart. To fix the issue of Atomic Heart crashing, it is recommended to end these programs and applications by accessing the Task Manager and closing all unnecessary processes running in the background.
Closing Background Programs
Step 1: Right click on the Start button. This can be found on the left pane of the screen.
Step 2: Select Task Manager.
Step 3: On the pop up window, Click processes tab. This will allow you to show the running program.
Step 4: Right-click on the running program then select end task. This will allow you to close unused program.
Solution #7 Verify Integrity of Game Files in the Local Files Tab to Fix Corrupted or Missing Game Files
If you are experiencing issues with Atomic Heart crashing and are unable to play the game properly, verifying the integrity of game file can often help resolve the problem. This will repair game files of Atomic Heart. Here are the steps to verify the installation of Atomic Heart game files through Steam:
Verifying Game Files
Step 1: Open Steam client.
Step 2: In your Steam launcher, click Library.
Step 3: Find the Atomic Heart game then right-click Atomic Heart in your Library and select Properties.
Step 4: Choose the Local Files tab and click Verify integrity of game files. This will let you verify Atomic Heart.
Try check if it fixes Atomic Heart crashes or repair Atomic Heart crash.
Solution #8 Reinstall Atomic Heart
If you have tried all of the above solutions and are still experiencing Atomic Heart crashing issues, uninstalling and reinstalling the game may help resolve the problem. Reinstalling the game will clear most crash issues and errors that you may be experiencing.