How to Fix Returnal Crashing on PC
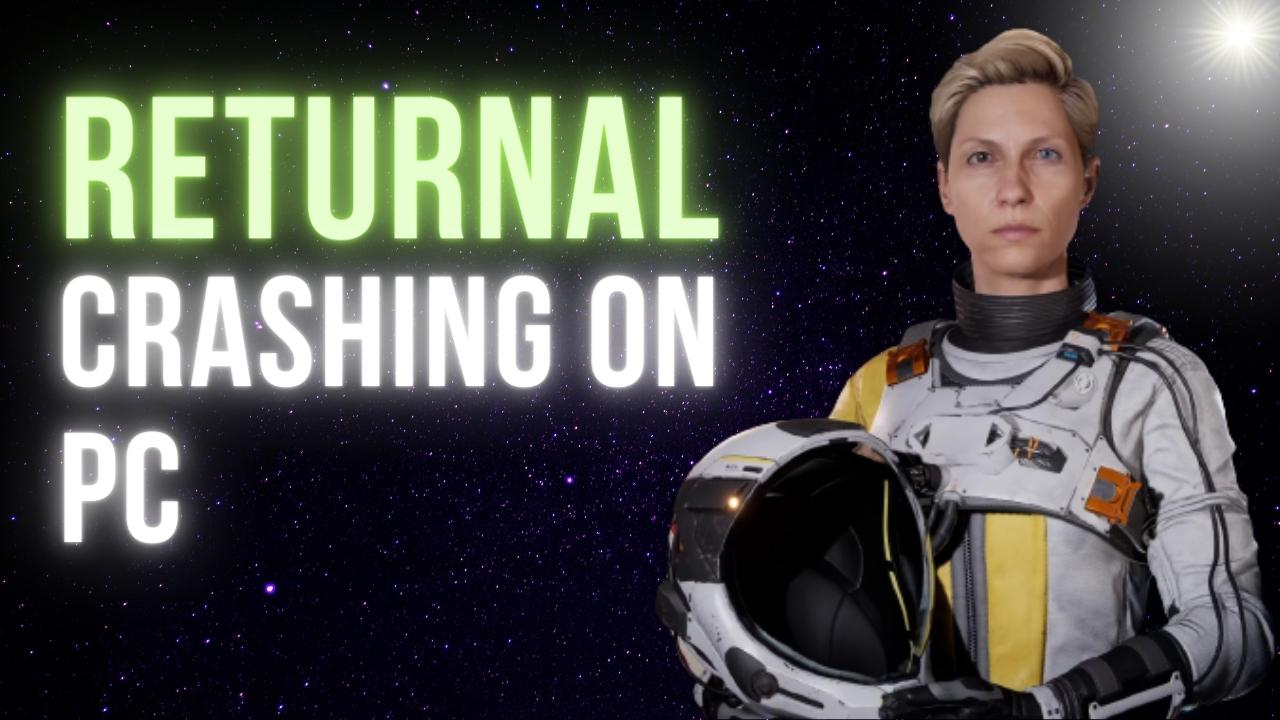
There are various reasons why Returnal may crash on Windows PC platform. Many PC users have reported experiencing this game crashes. Some possible causes may include outdated graphics cards, not meeting the system requirements, or corrupted game files. To resolve the crashing error, you can try one of the suggested solutions provided below.
Returnal the award-winning third-person shooter is now available on the PC platform. This game features bullet hell action and has been enhanced with stunning graphics and improved performance for an unforgettable gaming experience. Returnal includes Suspend Cycle, Photo and Co-op Modes, as well as the Tower of Sisyphus right from the start.
As Selene, you crash-land on a constantly shifting world and must search for a way to escape. The barren landscape of an ancient civilization becomes your battleground as you fight for survival, restarting your journey every time you die. The fast-paced gameplay is constantly changing, with new items and abilities to discover in each cycle, allowing you to approach combat in unique ways.
The game’s stunning visual effects bring the decaying world to life, with explosive surprises at every turn. High-stakes, bullet hell-fueled combat and jaw-dropping twists and turns take place in stark and contrasting environments. As you explore and fight, you’ll be met with mystery and challenge around every corner.
Returnal is designed for extreme replayability, offering a procedural environment that evolves with every rebirth. With its unforgiving challenges and evolving gameplay, you’ll need to dust yourself off in the face of defeat and take on new challenges to succeed.
Returnal Game Crashes
While playing Returnal, you may experience crashing issues, which can occur during the loading screen or during gameplay when there is a lot happening on the screen. This issue has been reported by some players and could be caused by a variety of factors, so it’s important to determine the root cause of the problem of the recently launch game.
Here’s how to fix Returnal crashing issues for PC users.
Solution #1 Check System Requirements When You Play Games
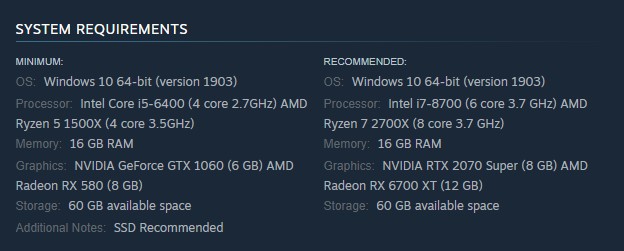
To begin troubleshooting the issue, it’s important to make sure that your computer meets the hardware requirements to run and play Returnal. The game’s developer has provided a list of both the minimum and recommended system specifications for playing on a Windows computer.
Minimum Requirements
OS: Windows 10 64-bit (version 1903)
Processor: Intel Core i5-6400 (4 core 2.7GHz) AMD Ryzen 5 1500X (4 core 3.5GHz)
Memory: 16 GB RAM
Graphics: NVIDIA GeForce GTX 1060 (6 GB) AMD Radeon RX 580 (8 GB)
Storage: 60 GB available space
Additional Notes: SSD Recommended
Recommended Requirements
OS: Windows 10 64-bit (version 1903)
Processor: Intel i7-8700 (6 core 3.7 GHz) AMD Ryzen 7 2700X (8 core 3.7 GHz)
Memory: 16 GB RAM
Graphics: NVIDIA RTX 2070 Super (8 GB) AMD Radeon RX 6700 XT (12 GB)
Storage: 60 GB available space
Solution #2 Update Video Card
One of the potential causes of Returnal crash is an outdated graphics driver. To address this issue, it’s recommended to ensure that your computer has the latest drivers installed, as they often include performance improvements and bug fixes for crashes and other issues you may encounter.
Updating video card
Step 1: Simply type Device Manager in the search bar on your desktop and then click the Device Manager icon that appears in the results. This will open the device manager.
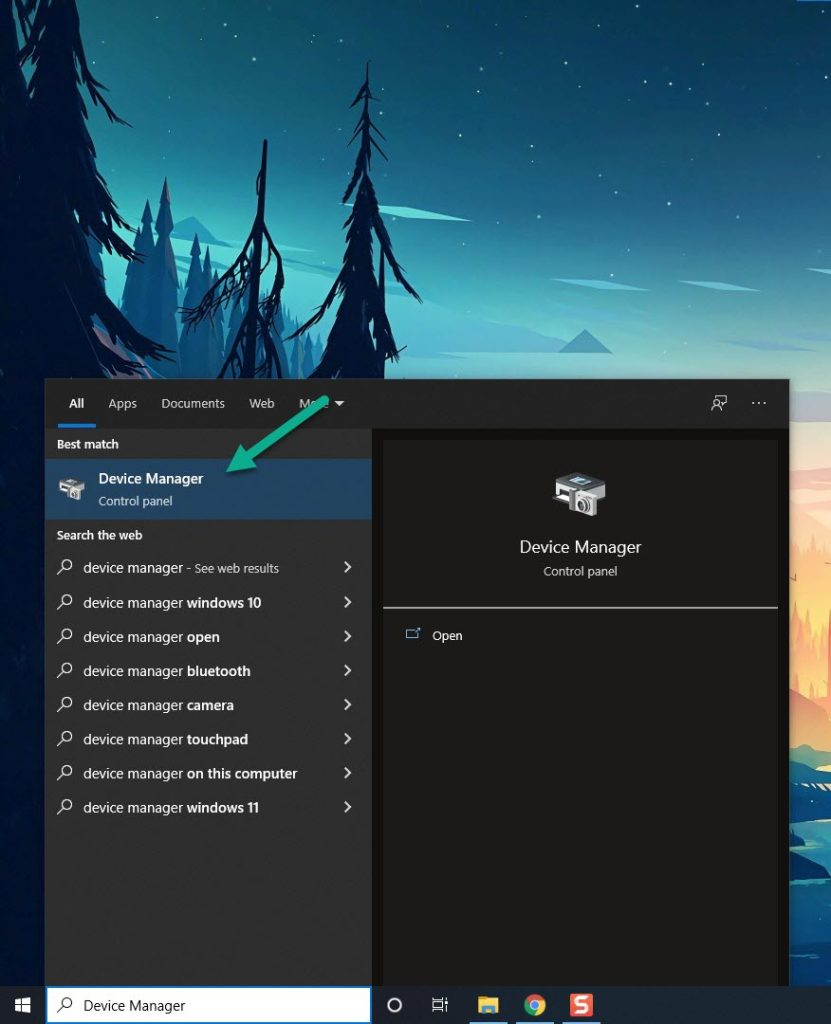
Step 2: Click the Display adapters icon. The list of display adapters will be expanded.
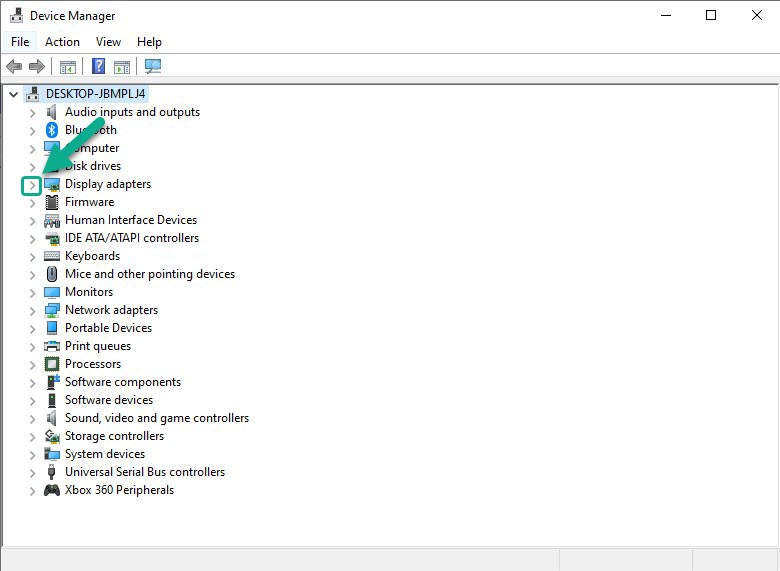
Step 3: Right-click the dedicated graphics card you are using to play and then select Update driver. This will allow you to update your driver.
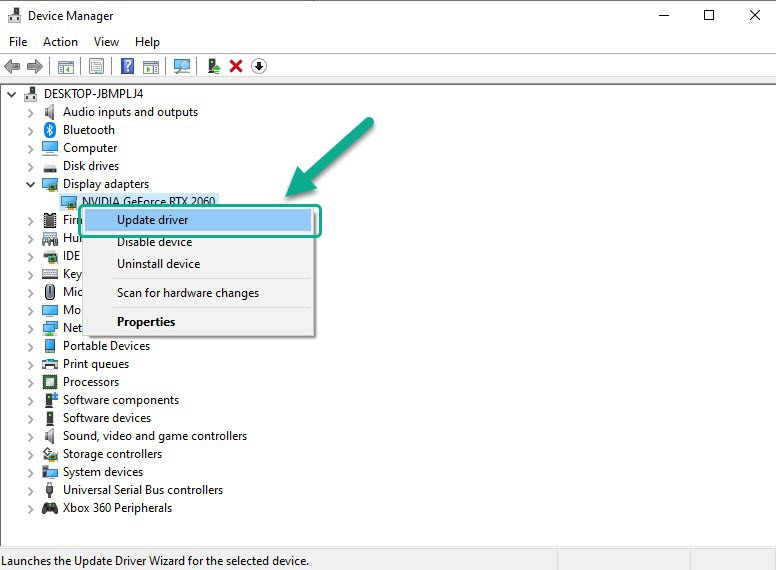
Step 4: Choose Search automatically for drivers. This will search online for any new video card drivers, automatically download it and install it on your computer.
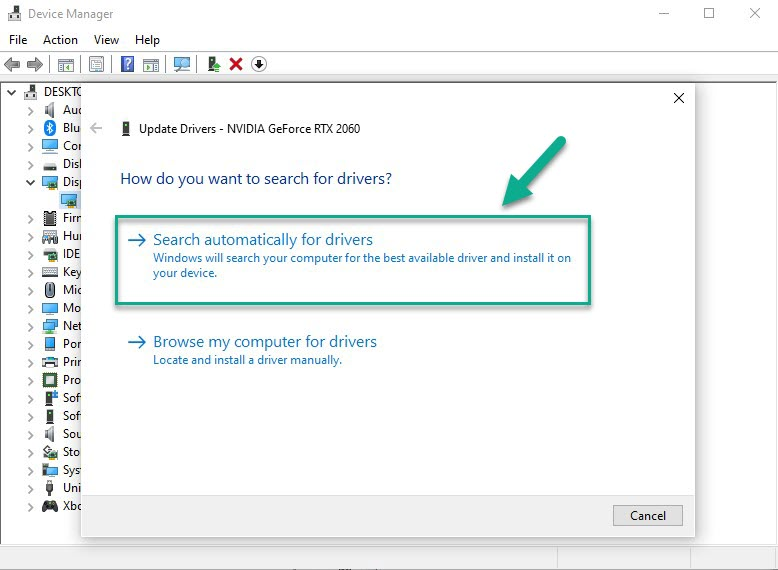
Try to check if it fix the issue.
Solution #3 Check Internet Connection
Another step to take is to check your internet when you play games and if the game includes an online feature and you are using the feature such as an online coop. Poor or unstable connectivity can result in game crash or other performance issues. If you’re experiencing problems while playing online, it’s a good idea to test your connection to ensure that it’s stable and fast enough to support the game’s requirements.
Checking Internet Connection
Step 1: Open your browser on your computer. Choose any preferred internet browser you want.
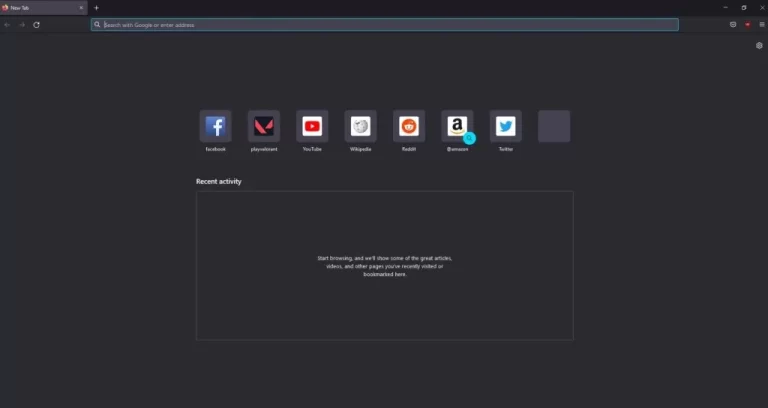
Step 2: Type speedtest.net to have your internet speed check. Speed test site is one of the most popular web tools to check your connection speed.
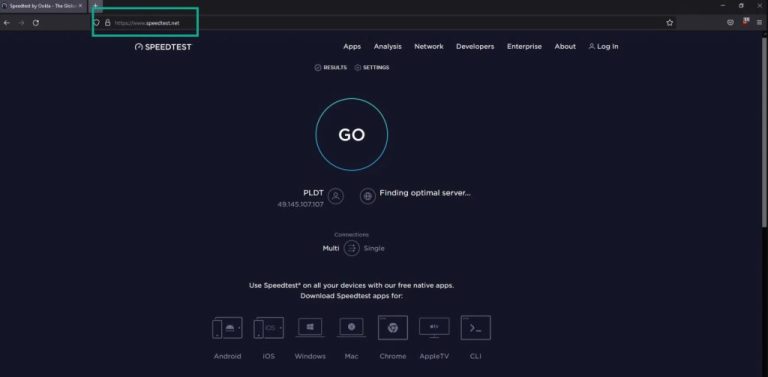
Step 3: Press the Go button. Pressing Go button will start the speed test.
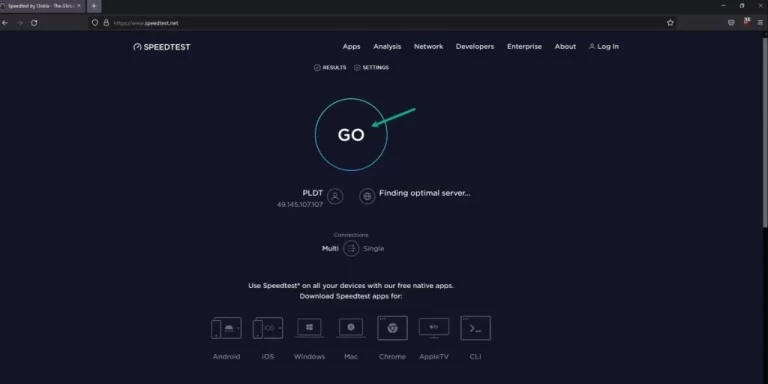
Step 4: Wait for the results of the speed test to be completed. Find out how fast is your download and upload speed.
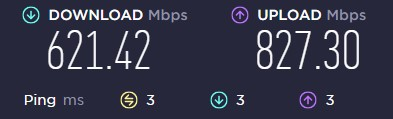
If you find that your internet is poor or unstable, one basic troubleshooting step is to try restart your network devices, such as your modem or router. This can sometimes help to resolve connectivity issues.
If the poor connection persists, it’s a good idea to contact your Internet Service Provider (ISP) and report the issue. They may be able to offer additional guidance or support in resolving the problem.
Step 1: Your computer should be turned off.
Step 2: Unplug the power cable from your Modem and Router.
Step 3: Reconnect your modem and router to the power supply after a minute and turn on the devices.
Step 4: Wait for the lights to come on again.
Step 5: Turn on your PC.
Here are some steps or process you can take to try and improve your wireless connection if you cannot switch to a wired connection:
Step 1: While you play games that is online, try to disconnect any other devices that are connected to the Wi-Fi router. This allows the gadget to utilize the maximum amount of internet bandwidth.
Step 2: Make sure the PC is closer to the router. This will allow the PC to receive a significantly stronger Wi-Fi signal.
Step 3: If you have a dual-band router, try connecting the streaming device to the 5GHz channel rather than the 2.4GHz band.
Try to launch the game and check if it fix the issue.
Solution #4 Update Windows
To ensure that your computer has all of the necessary components to run Returnal, it’s recommended to make sure that it has the most recent Windows updates installed. The latest update includes various bug fixes, including one for a crash issue, that can help to improve your gaming performance. Here’s how you can update to the latest version of Windows:
Updating Windows
Step 1: Press Windows logo key on your keyboard.
Step 2: Select Settings.
Step 3: Select Update & Security.
Step 4: Select Windows Update tab.
Step 5: Select Check for updates.
Check for crashing issues after you finished updating windows.
Solution #5 Disable Overlay
Overlay apps can be a convenient feature when playing games on your PC, but they can also use up computer resources and potentially cause crashing issues in games. Therefore, it’s recommended to disable any Steam overlay or third-party overlay apps, such as the Discord overlay, to prevent these problems from occurring. Here’s how you can disable overlay apps:
Disable Steam Overlay
Step 1: Open the Steam client.
Step 2: Click on Steam found on the upper left side of the client.
Step 3: Click Settings.
Step 4: Click In-Game.
Step 5: Uncheck Enable the Steam Overlay while in-game box.
Step 6: Click OK.
Disable Xbox Bar
Step 1: Click the Start button.
Step 2: Click Settings.
Step 3: Click Gaming.
Step 4: Turn off the switch for Xbox Bar
Disable NVIDIA GeForce Experience Overlay
Step 1: Open NVIDIA GeForce Experience.
Step 2: Click Settings or the gear icon.
Step 3: Turn off In-game overlay.
Disable Discord Overlay
Step 1: Open Discord.
Step 2: Click on the gear icon at the bottom.
Step 3: Click on Overlay under User Settings.
Step 4: Toggle off the Enable in-game overlay.
Try to check if it fixed the crashing issues. Many have solve the issues in the comments section of reddit that this eventually fix the crashing issue for them.
Solution #6 Disable Background Programs
Close any background programs or process that you are not using when you play games. It’s possible that the crashing in Returnal could be caused by other programs running in the background that are using up resources. Closing these programs can free up CPU and memory resources and improve performance, which may also resolve the crashing issues. To do this, you can open Task Manager and end any background apps that are currently active. Here’s how:
Closing Background Programs
Step 1: Right click on the Start button. This can be found on the left pane of the screen.
Step 2: Select Task Manager. This will open Task Manager.
Step 3: On the pop up window, Click processes tab. This will allow you to show the running program.
Step 4: Right-click on the running program then select end task. This will allow you to close unused program.
Try to check if the crashing issue is solve or fixed.
Solution #7 Temporarily Disable Antivirus Software
Antivirus software can sometimes cause crashing because it continuously scans the game folder for potential threats. To see if this is the source of the problem, temporarily disable the real-time protection feature of your antivirus software. Additionally, if the game is being blocked by your computer’s firewall software, it may cause issues. To determine if this is the case, turn off your firewall for a few minutes and check if the issue is resolved. If the game runs without crashing when the firewall is disabled, allow Returnal to communicate with the server by adjusting the firewall settings accordingly.
Turning off Antivirus Software
Step 1: Press Windows Start menu key.
Step 2: Click Settings.
Step 3: Click update & security.
Step 4: Click Windows Security.
Step 5: Click Virus & Threat protection.
Step 6: Click Manage settings.
Step 7: Turn off real-time protection.
Adding to the Antivirus Exclusion List
Step 1: Press the Start Menu button.
Step 2: Click Settings.
Step 3: Click Update & Security.
Step 4: Click Window Security.
Step 5: Click Virus & threat protection.
Step 6: Click Manage settings.
Step 7: Click Add or remove exclusions.
Step 8: Click Add an exclusion.
Step 9: Click Folder.
Step 10: Locate and select the folder.
Adding as an Exception through Windows Firewall Exceptions
Step 1: Type Windows Firewall in the search bar on your desktop and then click the icon that appears in the results.
Step 2: Choose Allow an app or feature through Windows Defender Firewall.
Step 3: Scroll down until you find the game, then check all boxes.
Step 4: Click the OK button.
Try to check if it solve the crashing issue.
Solution #8 Power Option
You should check your computer’s power options to ensure it is set to the High-performance mode rather than the Balanced mode. Selecting the High-performance mode can improve your computer’s performance and prevent issues with crashing while playing games.
Setting Power option
Step 1: On the search bar on your desktop, type Power & Sleep Settings and click it from the search result. Alternatively you can type control panel and click power options.
Step 2: Click Additional Power Setting.
Step 3: Choose High Performance.
Solution #9 Disable Overclock Software
While it is true that overclocking your GPU, CPU, and RAM can improve your Windows computer’s performance, doing so above the manufacturer’s suggested settings can cause a range of issues, including crashing issue. To prevent these issues, you should disable overclocking on your hardware, particularly popular apps in overclocking software such as MSI Afterburner, to ensure that it runs properly.
Solution #10 Adjust Graphics Settings
Lowering the graphics settings can be a useful solution for issue caused by GPU overload or overheating. You can lower the graphics settings by accessing the game’s graphics options menu and reducing the resolution, texture quality, shadows, and other settings to improve your GPU’s performance. You can also limit the game’s FPS to reduce the workload on the GPU, and avoid overheating by ensuring your computer is properly ventilated and its fans are working correctly.
Adjusting Graphics Settings
Step 1: Launch the game and go to the “Options” or “Settings” menu.
Step 2: Look for the “Graphics” or “Video” section.
Step 3: Locate the graphics settings options, such as resolution, texture quality, anti-aliasing, ray tracing reflections, graphical fidelity, video scaling, motion blur etc.
Step 4: Adjust the settings to a lower level to reduce the game’s resource requirements or disable ray tracing.
Step 5: Experiment with different settings to find the optimal balance between performance and visual quality.
Step 6: Save the changes and restart to apply the change.
Solution #11 Verify Integrity of Game Files
If there are corrupted or missing files, your game may have crashing issue. To resolve this, use the Steam client to verify the integrity of the game files. Any missing or corrupted files will be replace by new ones acquired from the servers.
Step 1: Open Steam client.
Step 2: In your Steam launcher, click Library.
Step 3: Find the game then right-click the game in your Library and select Properties.
Step 4: Choose the Local Files tab and click Verify integrity of game files. This will let you verify the game.
Solution #12 Reinstall
If the problem remains after attempting all of the fixes listed above, the game may be corrupted. To resolve the issue, the game must be uninstalled and then reinstalled.