How To Fix Google Photos Save to Device Not Working Issue
Are you experiencing the Google Photos save to device not working issue? There are several factors that can cause this issue such as no storage permission, lack of storage space, software glitch or even network issues. To fix this you will need to perform several troubleshooting steps.
Google Photos is a photo sharing and storage solution created by Google which automatically backs up the photos taken by your Android device and allows you to edit them. First launched in 2015, this cloud based solution that’s easy to use allowing you access to your photos from any internet connected device. If you are running out of storage on your Android phone then you can free up space by deleting locally saved photos and videos once it is uploaded to Google Photos.
Why won’t my Google Photos save to my Android phone?
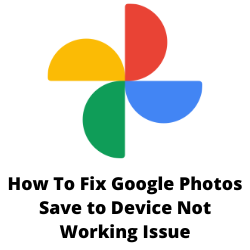
One of the issues that you might experience when using Google Photos Android app is when you can’t download a selected photo to your phone’s gallery. The save to device button download icon be greyed out preventing you to download images. Why is this happening and what can you do to fix this?
Here’s what you need to do to fix the Google Photos save to device not working issue.
Before proceeding with the troubleshooting steps here are some of the reasons that will cause the Google Photos download option missing issue.
- The photo is already present in your camera roll. If the photo you are trying to download is already present in your Android device then the save to device button will not work.
- You are trying to download multiple images. If you are trying to download multiple photos to your Android phone then the save to device option will not work. You need to save photos individually.
- Your are trying to download albums. You won’t be able to use the save to device button of Google Photos if you are going to download albums. You will have to download individual photos. You can however download photos from shared albums to your phone.
Solution 1: Restart Android devices
One of the common reasons that can cause the Google Photos save to device not working issue is a glitch in the phone software or Google Photos app. If this is just a temporary glitch then you can fix this by turning off the phone then wait for a minute before turning it back on. This will not only refresh the phone software but also the other apps installed and running in your phone.
Once the restart has completed try checking if this will fix Google Photos save to device not working issue.
Solution 2: Check the internet connection
You won’t be able to downloaded photos from Google Photos if your phone does not have an internet connection or if the network connection is slow.
You need to check if your internet speed is good by doing a speed test.
Checking your internet speed
- Open a browser on your phone.
- Go to speedtest.net. This is an online speed test tool that is free to use.
- Click on Go. This will start the speed test.
In order to prevent the Google Photos save to device not working issue your phone should have a good internet connection.
If you have a slow or no internet then you can check if this is caused by an issue with your Wi-Fi network.
Turn off your phone.
Unplug your Modem and Router from the power source.
Wait for a minute then plug your modem and router back into the power source.
Wait until the lights turn back on.
Turn on the phone.
Reconnect your phone to the internet.
Try to check if this will fix Google Photos save to device not working issue.
Here’s what you can do to get a stable internet signal when on a Wi-Fi network.
- Try to disconnect other devices connected to the Wi-Fi router while you are using Google Photos. This will allow the Google Photos app to use the maximum internet bandwidth.
- Move the phone closer to the router . This will allow the phone to get a much stronger Wi-Fi signal strength.
- If you have a dual band router try to connect the device to the 5Ghz band instead of the 2.4.
If you are using a mobile data connection then make sure to get a 5G or 4G data signal on your phone.
Solution 3: Check the correct location of the save images
It’s possible that you might have already downloaded the photos but you can’t seem to locate it. This might be due to the Google Photos app changing the location where the images are saved.
Try checking the Restored dedicated folder as this is where the Google Photos app will usually save photos. You can also check the saved photos on the “Downloads” folder on your phone.
Solution 4: Check for available storage space
If your phone does not have enough storage space available then the Google Photos save option will not work. Try checking if your phone has sufficient space left for storing photos. If necessary try deleting any large files or uninstalling any unused apps to make room for more space.
Once there is sufficient storage space in your phone try to check if the Google Photos save to device not working problem still occurs.
Solution 5: Check permissions of Google Photos
You need to give the Google Photos app permissions in order for it to save data to your phone. If it does not have the necessary permissions then it won’t be able to access your phone storage and save photos to device.
Google Photos permission
- On your phone, open the Settings app.
- Tap Apps.
- Tap Google Photos
- Tap Permissions.
- If you allowed or denied any permissions for the app, you’ll find them here.
- To change a permission setting, tap it, then choose Allow.
After giving permission to the app try to check if the Google Photos save to device not working problem still occurs.
Solution 6: Check for app updates
If you have an outdated version of Google Photos then this might be what’s causing the problem. Make sure to have the latest version of the app installed in your phone.
Updating Google Photos
- Open the Google Play Store app.
- At the top right, tap the profile icon.
- Tap Manage apps & device.
- Apps with an update available are labeled “Update available.”
- Tap Update.
After the app has been updated try checking if the Google Photos save to device not working issue still occurs.
Solution 7: Clear cache of Google Photos
There’s a possibility that the Google Photos issue you are experiencing is caused by a corrupted app cached data. You can fix Google Photos save not working problem by clearing the cache and data of the app.
Clear cache and clear data of app
- Open Settings.
- Go to the Apps section.
- Tap on Google Photos.
- Tap Storage.
- Tap Clear Cache to clear the app cache. Tap Clear Data to erase the data associated with the app.
After performing this step try to check if the Google Photos download issue still occurs.
you’re all a bunch of morons