How To Fix Snapchat Camera Not Working Issue
Are you getting Snapchat camera not working issue? Several factors can cause this issue on your Snapchat app such as internet connection issue, a temporary glitch in the app, outdated mobile operating system, or outdated Snapchat app. To fix snapchat camera not working, you will need to perform several troubleshooting steps.
Snapchat is a free social networking app available for both Android and iOS devices. Snapchat users can send images, videos, and even drawings to one another. It was originally intended for the exchange of private photos, but it has since expanded to include texting, live video conferencing, and the creation of Bitmoji characters, to name a few. Snaps are multi-media messages made up of a snapshot or a short video that can be embellished with filters, effects, text captions, and drawings. Snapchat is best known for its snaps.
Fix Snapchat camera not working
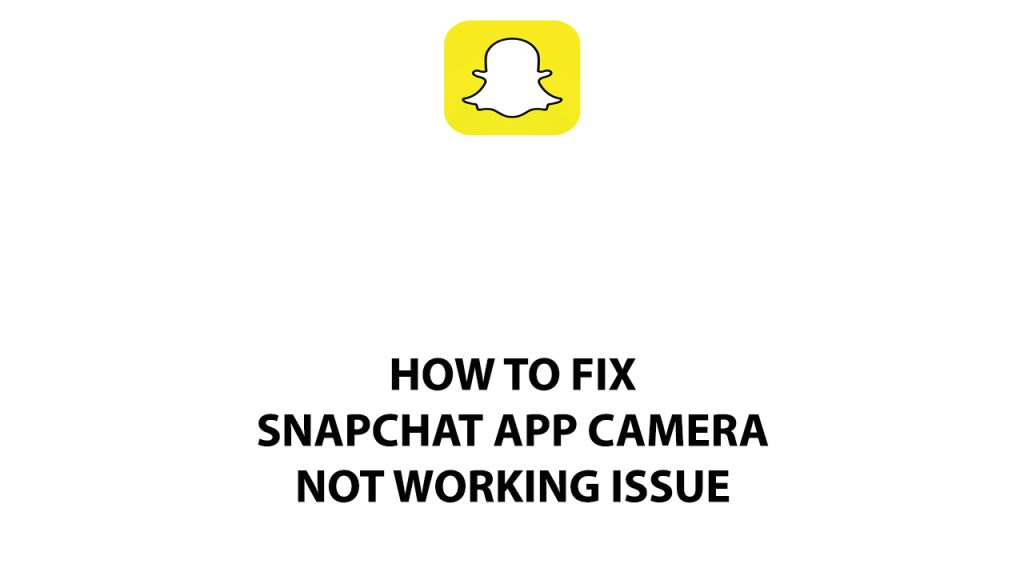
One of the issues that you might experience when using the Snapchat for IOS and Android apps is the Snapchat app camera not working issue. This can be a frustrating experience especially if you want to use Snapchat app.
Here’s how to fix Snapchat app camera not working issue.
Fix #1 Check internet connection
One of the factors that can cause the Snapchat camera not working is because of a weak internet connection. When your phone has a poor internet connection then you will have difficulty using Snapchat because Snapchat camera relies a good internet speed.
You can check the status of your internet speed with the help of online speed test checkers such as speedtest.net.
Checking internet speed
Step 1: Open your browser on your computer. Choose any preferred internet browser you want.
Step 2: Type speedtest.net to have your internet speed check. Speed test site is one of the most popular web tools to check your connection speed.
Step 3: Press the Go button. Pressing Go button will start the speed test.
Step 4: Wait for the results of the speed test to be completed. Find out how fast is your download and upload speed.
Take note of the ping, download, and upload results. These results will determine if your connection is good.
In order for the Snapchat app to function properly on your phone your download and upload speed should be good.
If you are using a mobile data then you can switch to a Wi-Fi connection, if you have an unstable Wi-Fi network connection then you can check if it is caused by your networking equipment by following these steps.
Step 1: Unplug the power cords from your Modem and Router.
Step 2: Reconnect your modem and router to the power supply after a minute and turn on the devices.
Step 3: Wait for the lights to come on again.
Here’s what you can do to avoid any possible network issues:
Step 1: While using the app, try to disconnect any other devices that are connected to the Wi-Fi router. This allows the gadget to utilize the maximum amount of internet bandwidth.
Step 2: Bring the gadget or television closer to the router. This will allow the gadget to receive a significantly stronger Wi-Fi signal.
Step 3: If you have a dual-band router, try connecting the streaming device to the 5GHz channel rather than the 2.4GHz band.
Fix #2 Restart snapchat
This issue could perhaps be brought on by an issue with the software itself. Using Snapchat camera can cause the app to freeze or crash. It is necessary to force close the app and then reopen Snapchat in order to resolve any stuck difficulties caused by this bug.
Force Close Snapchat Android
- Open the Settings app.
- Select Apps & Notifications.
- Select App Info.
- Find Snapchat and select it.
- Tap the force Stop icon.
- Tap Ok to continue.
Force close Snapchat iPhone
For newer iPhone models just swipe the home button up from the bottom then swipe up Snapchat to close it.
For older iPhone models just double tap the home button and swipe up Snapchat to close it.
Open the app again then check if this will fix Snapchat camera issue.
Fix #3 Re-login Snapchat account
Sometimes there will be a glitch between your account and the Snapchat server that can cause certain issues to occur such as the Snapchat camera issue. In order to fix this glitch you will need to refresh your login credentials. A simple log out and log in is all that’s needed to fix Snapchat camera not working.
Log out of Snapchat
- Open Snapchat.
- Select Settings.
- Tap the log out option.
- Enter your login credentials again then login.
Fix #4 Update Snapchat app
Use the latest version of Snapchat as it contains new features and many bug fixes. Your Snapchat Camera problem may probably be resolved if you update Snapchat to the latest version.
Update Snapchat on Android
- Access Play Store app .
- At the top right, tap the profile icon.
- Tap Manage apps & device. Apps with an update available are labeled “Update available.”
- Tap Update.
Update on iPhone
- Open the App Store.
- Tap your profile icon at the top of the screen.
- Scroll to see pending updates and release notes. Tap Update next to an app to update only that app, or tap Update All.
Fix #5 Clear Cache Snapchat
Another reason why you can’t use Snapchat’s camera is because of the corrupted cache files. The majority of apps will keep the most frequently used information in cached data because doing so will enhance user experience in general. However, there are situations when the Snapchat cache can become corrupt, which can cause problems.
Clear cache Snapchat
- Open Settings.
- Tap Apps. Select All apps.
- Select Snapchat from the list of available apps.
- From the App info screen, open Storage.
- Tap Clear cache.
Fix #6 Check Camera access permission
Try to check if Snapchat app has camera permission on the settings app, if it does not have phone’s camera permission then it is the cause of the camera issues on Snapchat.
Checking camera permission
- Open Settings app.
- Tap Apps.
- Tap the app you want to change. If you can’t find it, tap See all apps.
- Tap Permissions.
- To change a permission setting, tap it, then choose Allow or Don’t allow.