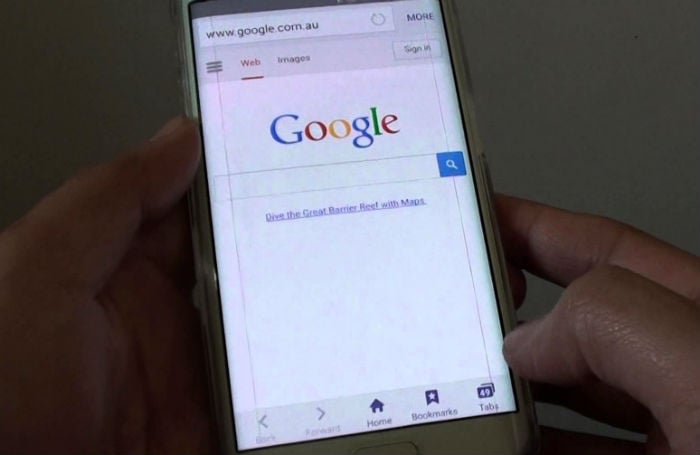Google Chrome keeps crashing on Samsung Galaxy S6 Edge Plus [Troubleshooting Guide]
Your #Samsung Galaxy S6 Edge+ (#S6EdgePlus) has two built-in web browsers. The first one is labelled “Internet” and it’s Samsung’s initiative to rename it so that users would find it easier to determine which app will be used by web browsing. The second is Chrome, which is one of the mandatory apps imposed by Google and can be found in every Android device in the market today.
If you own a Samsung Galaxy S6 Edge Plus and are currently bugged by similar problems like some apps are crashing randomly, then continue reading as you may find this post helpful in fixing the problem. In this post, however, I’ll be tackling the error message “Unfortunately, Chrome has stopped” error on a Galaxy S6 Edge+ but for certain some troubleshooting procedures here may work for you, so read on.
Before anything else, make sure you drop by our S6 Edge+ troubleshooting page as we have already addressed or answered a lot of problems that were reported to us by our readers who own this phone. Try to find problems that are similar to yours and use the solutions we suggested. Should you need more help, contact us by filling up our Android problems questionnaire.
Troubleshooting Galaxy S6 Edge+ showing “Unfortunately, Chrome has stopped” error
We will try to troubleshoot your phone to know why Google Chrome keeps on crashing. This way, we would be able to tell what the problem really is and what needs to be done to get rid of the error and fix the problem for good to prevent it from happening again. But before we jump right into our troubleshooting, here’s one of the messages from our readers that describes exactly how this error happens…
Problem: Hi guys. I have a problem with my phone and I hope you can help me get rid of it. The problem is that an error keeps showing up on my screen saying “Unfortunately, Chrome has stopped.” It’s not giving me anything except that error so I don’t know how to get rid of it or fix the problem so it won’t show up. At first I didn’t mind it but it became annoying that it keeps showing up every couple of minutes or so. I just want my phone to work like before minus the error message and whatever it brings along. By the way my phone is a Galaxy S6 Edge+ and I bought it brand new last year and I’ve taken care of it. I hope this is enough. Thanks.
When this error message bugs you, this is what you’re going to do…
Step 1: Boot your phone up in Safe mode to know if the error still shows up
We have to know first if the error is triggered by a third-party app or if it’s with the app itself. Booting the phone in safe mode will temporarily disable all third-party apps and this will isolate the problem. If the error still shows up while in safe mode, then it might be just an app problem or an issue with the firmware that needs to be addressed immediately. Follow these steps to start your device up in Safe mode and continue your troubleshooting:
- Press and hold the Volume Down and Power keys for 20 to 30 seconds.
- Once you see the Samsung logo, release the Power key immediately but continue pressing the Volume Down key.
- Your phone should continue booting up and you will be prompted to unlock your phone as usual.
- You will know if the phone successfully booted in safe mode if the text “Safe mode” is displayed at the lower-left corner of the screen.
Continue using your phone while in this mode to know if the error still shows up. If there’s one specific app that triggers it, then use it until you’re satisfied that the error doesn’t show up anymore. In this case, it’s clear that one or some of the apps you installed is causing the problem.
Step 2: Clear cache and data of suspected third-party apps
You do this if Chrome no longer crashes in safe mode. What you basically have to do is find the app that’s causing the problem and once found, clear it’s cache and data to reset it and let the firmware create a new cache for it.
- From any Home screen, tap Apps.
- Tap Settings.
- Scroll to ‘APPLICATIONS,’ then tap Application manager.
- Swipe right to the ALL screen.
- Scroll to and tap suspected.
- Tap Clear cache.
- Tap Clear data button, then OK.
But then again, finding the culprit is easier said than done. So, you basically would have to clear caches and data of some apps that you think are causing the problem. If the clearing of caches and data doesn’t work, then you have no other choice but to uninstall them. They’re third-party apps so you can re-download them later. Just follow the same steps as above but hit uninstall.
Step 3: Reset Google Chrome by clearing its cache and data
After resetting suspected apps and the problem remains, then it’s time to go after the Google Chrome itself. You may have to reset it by clearing its cache and data as well but before that, make sure you sync your data with your Google account especially your bookmarks as they’ll be deleted once you do this…
- From any Home screen, tap Apps.
- Tap Settings.
- Scroll to ‘APPLICATIONS,’ then tap Application manager.
- Swipe right to the ALL screen.
- Scroll to and tap Chrome.
- Tap Clear cache.
- Tap Clear data button, then OK.
If the error still shows up after doing this, then you should troubleshoot the firmware.
Step 4: Delete the system caches so they’ll be replaced with new ones
The firmware actually creates temporary files that it uses when using apps or services. These files are called caches wherein they help in making your device run smoothly. While caches get replaced when deleted and normally don’t affect the overall performance of the device, it’s different when they get corrupted and the system continues to use them as there would be some noticeable effects on how the phone behaves. In this case, this is what you have to do:
- Turn off the device.
- Press and hold the following three buttons at the same time: Volume Up key, Home key, and Power key.
- When the phone vibrates, release the Power key but continue to press and hold the Volume Up key and the Home key.
- When the Android System Recovery screen appears, release the Volume Up and Home keys.
- Press the Volume Down key to highlight ‘wipe cache partition.’
- Press the Power key to select.
- When the wipe cache partition is complete, ‘Reboot system now’ is highlighted.
- Press the Power key to restart the device.
Step 5: Backup your files and data and then reset your phone
After doing the previous steps and the problem or the error remained, then it’s time to reset your phone. This will bring it back to its factory default settings or a configuration that works. However, your files, data, apps, pictures, etc. will all be deleted so make sure you make a backup before following these steps:
- Turn off your Samsung Galaxy S6 Edge.
- Press and hold the Volume Up, Home and Power keys together.
- When the device powers on and displays ‘Power on logo’, release all keys and the Android icon will appear on the screen.
- Wait until the Android Recovery Screen appears after about 30 seconds.
- Using the Volume Down key, highlight the option, ‘wipe data/factory reset’ and press the Power key to select it.
- Press the Vol Down button again until the option ‘Yes , delete all user data’ is highlighted and then press the Power key to select it.
- After the reset is complete, highlight ‘Reboot system now’ and hit the Power key to restart the phone.
The error message “Unfortunately, Chrome has stopped” is actually just a minor problem and can be fixed by a reset, so I hope this troubleshooting guide helps.
CONNECT WITH US
We are always open to your problems, questions and suggestions, so feel free to contact us by filling up this form. This is a free service we offer and we won’t charge you a penny for it. But please note that we receive hundreds of emails every day and it’s impossible for us to respond to every single one of them. But rest assured we read every message we receive. For those whom we’ve helped, please spread the word by sharing our posts to your friends or by simply liking our Facebook and Google+ page or follow us on Twitter.