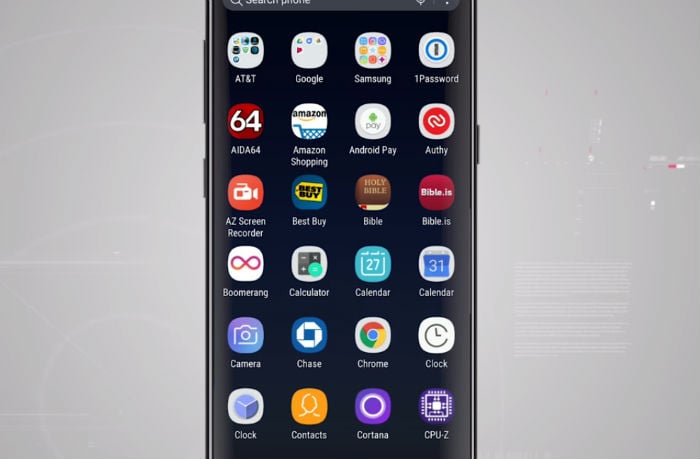Samsung Galaxy S8 built-in file manager My Files keeps crashing [Troubleshooting Guide]
Just like other Galaxy devices, your Samsung Galaxy S8 uses My Files as it’s built-in file manager and explorer. It’s one of the pre-installed apps on your phone and is deeply rooted into the firmware so if there’s something wrong with it, there’s also a chance that your phone is experiencing a serious firmware problem. We have readers who contacted us asking for help as their phones have issues with My Files. According to some, the error “Unfortunately, My Files has stopped” shows up while others reported the app simply closes on its own while in the middle of doing something with the files.
We have to look into this problem and consider every possibility, then rule out each one of them so that we can have an idea what’s causing My Files app to crash or force close. We just have to know if the problem can be fixed by doing some basic troubleshooting procedures or not. So, if you own this phone and are currently bugged by a similar problem, continue reading below as this post may be able to help you.
But before anything else, if you’re currently experiencing different issues with your phone, then I suggest you visit our Samsung Galaxy S8 troubleshooting page for we’ve already started providing support to our readers who own this device. We understand your phone is still brand new and it should work perfectly without a hitch but not even Samsung can guarantee there won’t be any problems. What we do here is provide help to our readers the best we can so if we haven’t published posts about your concern, feel free to contact us by filling up our Android issues questionnaire.
Step-by-step guide to troubleshooting Galaxy S8 with My Files app keeps crashing
“Hello droid guy. Thanks for taking time reading this. My new Galaxy S8 is having some problems with the app My Files. It’s the app I’m using when I try to access my files or music in my phone. There was a time when an error “Unfortunately, My Files has stopped” showed up and I only have to tap OK. However, most of the time, the app would just crash or closes without any apparent reason. As a result, I could no longer access my files conveniently. I just want my phone to be working perfectly like before. Can you help me?”
Troubleshooting: Well, it might be a problem with just the app of the firmware itself. We just can’t be sure what’s happening with your phone with single error you encountered. Let’s try to troubleshoot it to see if it can be fixed without any intervention from a tech because if not, then you have to get it fixed or replaced.
Step 1: Reboot your phone in Safe Mode and use My Files
This won’t fix the problem but will give us an idea whether the problem is caused by some of the apps you installed on your phone. Booting in safe mode will temporarily disable all third-party apps so if one of them is causing the problem, then you should be able to use My Files in safe mode without any issues.
- Turn the device off.
- Press and hold the Power key past the model name screen.
- When “SAMSUNG” appears on the screen, release the Power key.
- Immediately after releasing the Power key, press and hold the Volume down key.
- Continue to hold the Volume down key until the device finishes restarting.
- Safe mode will display in the bottom left corner of the screen.
- Release the Volume down key when you see Safe Mode.
- Uninstall apps that are causing a problem.
If My Files work perfectly in safe mode, then you have to find the app that’s causing the problem and uninstall it. Here’s how you uninstall an app from your phone:
- From the Home screen, swipe up on an empty spot to open the Apps tray.
- Tap Settings > Apps.
- Tap the desired application in the default list or tap 3 dots icon > Show system apps to display pre-installed apps.
- Tap the desired application.
- Tap Uninstall.
- Tap Uninstall again to confirm.
Step 2: Clear the cache and data of My Files
It’s an app that manages your files so it’s also prone to crashing and force closing. If the problem still occurs in safe mode, you have to reset the app to see if that helps. Don’t worry, none of your files will be deleted when you reset this app:
- From the Home screen, swipe up on an empty spot to open the Apps tray.
- Tap Settings > Apps.
- Tap the desired application in the default list or tap 3 dots icon > Show system apps to display pre-installed apps.
- Tap Storage.
- Tap Clear cache.
- Tap Clear data and then tap OK.
If the problem still occurs after this, then move on to the next step.
Step 3: Reboot your phone in Recovery Mode and wipe cache partition
This will rule out the possibility that the problem is caused by some corrupt caches. Rebooting in recovery mode will give you access to the method that will delete all caches in one click and here’s how you do it:
- Turn off the device.
- Press and hold the Volume Up key and the Bixby key, then press and hold the Power key.
- When the Android logo displays, release all keys (‘Installing system update’ will show for about 30 – 60 seconds before showing the Android system recovery menu options).
- Press the Volume down key several times to highlight “wipe cache partition.”
- Press the Power key to select.
- Press the Volume down key to highlight “yes” and press the Power key to select.
- When the wipe cache partition is complete, “Reboot system now” is highlighted.
- Press the Power key to restart the device.
Step 4: Backup files and data, then reset your phone
If the wiping the cache partition didn’t fix the problem and My Files is still crashing when you use it, then it’s time to reset your phone. Backup your important files and data by syncing your phone to your Google account, then copy your files to your computer. After which, disable the Factory Reset Protection (FRP) so you won’t be locked out. Take note of your Google ID and password as you will need those after the reset.
How to disable FRP or anti-theft feature
- From the Home screen, swipe up on an empty spot to open the Apps tray.
- Tap Settings > Cloud and accounts.
- Tap Accounts.
- Tap Google.
- Tap on your Google ID email address if multiple accounts are setup. If you have multiple accounts setup, you will need to repeat these steps for each account.
- Tap 3 dot icon.
- Tap Remove account.
- Tap REMOVE ACCOUNT.
How to reset your Galaxy S8
- Back up data on the internal memory. If you have signed into a Google account on the device, you have activated Anti-theft and will need your Google credentials to finish the Master reset.
- Turn off the device.
- Press and hold the Volume Up key and the Bixby key, then press and hold the Power key.
- When the green Android logo displays, release all keys (‘Installing system update’ will show for about 30 – 60 seconds before showing the Android system recovery menu options).
- Press the Volume down key several times to highlight “wipe data / factory reset.
- Press Power button to select.
- Press the Volume down key until ‘Yes — delete all user data’ is highlighted.
- Press Power button to select and start the master reset.
- When the master reset is complete, “Reboot system now” is highlighted.
- Press the Power key to restart the device.
Alternatively, you can just go to Settings and reset your phone from there…
- From the Home screen, swipe up on an empty spot to open the Apps tray.
- Tap Settings > Cloud and accounts.
- Tap Backup and restore.
- If desired, tap Back up my data to move the slider to ON or OFF.
- If desired, tap Restore to move the slider to ON or OFF.
- Tap the back button to the Settings menu and tap General Management > Reset > Factory data reset.
- Tap Reset.
- If you have screen lock turned on, enter your credentials.
- Tap Continue.
- Tap Delete all.
If the problem still occurs after the reset, then bring your phone back to the store and have it replaced.
Connect with us
We are always open to your problems, questions and suggestions, so feel free to contact us by filling up this form. This is a free service we offer and we won’t charge you a penny for it. But please note that we receive hundreds of emails every day and it’s impossible for us to respond to every single one of them. But rest assured we read every message we receive. For those whom we’ve helped, please spread the word by sharing our posts to your friends or by simply liking our Facebook and Google+ page or follow us on Twitter.