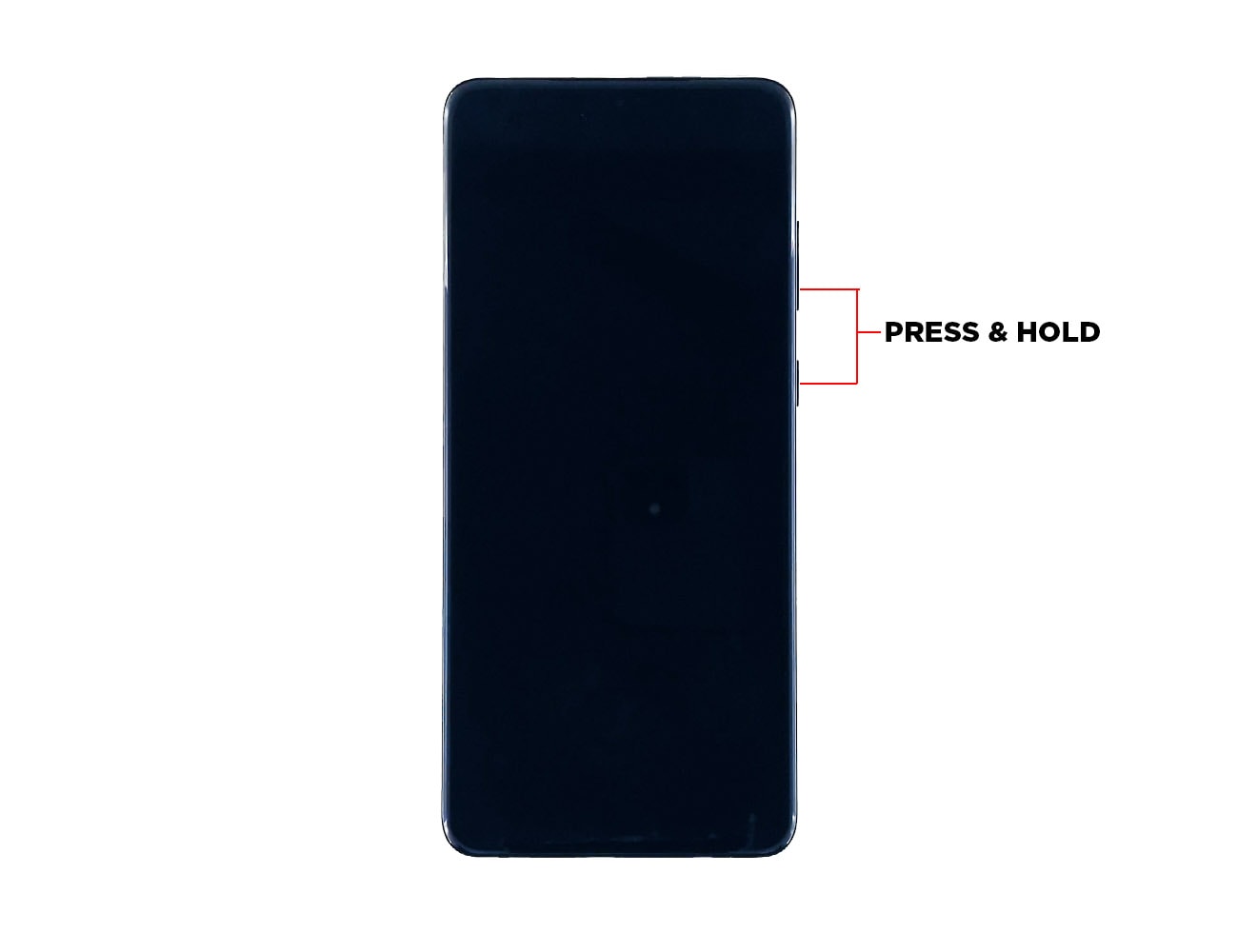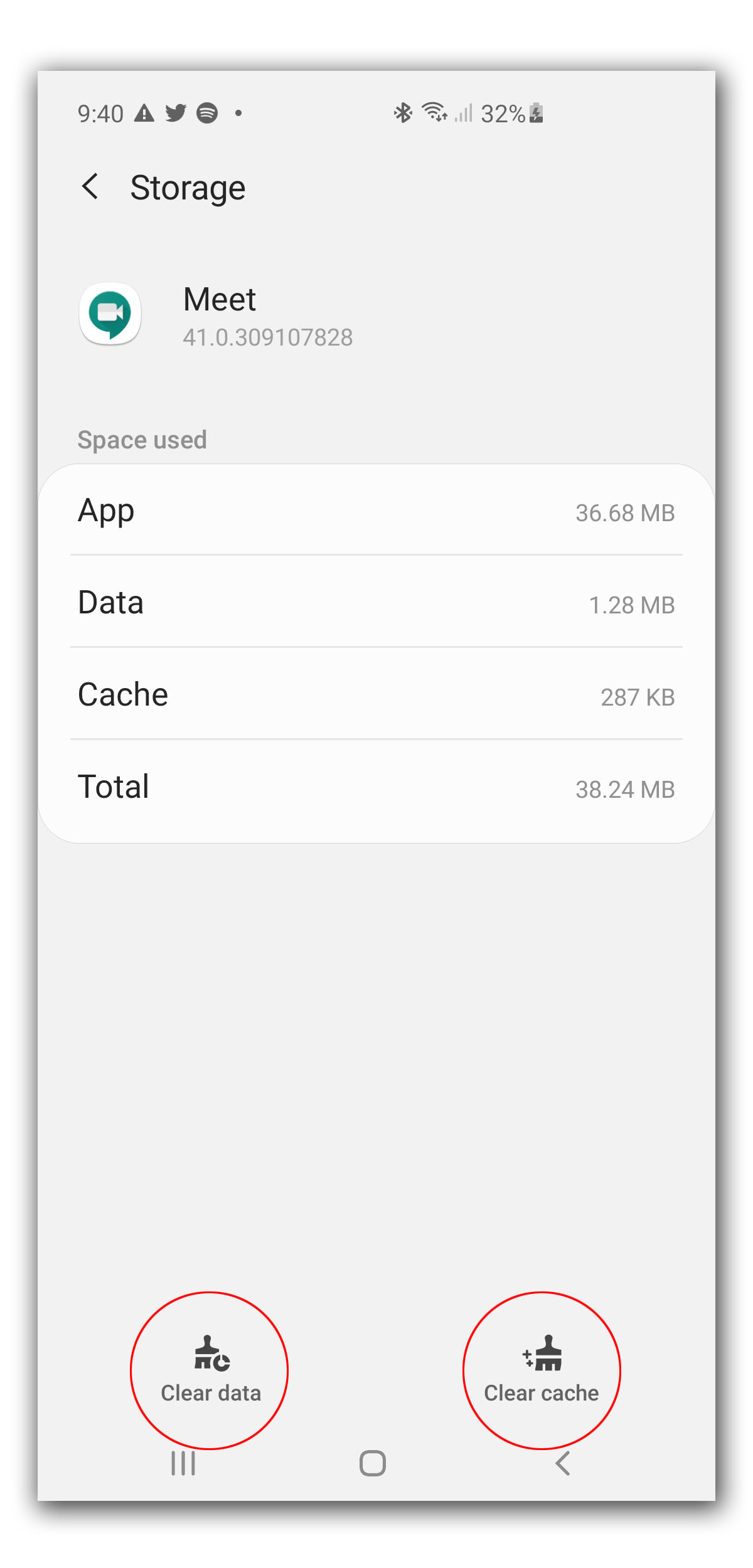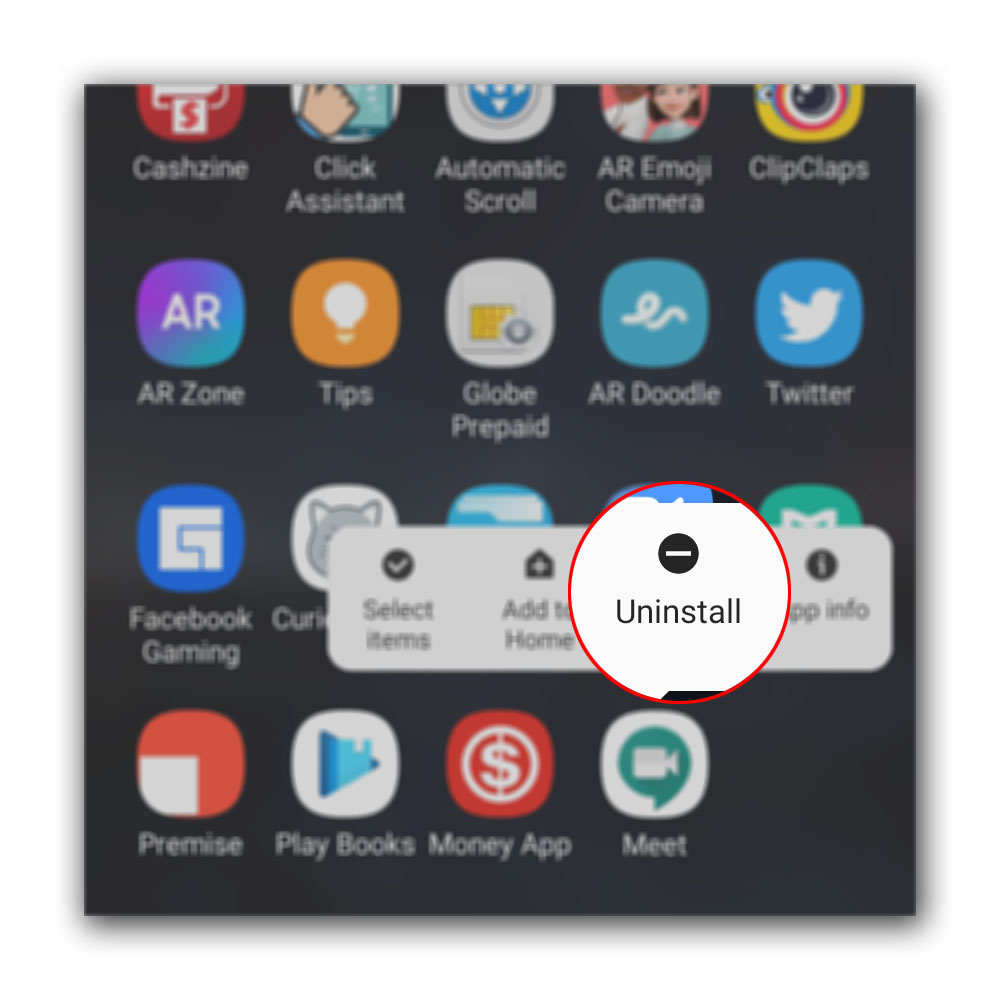Google Meet Keeps Crashing On Android
Some users reported that Google Meet keeps crashing on their Android phones and the problem reportedly started without apparent reason or cause. App crashes happen every now and then, but most of the time, they’re not really that serious.
In fact, you may be able to fix this problem easily by doing a couple of procedures. So that’s what we’re going to do in this post. I will guide you on what you should do to make Google Meet work perfectly again by doing the most effective solutions. If you’re one of the users that’s bugged by this problem, continue reading as we may be able to help.
What To Do If Google Meet Keeps Crashing On Android
Time needed: 7 minutes.
This is basically just an app issue, although it is also possible that a firmware problem caused some apps to crash. So here’s what you need to do:
- Force restart your phone
When you’re trying to fix an app issue that started without apparent reason, or if you were able to use the app without any issue prior to the crashes, the first thing that you have to do is to do the forced restart.
This will refresh your phone’s memory as well as reload all services and applications. Most of the time, it’s the only thing that you need to do to make the app work perfectly again.
To do this, press and hold the volume down button and the power key for 10 seconds. This will force your phone to power itself down and turn back on.
When the logo shows, release both keys and wait until the device has finished rebooting.
This procedure may not work for you depending on the phone you’re using. Some devices have their own way of doing the forced reboot.
Now, once the reboot is done, open Google Meet and see if it still crashes.
- Reset Google Meet
The next thing that you have to do if the first solution fails is to reset the app. It means that you need to clear its cache and data. Doing so will bring it back to its default settings and if this is just an app issue, such a procedure is enough to fix it. Here’s how it’s done:
1. Go to the screen where the Google Meet icon is located.
2. Tap and hold on the Google Meet icon until options show.
3. Tap App info.
4. Touch Storage.
5. Tap Clear cache.
6. Now, tap Clear data and touch OK to confirm.
After doing this, open the app and see if it’s now working properly. If it still keeps on crashing, then move on to the next solution.
- Uninstall Google Meet and reinstall it
After resetting the app and it still continuously keeps on crashing, then it’s time you removed it from your phone completely to also delete all its files. After that, download a fresh copy from the Play Store to make sure you’re using the latest version. Here’s how you do it:
1. Swipe up from the bottom of the screen to pull up the app drawer.
2. Go to the screen where the Google Meet app is located.
3. Tap and hold on its icon until options show.
4. Tap Uninstall and confirm it.
5. Once the app is successfully uninstalled, launch the Play Store.
6. Search for ‘Meet’ and tap the Google Meet app.
7. Tap Install and wait until the phone has finished installing the app.
These are the three procedures you can always use when dealing with app issues like this.
If for some reason Google Meet keeps crashing even after doing the last procedure, then the problem can be firmware-related and app crashes might be just one of the symptoms. If that’s the case, then you have no other choice but to reset your phone. A reset will fix any app-related problem but make sure to backup your important files. Here’s how you reset your Android device:
- Swipe down from the top of the screen and then tap the Settings icon.
- Find and tap General management.
- Touch Reset.
- Tap Factory data reset.
- Scroll down to the bottom of the screen and tap Reset.
- If prompted, enter your PIN, Password or Pattern.
- Finally, tap Delete all.
After the reset, set up your phone as a new device and try installing Google Meet first.
I hope that we’ve been able to help you one way or the other.
Please support us by subscribing to our channel. If you have more questions or need some help, post your questions here.