How To Fix God Of War Crashing On Steam | Easy Solutions [Updated 2023]
If you can’t play your God Of War game properly because it keeps crashing on Steam, you’re not alone. Many other Steam players have complained about the problem too and fortunately, the fix are within reach.
In this guide, we’ll share tips on how to fix persistent and random crashes on God of War Steam version.
What are the common causes of God Of War crashing issue?
The newly-released God Of War on Steam has rightfully received an “overwhelmingly positive” reviews from over 19000 users at the time of this writing but the game is not perfect. Some users have complained of frequent and persistent crashes on their PC. While this may likely be caused by the unique software environment or some issues from the PCs involved, it definitely requires attention to fix these problems.
The God Of War crashing issue can be attributed to a number of things including:
- hardware incompatibility,
- outdated drivers,
- software bugs,
- missing software components,
- interference from third party applications,
- and many others.
How to fix God Of War crashing on Steam?
If you’re experiencing crashes when playing God of War on Steam, these are the solutions that you can do:
Fix #1: Double check your hardware.
God Of War requires a decent set of hardware components in order to run smoothly. If it keeps crashing or won’t load at all, be sure to check if your PC meets the game’s system requirements.
Below is the list of components that your PC must meet in order to play this game:
- OS: Windows 10 64-bit
- CPU: Intel i5-2500k (4 core 3.3 GHz) or AMD Ryzen 3 1200 (4 core 3.1 GHz)
- CPU: 8 GB RAM
- GPU: NVIDIA GTX 960 (4 GB) or AMD R9 290X (4 GB)
- DirectX: Version 11
- Storage: 70 GB available space
Fix #2: Install new graphics drivers.
Another simple solution that can help you fix God of War crashing issue is by keeping your GPU drivers running their latest version. Outdated graphics drivers is one of the most common reasons for many gaming issues. Make sure that your GPU has updated drivers by doing these steps:
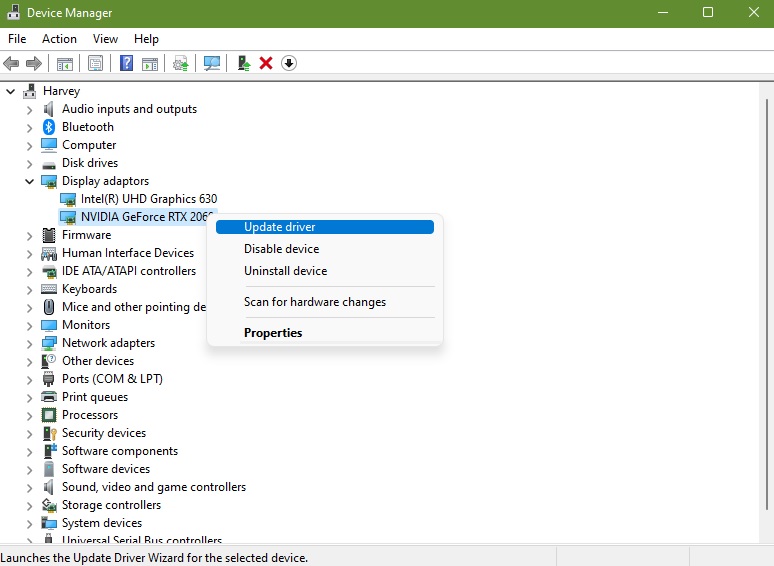
- Press the Windows key on the keyboard.
- Type in “control panel” and select Control Panel.
- Change the View by dropdown to Small icons and click on Device Manager.
- Once the Device Manager is opened, click the dropdown for Network adapters.
- Find your network adapter and right-click on it.
- Select Update driver.
- Select Search automatically for graphics driver.
Fix #3: Check for software updates.
Before doing any advanced troubleshooting, you also want to ensure that you have the latest Windows version available for you. To do that, follow these steps to update:
- On your keyboard, press the Windows + I buttons to open up the Windows Settings menu.
- Select Update & Security.
- Go to Check for updates under the Windows Update section.
- If there is a feature update available, select Download and install.
- Wait for the installation of updates to finish then restart your PC.
Fix #4: Open Task Manager and close other apps.
Some programs may block games from launching, or at times, cause them to stop operating. If God of War is still crashing after updating the software components and drivers, you can pull up the Task Manager and close apps running in the background.
You can easily access the Task Manager by pressing CTRL+SHIFT+ESC. Once you’re in the Processes tab, simply select the process that you want to close and hit the End Task button.
The idea is to close applications you don’t need while gaming to see if any of them is causing the game to crash. This way, you can slowly eliminate the possible culprit using the process of elimination.
Fix #5: Verify game files.
Steam games may sometimes crash for no obvious reason and one of the main causes is a damaged game file. This can happen following a system-wide update, or if a certain game file or folder is accidentally deleted or modified.
To ensure that the God of War game files are up-to-date, you can use the Steam client option in verifying file integrity. Here’s how:
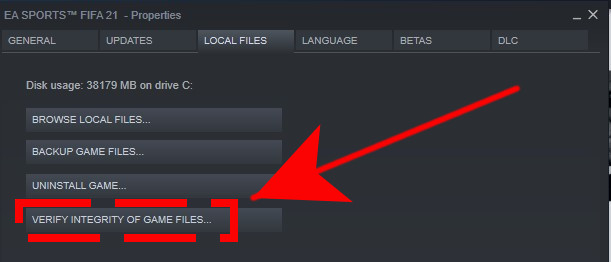
- Launch Steam.
- Go to your Game Library.
- Right click on the God Of War game.
- Click on Properties.
- Go to the Local Files tab.
- Select Verify integrity of game files.
- Select verify.
Fix #6: Set High Performance in Power Options.
If your PC or laptop is not primarily designed for gaming and is using the Balanced Mode in its Power Options, you can switch to High Performance mode to improve the situation. Here’s how:
- Click on the Start Menu.
- Type Control Panel and click on it from the search result.
- Go to Hardware and Sound.
- Select Power Options.
- Click on High Performance to select it.
- Make sure to close the window and fully shut down your computer. To do this, click on the Start Menu > Go to Power > Shut Down.
- Once your computer is fully turned off, you can power it on again.
Fix #7: Disable Overlay apps.
The other possible solution that might help fix God of War crashing issue is by disabling the in-game overlay option or any application with an overlay feature. These applications are pretty popular and are indispensable for many gamers. These apps include but are not limited to the following:
- Steam overlay
- Discord overlay
- MSI Afterburner
- Spotify overlay
- NVIDIA overlay
Keep note that these software and other similar ones are not defective and work normally for most people. However, they may create a conflict with some unique systems, especially those that run customized or non-official Windows versions.
If you’re running any software with overlay while playing God Of War, try closing them to see if that will allow the game to start.
Fix #8: Play Steam with Admin access.
Sometimes, a game crashing issue has nothing to do with the game itself but rather with its launcher, in this case, Steam. To check if Steam needs an administrator access in your PC to launch and play God of War, you can try these steps:
- Find the folder where Steam was installed and open the Steam folder. (The exact path depends on which drive you installed Steam. In my case, it’s in C:\Program Files (x86)\Steam.)
- Open the Steam folder and right-click on Steam.exe.
- Click on Properties.
- Inside the Properties menu, click on the Compatibility tab.
- Check the box next to Run this program as an administrator and make sure to save the changes by clicking on Apply.
- Run God Of War and check if it will start normally now.
Fix #9: Run God of War with High Priority in Task Manager.
The next fix that you should try at this point is to set the priority of the game to High in Task Manager. If you haven’t tried this before, follow these steps:
- On your keyboard, press CTRL + SHIFT + ESC at the same time.
- Click on the Processes tab.
- Find the God of War process and right-click on it.
- Select Set Priority to High.
- Close Task Manager.
- Reboot your PC and run the game again after your PC restarts.
Fix #9: Delete and reinstall.
Sometimes, deleting and reinstalling a game is the only way to get rid of persistent crashing issues. Consider reinstalling God Of War if none of the solutions in this guide has helped so far.
Fix #10: Avoid overclocking.
Some players have fixed the crashes on God of War by disabling overclocking.
If the game still crashes after reinstalling it, try to check if the cause of the problem is your overclocking software or overclocked hardware. Obviously, this solution only applies if you are overclocking your system. If you’re not doing it, then simply ignore this one.
OTHER INTERESTING ARTICLES YOU MAY LIKE:
- How to Fix COD Vanguard Dev Error 10323 | Easy Solutions [2022]
- How To Use Nintendo Switch Controller On Steam | Easy Steps [2022]
- How To Add And Play With Friends In Battlefield 2042 | Easy Steps [2022]
- How To Change Your Display Name In COD Vanguard | Easy Steps [2022]
Visit our TheDroidGuy Youtube Channel for more troubleshooting videos and tutorials.