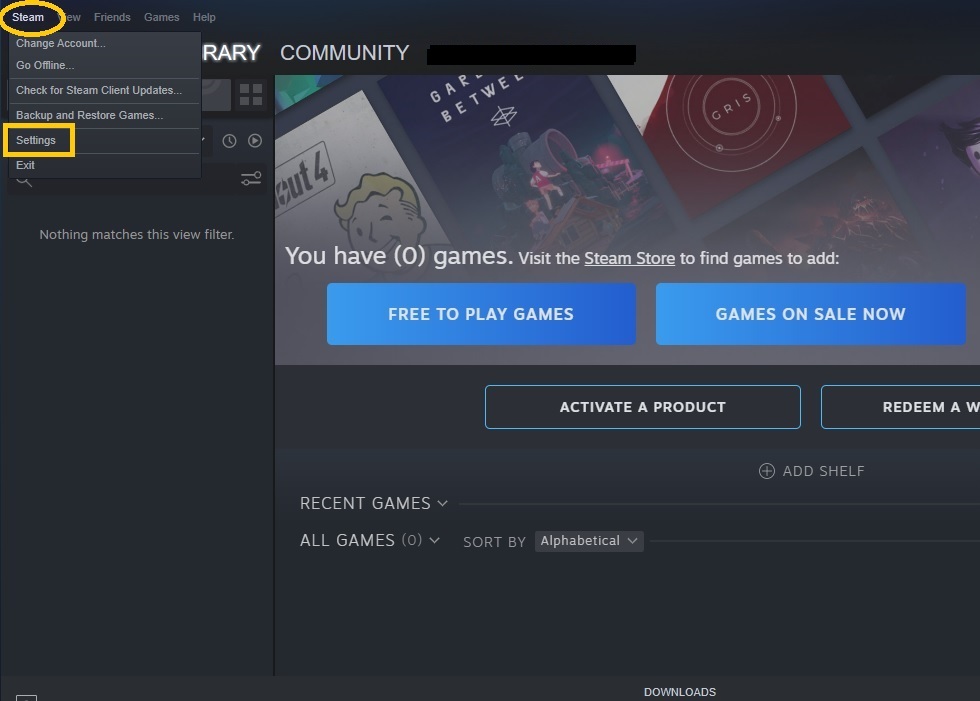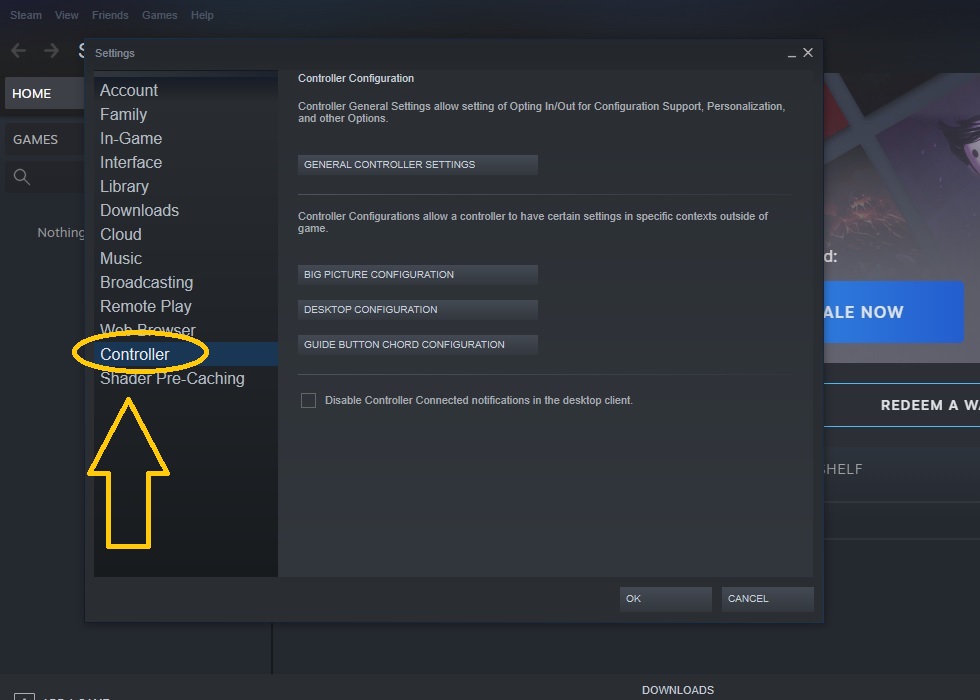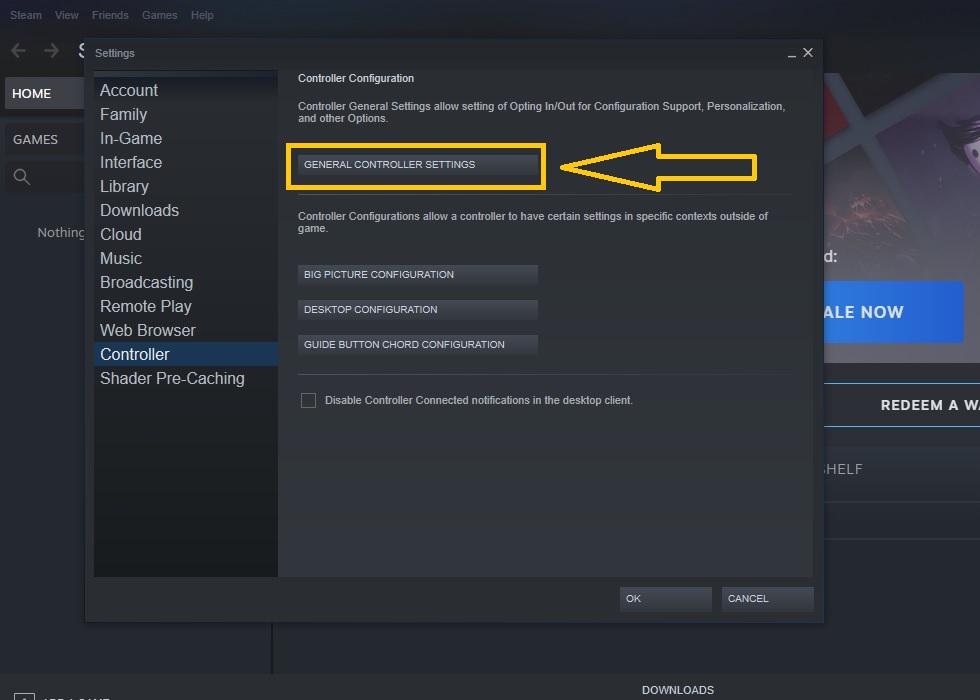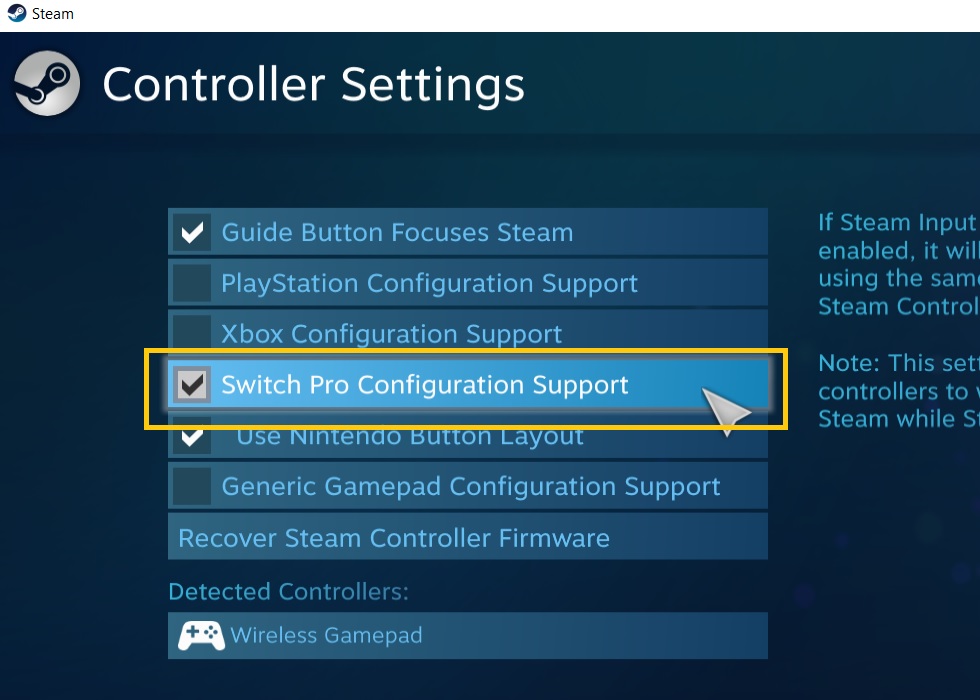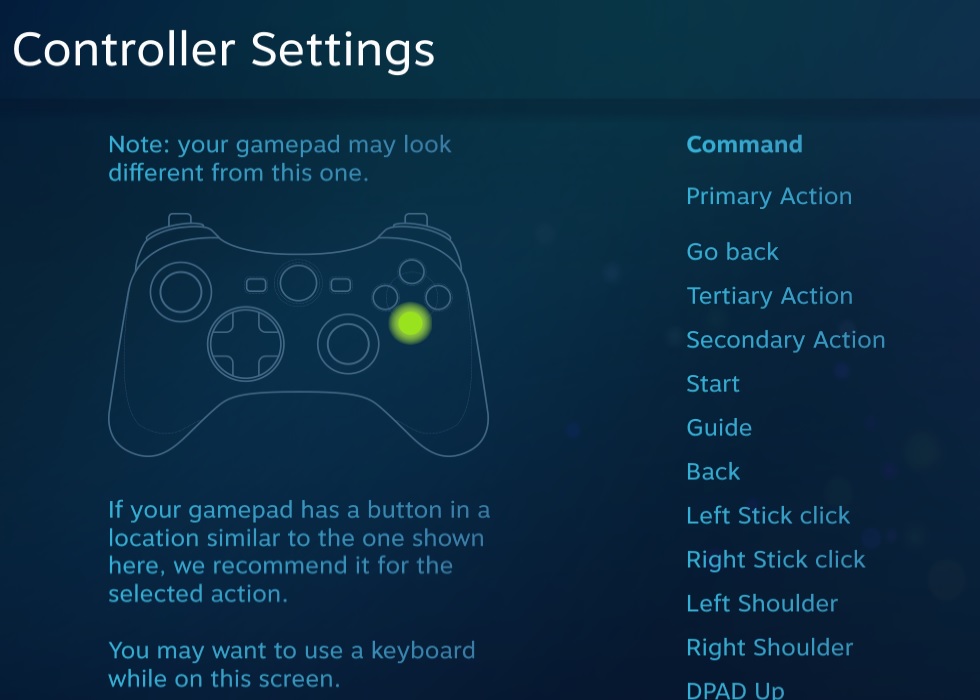How To Use Nintendo Switch Controller On Steam | Easy Steps [Updated 2023]
Nintendo Switch has been one of the biggest hits when the pandemic started as the demand for the gaming console soars high and up to this day it is still competing well with others in the market. Aside from the variety of games to choose from, the portable device also has features that guarantee to benefit its users. In this post, we will talk about a specific feature wherein you can use the Nintendo Switch controller on Steam. If you want to learn more about it, continue reading this page.
Nintendo Switch Pro controllers
Aside from the handy and detachable Joy-cons as Switch’s official controllers, Nintendo has also developed a Pro controller as an alternative. This Nintendo Switch Pro controller is basically similar to the wireless controller from Xbox which makes it convenient for PC gamers to use when playing games. With that in mind, the Nintendo Switch Pro controller is compatible to be used as a controller for Steam games as well.
How to use a Nintendo Switch Pro controller on Steam
If you want to use a Nintendo Switch Pro controller to play your Steam games, follow the detailed instructions provided below.
- Ensure to download the Steam application on your PC before setting up the Nintendo Switch Pro controller on Steam. You can download the app from their page: https://store.steampowered.com/about/.
- Launch Steam and sign in to your account.
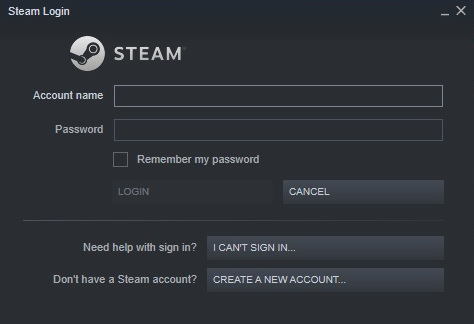
- Click Steam located at the top left corner of the screen.

- Select Settings from the options.
- In the Settings Menu, select the Controller tab.

- Then click General Controller Settings on the right pane to open the Controller Settings page. If you have a Nintendo Switch Pro, an Xbox or a Playstation controller that you want to use on Steam, you need to access this page to set it up. Aside from the controller configuration, a button layout option is also included in the Control Settings section. Steam users can choose to “Use Nintendo Button Layout” or use the standard Xbox template.

- Select Switch Pro Configuration Support next.

- Connect your Nintendo Switch Pro controller on your PC. Check the guide below on how to connect the controller on PC.
- Register the controller on your Steam account.
- Select Pro Controller under the Detected Controllers to access the Controller Configuration next. You can customize all the buttons in your Nintendo Switch Pro controller. Once you have successfully set up the controller, you should be able to play your Steam game.

How to connect Switch Pro controller on your PC
A Nintendo Switch controller can be connected to the PC using a wired or wireless connection. We have listed the steps for both connections for your reference.
Connect the controller to your PC using wired connection
- Plug the Pro controller cable to the controller.
- The other end of the cable must be connected to your PC and once it is detected, you should be able to use your controller to your Steam games provided that you have already configured it.
Connect Switch Pro controller on your PC using bluetooth connectivity
- Tap the Start button of your computer.
- Type the word Bluetooth.
- Select Bluetooth and other devices settings.
- Click Add Bluetooth or other device next.
- Press and hold the Sync button located at the back of your Pro controller until the lights start flashing.
- Head back to your computer and select Pro Controller under Add a device.
- Follow the instructions on your screen to connect the controller completely.
OTHER INTERESTING ARTICLES YOU MAY LIKE:
- How To Add And Play With Friends In Battlefield 2042 | Easy Steps [2022]
- How To Change Your Display Name In COD Vanguard | Easy Steps [2022]
- How To Change The About Me Section In Discord |PC/Android [2022]
- How To Play With Friends In COD Vanguard | Easy Steps [2022]
Visit our TheDroidGuy Youtube Channel for more troubleshooting videos and tutorials.