How To Fix Gmail Not Getting New Emails On Android
Are you having trouble getting new emails for your Gmail account? There can be many different reasons for this problem so you’ll need to do a set of troubleshooting steps to identify the main cause.
In this troubleshooting guide, we’ll show you how to fix Gmail issues such as when it’s not receiving new incoming messages for no apparent reason.
How to fix Gmail not getting new emails on Android?
If the Gmail app does not seem to show your new emails, these are the fixes that you can try:
Fix #1: Refresh the Gmail app.
The simple first step that you can take in this situation is to ensure that you refresh the app. There are two ways to do that. First, while in the main screen of your Gmail account, pull down the screen from the top. This will force the Gmail app to refresh the page and hopefully fetch the missing emails you’ve been waiting for.
If that doesn’t work and you’re still not getting your Gmail emails, you can use the Force Stop or Force Close option. This is one of the options when you go into an Android app’s Info page. Here’s what you need to do:
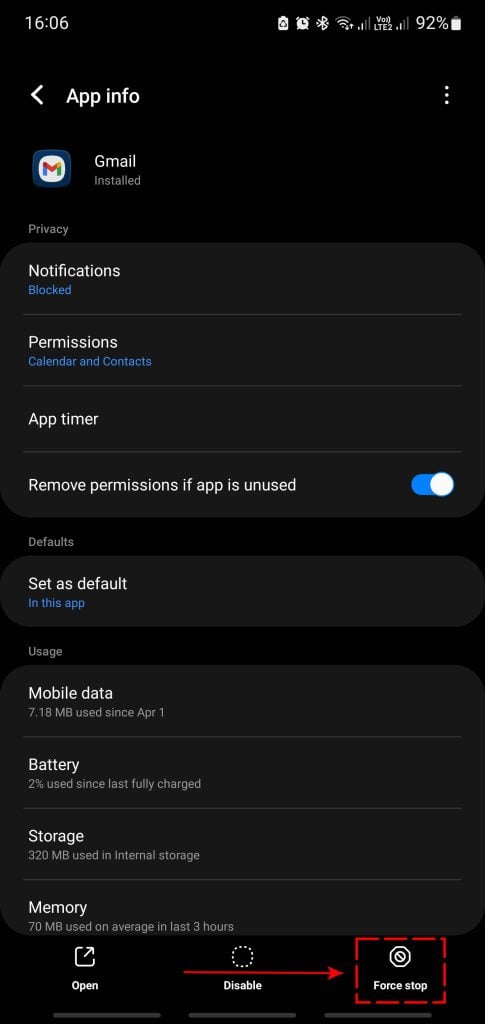
- Open Settings app.
- Tap Apps.
- Find and tap the Gmail app. Tap the More settings icon (three-dot icon, upper right) if it’s a system app then go to Show system apps.
- Tap Force Stop.
- Launch Gmail again and check for the problem.
Fix #2: Send yourself a test email.
If a quick Gmail app restart did not help, you’re likely looking at a series of solutions to try before you can fix the problem. One of the things that you must try next is to send yourself a test email. This will help you determine whether or not your Gmail account is working.
You may want to try sending yourself two emails, one via your Gmail account and the other using a different email provider. You can use any of your other emails to do this. If you are able to receive emails that you send to yourself, then there is a good possibility that the emails that you are not getting are an isolated incident.
Fix #3: Restart your phone.
Another basic troubleshooting step that you must do here is to reboot your Android device. Make sure that you restart your mobile phone if Gmail is still not getting new emails.
There is a possibility that some programs may not operate correctly at times due to bugs and other kinds of software issues.
Simply pressing and holding the Power button for a few seconds will do this. After that, go to the Power off option on the menu to completely power off the device.
Make sure that your Android phone is allowed to remain off for around thirty to sixty seconds after you switch it off.
If the battery on your Android smartphone can be removed, you might try removing it from the device for about a minute to see if this helps clear the memory and completely deplete the capacitors. If it can, this would be a good idea.
After the allotted amount of time has gone, you need to restart your device and check to see whether the issue with Gmail emails has been resolved.
Fix #4: Verify Gmail server status.
It’s rare to experience a Google servers outage but just like any online service, the Gmail service might go down temporarily. You can visit the official Google server status page to see if Gmail has any issues at the moment or earlier.
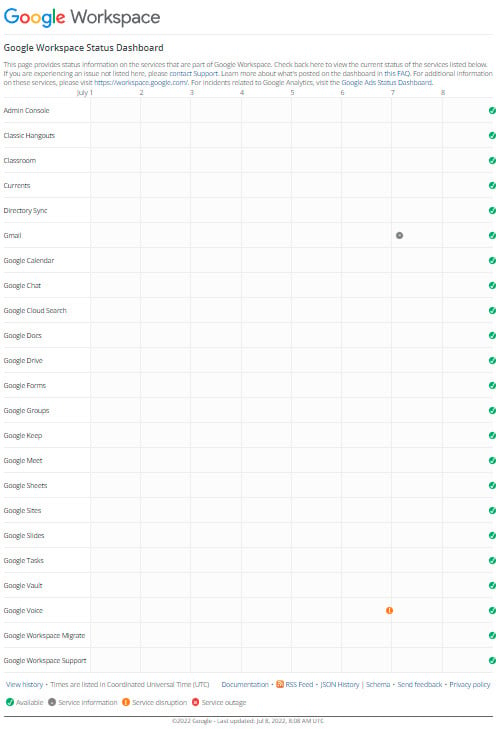
If Google’s servers were momentarily down, it’s possible that your email wasn’t processed correctly at that time. If this is the case, we suggest contacting the sender of the email and requesting that they send it to you again.
You can also use third party website like Downdetector or Isitdownrightnow to check if other users have a similar experience as you. It’s possible that there might a local outage in your area or region at the moment. If that’s the case, all you have to do is to wait until Google has fixed the issue.
Fix #5: Clear Gmail app cache and data.
Sometimes, Gmail messages may fail to reach your email client because of corrupted app data or cache. Fortunately, fixing this problem is easy. All you have to do is clear the cache or data of the Gmail app. To do that, follow these steps:
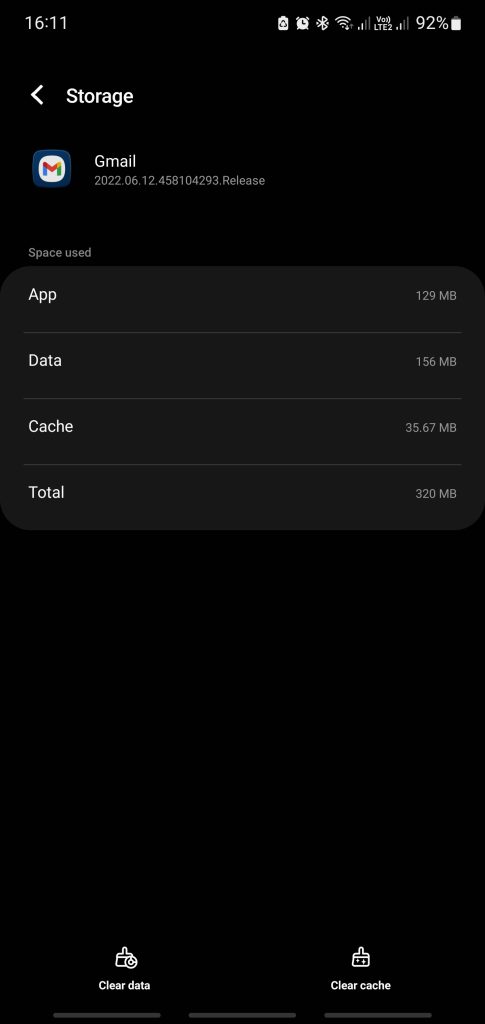
- Open Settings app.
- Tap Apps.
- Find and tap the Gmail app.
- Tap Storage.
- Tap Clear cache.
After the cache has been cleared, you should reopen the Gmail email client to see whether the issue has been removed or not. If the issue persists after this, you should delete all of the app data of the Gmail app.
This is how it is done:
- Open Settings app.
- Tap Apps.
- Find and tap the Gallery app.
- Tap Storage.
- Tap Clear data.
After clearing the date, access Gmail again and check if the problem has been resolved.
Fix #6: Install Gmail app updates.
There is also a possibility that the problem is with the version of the Gmail app. If this is the case, you will need to upgrade the app. Launch the Play Store, then update Gmail.
Alternatively, you can try to uninstall Gmail entirely (if it didn’t come with the original pre-installed apps) and then reinstall it. If your Gmail app is part of the pre-installed apps, what you can do is to uninstall the updates. To do this, you need to open the Google Play Store and uninstall the updates for Gmail from there.
Once you’ve done that, check your Gmail inbox and see if your new emails are now showing.
Fix #7: Troubleshoot your internet connection.
Some people may encounter issues with their Gmail or third party email client because of slow or unstable internet connection. So, as part of your troubleshooting, you need to also ensure that your Android device is actually connected to the internet and that the connection is stable enough to download your messages.
If your phone keeps getting disconnected, like when you’re traveling, try to wait until you have a strong signal before downloading your Gmail messages.
If you’re at home and are connecting to wifi, make sure that you refresh your modem/router by restarting the device. To do that, you need to turn off the modem/router and unplug it from the power source for 30 seconds. Afterwards, start it back, wait until all the lights are stable, and check if the internet connection is restored on your phone. Then, try to refresh the Gmail app and see if you’re now getting new emails.
Fix #8: Toggle Airplane Mode.
If you’re frequently on the road or traveling by air, it’s possible that you might have simply forgotten to disable Airplane Mode on your Android.
Airplane Mode, as the name suggests, lets you turn off the network functions of your device with a single tap when you’re on a plane and want to disable all wireless capabilities of your Android.
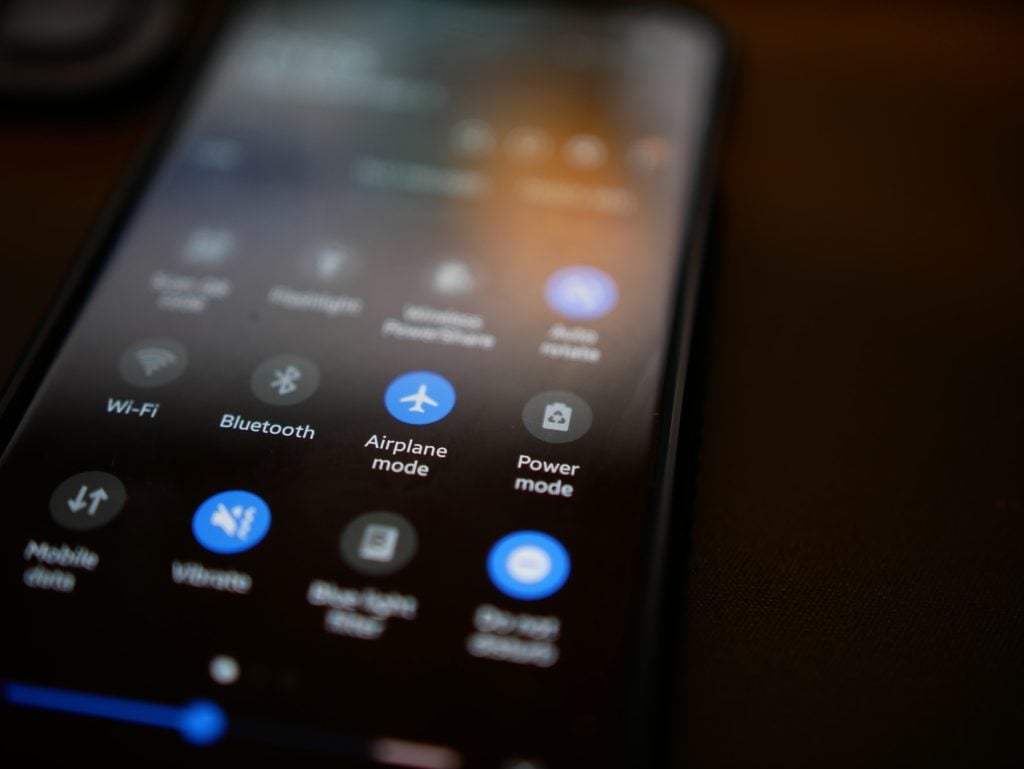
Airplane Mode does not disable itself automatically though so if you forget to turn it off, this can be the reason why your device will be unable to connect to the internet or receive messages on your email client.
Most Android phones lets you toggle Airplane Mode under Settings > Network & internet > Airplane mode.
Fix #9: Check the Spam folder.
In case you haven’t noticed, your Gmail app has several folders for various types of emails. One such folders is the Spam folder. Sometimes, important emails may be incorrectly identified by Google servers as spam and will be sent to the Spam folders instead of the regular mail folder. At other times, Google may also block Gmail emails after they are misidentified as spam messages. If Gmail is not receiving your new emails and you’re positive that they’re not spam, you should go over your Gmail storage folders and check if it’s in the Spam folder.
If Google is repeatedly tagging important messages as spam, you might want to take a look at your Gmail settings or try to create a filter for your messages.
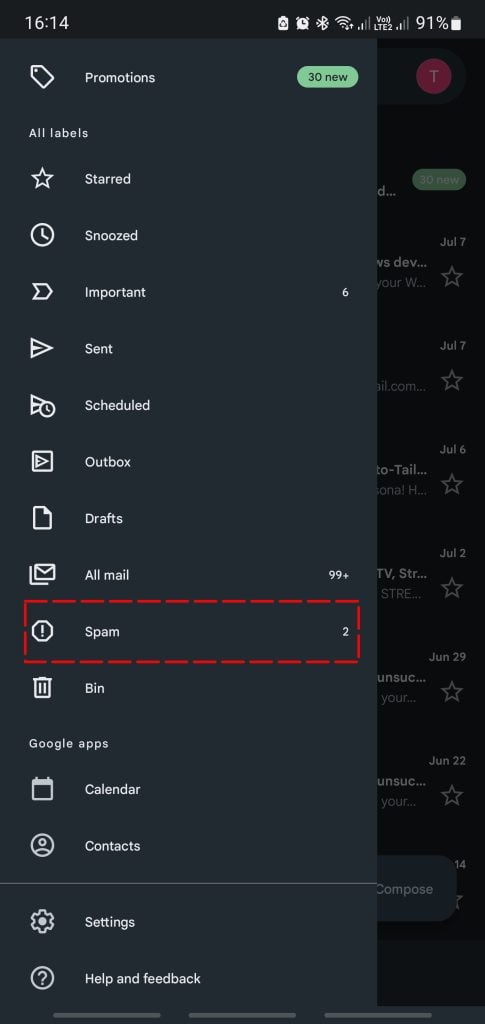
Alternatively, you can try to tag the email message misidentified as spam so Google will not do it again in the future. Here’s what you need to do:
- Open the Gmail app.
- Ensure that you have the correct Gmail account selected.
- Go to your Spam folder.
- Find the email message that was identified as spam then press and hold it.
- At the upper right, tap on the three dots and select Report not spam.
Aside from the Spam folder, you also need to check if the message you’re looking for is in the Trash folder. Maybe you accidentally clicked the wrong button or erased an email that you were expecting to receive. It bears repeating that it is very frequent for antivirus software to destroy emails because it believes they contain viruses.
You can also use the All Mail option to see if the missing message has been misplaced, or if have simply missed it. This is a useful option if you have more than one accounts added in your Gmail app.
To access the All Mail folder, just tap on the three lines at the upper left and select the All Inboxes option.
It’s also possible that you may have simply forgotten to turn off email forwarding for your account. Consider checking your email settings and see if email forwarding has been enabled.
To check email forwarding, you need to login to your Gmail account using a web browser and go to your Gmail account settings. Then, go to the Forwarding and POP/IMAP tab and check if Forwarding option needs to be changed.
Fix #10: Enable Gmail Sync option.
Android phones are set to sync Google accounts automatically but if you’re having trouble getting new emails, it’s possible that it has something to do with your Sync settings.
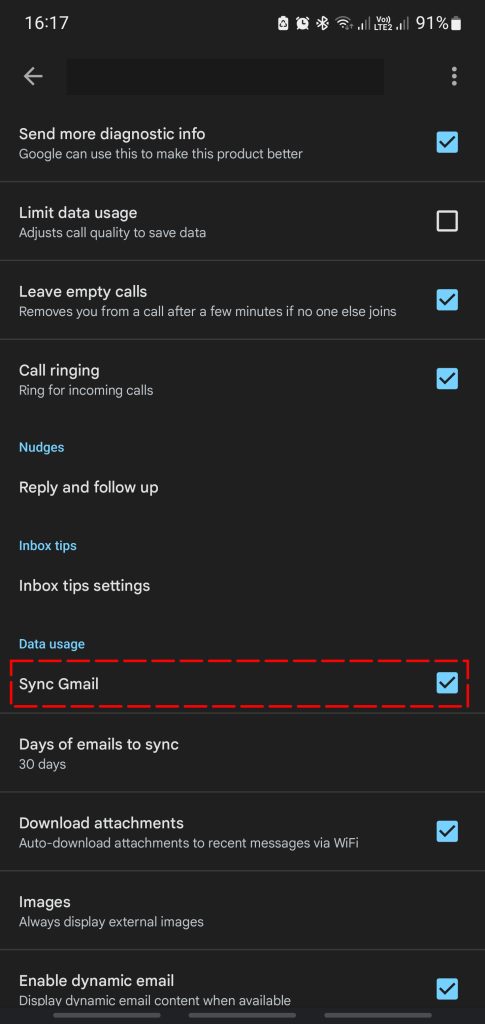
You can manually check the sync settings of your Gmail account by doing these steps:
- Open the Gmail app and tap on the three bars at the upper left.
- Go to the bottom part and tap on Settings.
- Under the Settings menu, you should find General settings and the accounts added in your Gmail app. Tap on the Gmail account you’re having an issue with.
- Scroll down and tap the box next to Sync Gmail. If the Sync Gmail is already selected, tap the box to turn off sync, then tap it again to enable sync.
Another way to enable sync on your Gmail account is by going under your phone’s Settings menu.
- Open the Settings app of your Android phone.
- Select Accounts or Accounts & backup or similar option.
- Tap on Manage accounts.
- Find the account you’re having an issue with and tap it.
- Select Sync account.
- You will be presented with a number of options. Make sure that the switch for Gmail is enabled.
Fix #11: Turn on sync for apps.
If the issue remains at this point, the next thing that you can do is to ensure that Sync is turned on for all of your apps. On your phone, there is a separate option that you may use to handle all of the synchronizing features. It is necessary for you to verify, and then activate, that setting.
Here’s how to do that:
- Open the Settings app of your Android phone.
- Select Accounts or Accounts & backup or similar option.
- Tap on Manage accounts.
- Scroll down and look for Auto sync data. Make sure that it’s enabled.
Fix #12: Try using another Gmail account.
Some Gmail users may encounter issues with their account and this can lead to Gmail being unable to receive new messages. If you have a different Gmail account, try to add that to your Gmail app and see if it receives your messages fine.
If that’s the case, it means that your main Gmail account may have issues receiving messages. Reasons for such a problem includes a possible incorrect settings, misidentified messages, blocked addresses, insufficient storage space, email forwarding, etc.
Fix #13: Delete email filters.
The fact that you are unable to receive specific emails from certain individuals is likely due to the fact that you have in some way blocked them by building a filter. You can check your Gmail account and see if you need to delete certain filters. Here’s how:
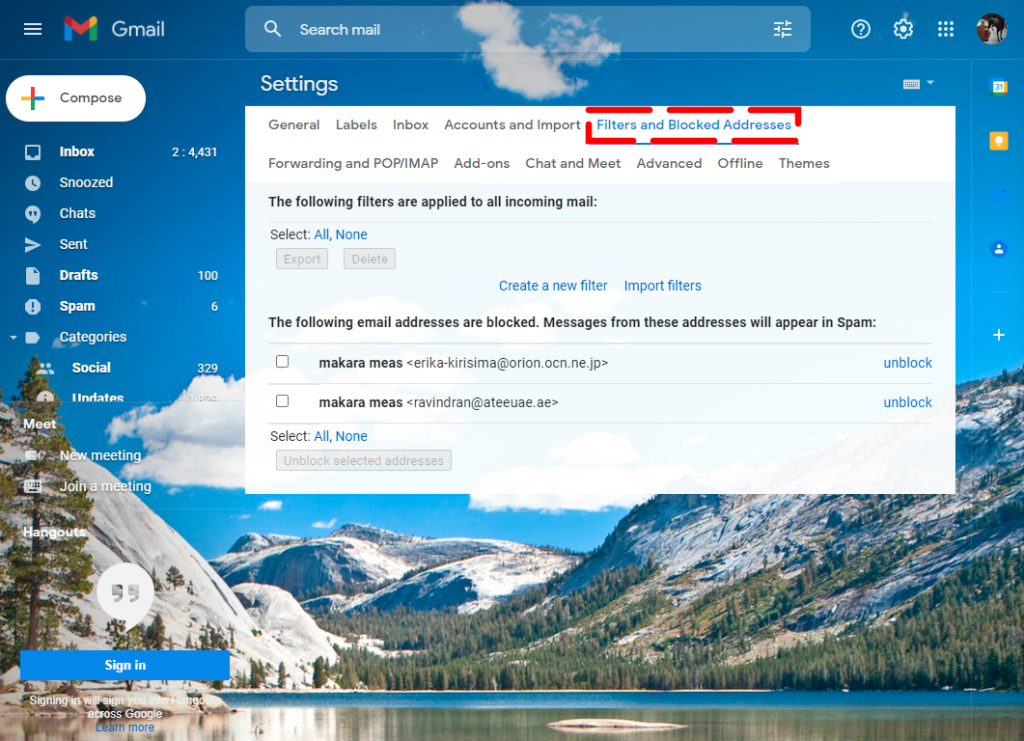
- Open your Gmail account on a web browser.
- Click on Settings then select See all settings.
- Click on Filters and Blocked Addresses tab.
- Check your filters if you have them and delete the one that may be blocking your messages.
Fix #14: Check your phone storage.
Apps like Gmail needs enough storage space in order to receive messages. Make sure that you have more than enough storage space on your phone.
To check the available storage space on a Samsung device, follow these steps:
- Open the Settings app.
- Select Battery and device care.
- Select Storage.
- Under Trash, select the option where you want to clear storage space.
Fix #15: Check Google account storage.
Another type of storage that you need to consider is the storage allocation for your Google account. Keep in mind that a typical Google account is only given a free 15GB storage. This storage space is used by all services such as Google Photos, Google Drive, Gmail, etc.
If the storage space on your Google account is running out, this can be the reason why your Gmail is not receiving your messages anymore.
To fix the situation, you can either upgrade your account to get extra storage space, or delete some unimportant files. Alternatively, you can free up Gmail storage space by deleting your old emails.
Fix #16: Check permissions for Gmail.
Another possible reason why you may not be receiving messages on your Gmail account is that the app lacks the required permissions.
Make sure that you grant the permissions like Files and media to Gmail app so it can start receiving emails.
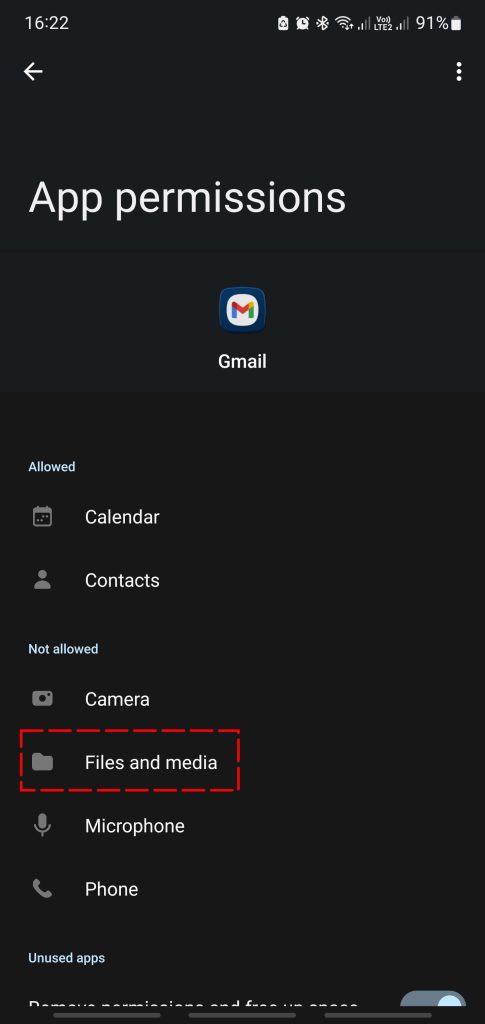
Here’s what you need to do:
- Open the Settings app.
- Select Apps.
- Select Gmail.
- Tap Permissions.
- Ensure that Files and media permission is granted.
Fix #17: Enable Allow background data usage.
In order to save precious bandwidth, some Android devices may have a feature that allows a user to restrict apps from running while they’re on mobile data. This is true for Samsung and other flagship devices. You can check your phone settings and see if you have a similar option and turn the feature off.
If you have a Samsung, here’s what you need to do:
- Open the Settings app.
- Select Apps.
- Select Gmail.
- Select Mobile data.
- Enable the switch for Allow background data usage.
FAQs
OTHER INTERESTING ARTICLES YOU MAY LIKE: