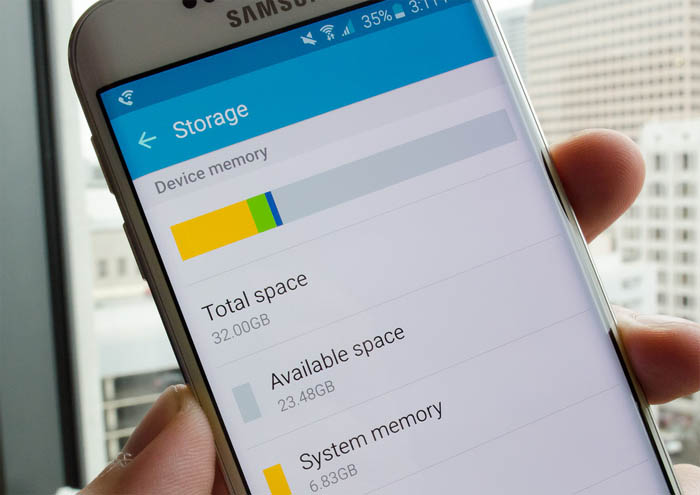Samsung Galaxy S6 Edge Plus Memory Management: How to make the most of your phone’s internal storage
In terms of design and features, the Samsung Galaxy S6 Edge Plus (#Samsung #GalaxyS6EdgePlus) is irrefutably among the best smartphones to date. While this new phone embeds Samsung’s fancy new internal memory technology, many have thought that the lack of microSD storage expansion along with its non-removable battery scheme could be the major downsides. Time will come that such an aesthetically crafted device will run out of storage space and that’s when memory-related issues might as well instigate. Good thing wise smartphone owners always have found early alternative solutions that would somehow remedy such limitations.
In this post, you will find commonly used methods that would help you keep track of your Galaxy S6 Edge Plus RAM status, free up some space whenever needed, and maximize the use of your phone’s internal storage.
- How to manage your Galaxy S6 Edge Plus Internal Storage
- How to access the Storage Settings on your Galaxy S6 Edge Plus
- How to View, Delete Files on your Galaxy S6 Edge+ with a computer
- How to View, Delete Files using the phone
- How to Set Default Memory Storage on your Galaxy S6 Edge Plus
How to manage your Galaxy S6 Edge Plus Internal Storage
Frequent RAM status check is one of the best practices in keeping your device at its best performance. Your S6 Edge+ comes with a Storage settings menu that where you can manage your phone’s internal storage. In this menu, you can configure various options and keep track of your device memory status. Among the pertinent details you can check under Device Memory include the following:
- Total space – lets you view the total space and free space in your phone’s internal memory.
- Available space – lets you view the currently available storage space in your device.
- System memory – lets you view the minimum amount of your phone’s internal storage space required to run the system.
- Used space – lets you view the amount of storage space currently being used in your device.
- Cached data – lets you check the currently cached data.
- Miscellaneous files – lets you view the amount of memory used to store miscellaneous files in your device.
How to access the Storage Settings on your Galaxy S6 Edge Plus
Follow these steps to get to your phone’s storage settings and start configuring options needed to ensure your phone’s memory is at its best status so as to keep your device in its best performance.
- Touch Apps from the Home screen.
- Touch Settings.
- Scroll to and touch to select Storage under System menu.
- On the next screen, you can view the memory usage for various types of information stored in your phone’s internal memory. Just tap an item (for example, Available Space), to view more information on it.
In case you find a need to free up some space of your phone’s internal storage, you can transfer some files to another device like a computer for back up purposes. Another thing you can do to free up some space of your phone’s internal storage is by deleting contents (files or apps) that are no longer used or needed.
How to View, Delete Files on your Galaxy S6 Edge+ with a computer
Just like any other phones, your S6 Edge+ comes with a USB cable, which you can use to connect your phone to other devices like a computer to manage/transfer files. Follow these steps to view or delete unnecessary contents from your phone through a computer.
Important Note: You may need to download and install Samsung Smart Switch that is compatible with your computer before you proceed with the following steps.
To do so, just visit samsung.com and find the link to download and install smart switch for your computer. Otherwise, you may proceed with the following procedures right away.
- Connect the USB cable to an available and compatible USB port on your computer.
- Ensure the other end of the USB cable is properly connected to your phone.
- If necessary, let your computer install any required drivers for your phone.
- Touch the Status bar and drag down to access the Notification screen on your mobile device.
- Proceed by tapping USB connected.
- Next, tap Connect USB storage.
- On your computer, click Open folder to view files and then click OK to continue.
- When prompted with another Removable Disk screen, click Open folder to view files and then click OK again.
- You should then see a folder that shows files that are stored in your phone’s memory.
- Locate the folder containing the file(s) you want to delete.
- Once you’ve located the files, just right click and select Delete to initiate deletion of selected files.
- Once finished, tap the option to Disconnect storage from PC on your phone.
The process may differ when using Mac computers. In some cases, Mac users would need to install the Samsung Kies and then use this tool to view or delete some files from your mobile phone. Here’s how it’s typically done:
- Download and install Samsung Kies from Samsung’s official site, if necessary.
- Connect your phone to the computer using the provided USB cable.
- Ensure both devices are properly connected.
- Wait until your phone is detected by your computer. It could take a few minutes.
- To see if your phone is recognized, locate your device name under Connected devices. It should be there.
- Navigate to the desired files by clicking the Folder icon located next to Internal Memory.
- Double-click a file to open it.
- To delete a selected file, follow these steps:
- Mark the checkbox to the left of each file.
- Click the Trash can
- Click OK to confirm deletion of the selected files.
- If you want to delete the file while viewing the folders, follow these steps:
- Press and hold the Control
- Click the file(s) you want to delete.
- Click Delete.
- Click OK to confirm action.
- Once you’re done deleting files, safely disconnect your phone from the computer.
How to View, Delete Files using the phone
If you don’t prefer the above options to view or delete files on your S6 Edge+, then you can use the phone itself to delete files from the Device storage. Here’s how:
- Touch the Apps icon from the Home screen.
- Touch the Samsung folder.
- Touch My Files to proceed.
- Scroll to Local storage.
- Touch Device storage.
- Continue by tapping the MORE icon located on the upper right of the screen.
- Touch to select Edit from the given options.
- Mark the checkboxes next to each content type you want to open or delete.
- To delete a file, select the check box to the left of each file or folder you want to delete.
- Touch any of the options you prefer like Delete to remove files. Otherwise, touch MORE, if you want to perform other actions such as Move, Copy, Compress or View Details of the selected files, prior to deletion.
- To confirm deletion of files, tap Delete.
How to Set Default Memory Storage on your Galaxy S6 Edge Plus
Your phone stores data on the internal storage, by default. In case, you don’t like it this way, you can set the default memory storage to another location you want. Here’s one way to get this done:
- Touch Apps from the Home screen.
- Touch Camera.
- Touch Settings to continue.
- Touch More options to view additional options/settings.
- Touch to select Storage location.
- Specify the storage location as you want.
Setting a storage location for certain files is one way of organizing and optimizing your phone’s internal storage.
Again, if ever you notice your device performance is depreciating and issues like lagging and freezing are beginning to show, then you can try any of the recommended solutions and pertinent workarounds we’ve provided in our troubleshooting page for Galaxy S6 Edge Plus.
Connect with us
We are always open to your problems, questions and suggestions, so feel free to contact us by filling up this form. We support every Android device available and we are serious in what we do. This is a free service we offer and we won’t charge you a penny for it. But please note that we receive hundreds of emails every day and it’s impossible for us to respond to every single one of them. But rest assured we read every message we receive. For those whom we’ve helped, please spread the word by sharing our posts to your friends or by simply liking our Facebook and Google+ page or follow us on Twitter.