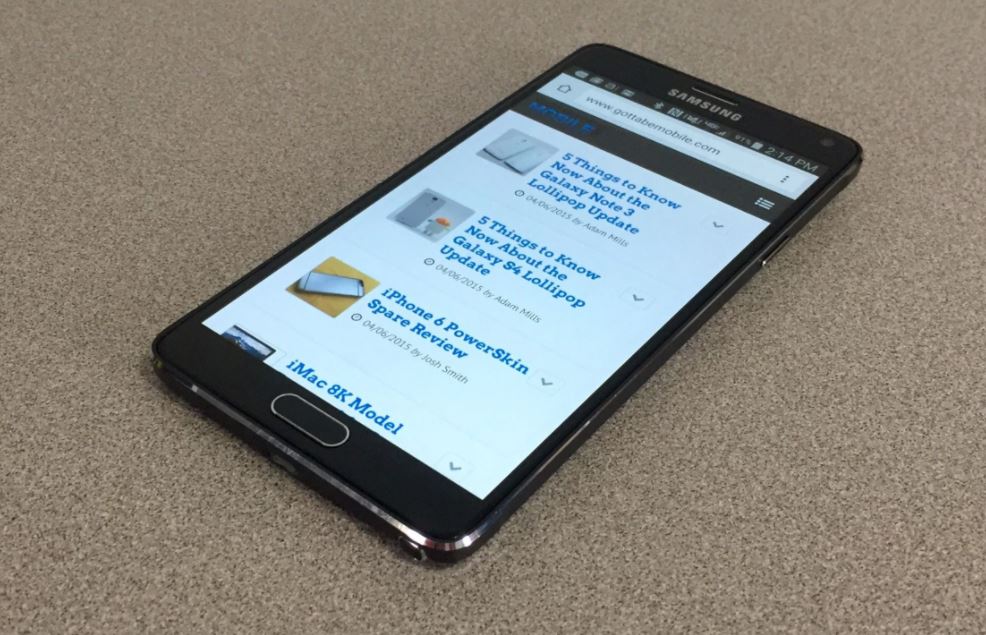Galaxy Note 4 stuck in Software Update failed screen, won’t boot normally, other power issues
If there’s one perennial issue that can plague smartphones today, it’s update issues. We’ve already published countless articles on how to fix this problem but a lot of Android #GalaxyNote4 users are still reporting the same or similar update-related problems so we hope that this post will help some of them.
If you are looking for solutions to your own #Android issue, you can contact us by using the link provided at the bottom of this page.
When describing your issue, please be as detailed as possible so we can easily pinpoint a relevant solution. If you can, kindly include the exact error messages you are getting to give us an idea where to start. If you have already tried some troubleshooting steps before emailing us, make sure to mention them so we can skip them in our answers.
Below are specific topics we’re bringing for you today:
Problem 1: Galaxy Note 4 stuck in Software Update failed screen, won’t boot normally
Hey guys. I tried updating my software on the computer. By the way, this is the unlocked Verizon’s phone that is running on T-Mobile. So it never did its own update. I figured out I can do it on the PC and tried. It kept updating, until I ended up half way there with a black screen saying Software Update Failed. And that I have to use Verizon Software repair Assistant to repair it and complete the update. BUT, not, the computer doesn’t see the phone anymore. screen is stuck with this black message, you can’t get in, out, anything. When I take battery out and put it back in, same thing appears, black screen with this message. Any ideas what to do to bring my phone back to life? Thanks. — Dusan
Solution: Hi Dusan. Try to boot your phone to Recovery mode and see if you can fix the issue by wiping the cache partition and/or by doing a factory reset. Recovery mode is a different software environment that runs independently from Android. To see if you can boot the device to this mode, follow these steps:
- Charge the phone for at least 30 minutes.
- Press and then hold the Home and Volume Up keys, then press and hold the Power key.
- When the Samsung Galaxy logo shows on the screen, release the Power key but continue holding the Home and Volume Up keys.
- When the Android logo shows, you may release both keys and leave the phone be for about 30 to 60 seconds.
- Using the Volume Down key, navigate through the options and highlight ‘wipe cache partition.’
- You can either wipe the cache partition or do a factory reset when in this mode. We suggest that you try to wipe the cache partition first. If that won’t restart the phone back to normal mode, then that’s the time that you want to do a factory reset.
Now, if the issue persist and your phone continue to fail to reboot normally, you can try to see if booting it to Download mode and reflashing the bootloader will help. If you have another computer, you can also try to use that for the reflashing of bootloader. This will ensure that you eliminate the chance of the first computer being the reason for the problem in the first place.
Now, flashing a bootloader is a tricky process. If not done properly, a flashing procedure can complicate things and even permanently brick your device. The steps we provide below are only meant to demonstrate how to reflash a bootloader. The exact steps may be slightly different for your phone so be sure to do extra research if you decide to do this procedure. You also need to install the right Odin version in your computer first in order to reflash.
Below are the typical steps on how to reflash a Samsung bootloader:
- Look for the correct firmware for your phone model and download it. Make sure that you select the right one. It should be the same exact firmware that ran previously on your device. We assume that you list down the firmware version somewhere. If you did not take note of it before, there’s a chance that you may pick the wrong one. As you may know now, using an incorrect firmware can cause complications so good luck with that.
- Let’s now say that you have identified the correct firmware. You then want to download it to your computer. The firmware file should have a bunch of files in it like AP_, BL_, CSC_, etc.
- Look for the file that starts with a label BL; this should be the corresponding bootloader file for this firmware. Once you’ve identified the bootloader file, copy it to your computer’s desktop or to any other folder that you can easily access.
- Proceed with the rest of the flashing procedure using the Odin program.
- In Odin, click on the BL tab and make sure to use the bootloader file you’ve identified earlier.
- Now, make sure that the “Device Added” status and its “ID:COM box” has turned blue before hitting the START button. This will initiate the flashing of your phone’s bootloader.
- Restart the phone once the procedure is finished.
Problem 2: Galaxy Note 4 screen is black, won’t turn on
My phone has a black screen. Only the lights down at the bottom come on. The volume up and down button works but I can’t answer or open my screen. I have took the battery out and cleaned everything off, waited 10 mins before putting the battery back in and nothing happened. It was not been dropped or gotten wet. What can I try next?? — Michelle
Solution: Hi Michelle. The phone is clearly turning on because the bottom lights come on so the screen may be malfunctioning. Try to see if you can turn the screen back on in other modes — Recovery mode, Download mode, safe mode. If it remains black or unresponsive, you have to send it in so the screen can be repaired or replaced.
For reference, below are the steps on how to reboot the phone to alternate modes (Recover mode steps are provided above):
- Charge the phone for at least 30 minutes.
- Press and then hold the Home and Volume DOWN keys, then press and hold the Power key.
- When the Samsung Galaxy logo shows on the screen, release the Power key but continue holding the Home and Volume DOWN keys.
- Wait until the Download screen appears.
Boot in safe mode:
- Charge the phone for at least 30 minutes.
- Press and hold the Power button.
- Once the Samsung Galaxy logo appears, release the Power key and immediately press and hold the Volume Down button.
- Continue holding the button until the phone finishes rebooting.
- Once you see the text “Safe mode” at the bottom left corner of the screen, release the Volume Down button.
If you’ll be able to turn the screen on to any of these modes, that means that there may be an Android glitch preventing it from working normally. Make sure that you do a factory reset via Recovery mode to fix the problem.
Problem 3: Galaxy Note 4 turns off when battery level is low, screen turns black on its own
Hi. My Note 4 can get down to 24 – 30% and will power off. Sometimes when it powers off at that percentage it will try to power back on and off. I have tried the soft reset and I have also replaced the battery once. My phone is taken care of, no water damage. It’s has all updates installed. Except the one I just got today. Which I am questioning because Google shows this update came out in Oct 2016. This new update is MMB29M.n910vvru2cpd1.
Also another big problem just happened while typing this to you. My screen will freeze, then go black. Then after I wait 30 seconds the screen comes back on. I then have to type in my password as if the phone actually powered down and restarted(but it didn’t). Any more information you need please feel free to contact me. Thank you. — Mark
Solution: Hi Mark. First, you need refresh the system cache by wiping the cache partition (steps provided above). This is especially important since you think the issue started after an update.
Secondly, since you appear to be having a battery issue, you also need to try battery recalibration. It can be done easily so if you haven’t tried it yet, here are the steps to do it:
- Drain the battery to 0% by using the phone. You can play games or do your usual routine to attain this. To do it faster though, we recommend that you use apps that require a lot of resources such as graphics heavy games.
- Charge the phone without turning it back on.
- Wait until the battery says it is fully charged to 100%.
- Wait for an hour before unplugging the phone from the charger.
- Use the phone until battery reaches 0% percent. The phone should turn off by itself.
- Recharge the phone to 100%, wait for an hour before unplugging it again.
- The battery should now be recalibrated. Observe how phone works.
If the two procedures won’t help in fixing your issue, don’t hesitate to do a factory reset. This will make sure that you return all Android and pre-installed app settings back to their default, known working state. If the problem is due to an operating system glitch that developed following the latest update, factory reset should eliminate it.