How to Force Stop an App on Samsung Galaxy S21 | Kill App Processes
This post will show you how to force stop an app on the Galaxy S21. Read on if you need help executing an Android command that forcibly terminates an app that has gone rogue on your new Samsung device.
Kill App Process with Force Stop
Just like computer programs, mobile apps like the ones you’ve downloaded and installed on your smartphone may likewise encounter random errors and glitches at some point. This is when a certain app suddenly stops working, fails to load or keeps crashing.
In computers, problems with a glitching program can be resolved by terminating processes through the End Task command. In Android devices, this is equivalent to a force stop command.
Performing a force stop command in Android works by killing the app’s process in which the activity runs. Doing so not only destroys the app’s activity but everything else running in the process including corrupted data and cached files from the internal memory.
In case you’re wondering how to execute this command on your new Samsung Galaxy S21 smartphone, I’ve laid out a simple walkthrough for you to follow.
Here’s how to force stop an app on the Galaxy S21.
Easy Steps to Force Stop an App on the Galaxy S21
The following method is likewise applicable to other models including the Plus and Ultra variant. Previous Galaxy devices with the same software version with the S21 variants also used this method to force stop apps or kill app processes.
1. When ready, swipe up from the bottom of the Home screen to access the Apps viewer.
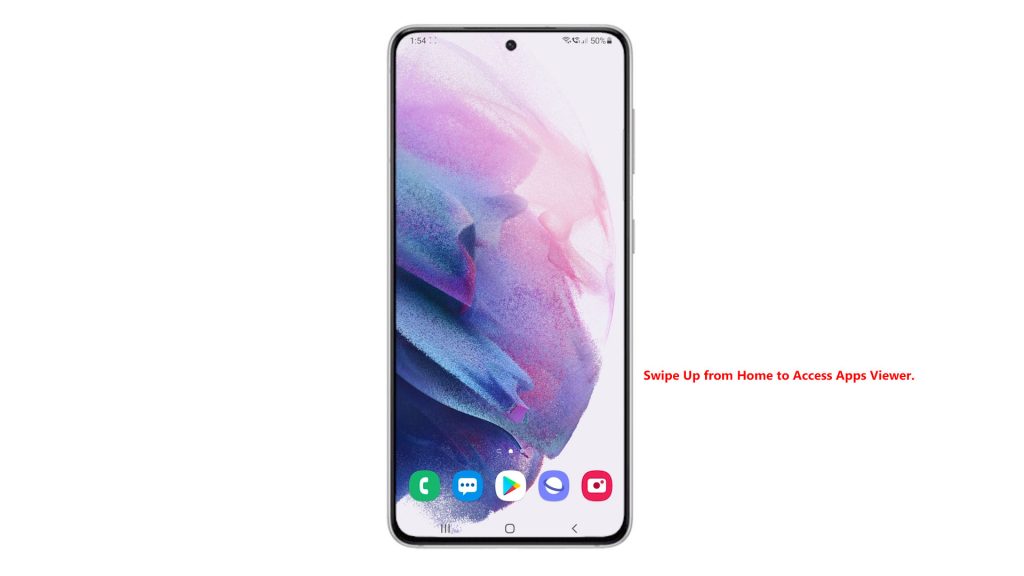
On the Apps viewer, you will see different app icons or shortcut controls.
2. Tap the Settings icon to continue.
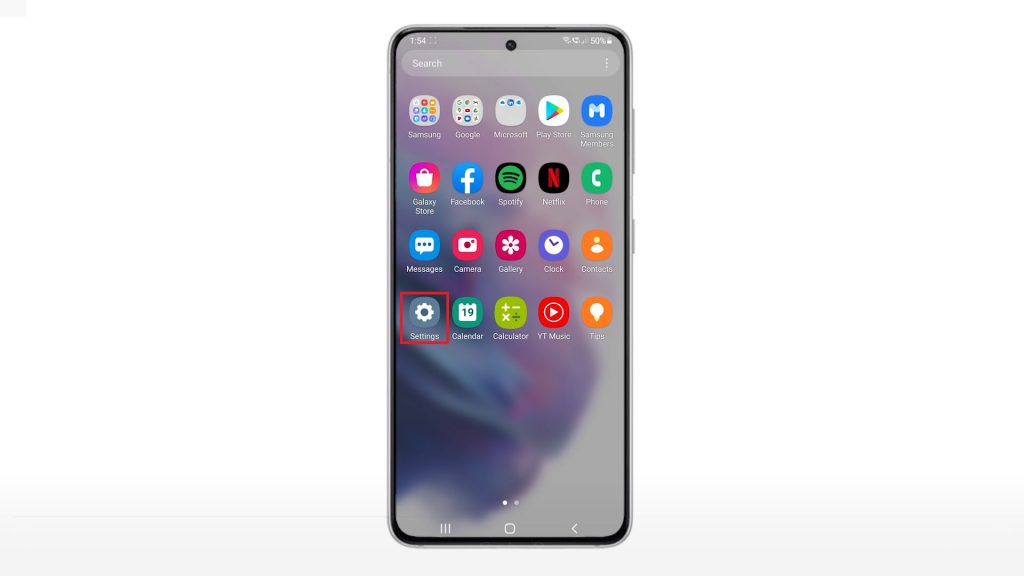
Doing so will launch the main settings menu of your phone. Here, you will see a list of all the basic and advanced features you can activate and manage.
3. Scroll down or up to view more items. Then, tap Apps to proceed.
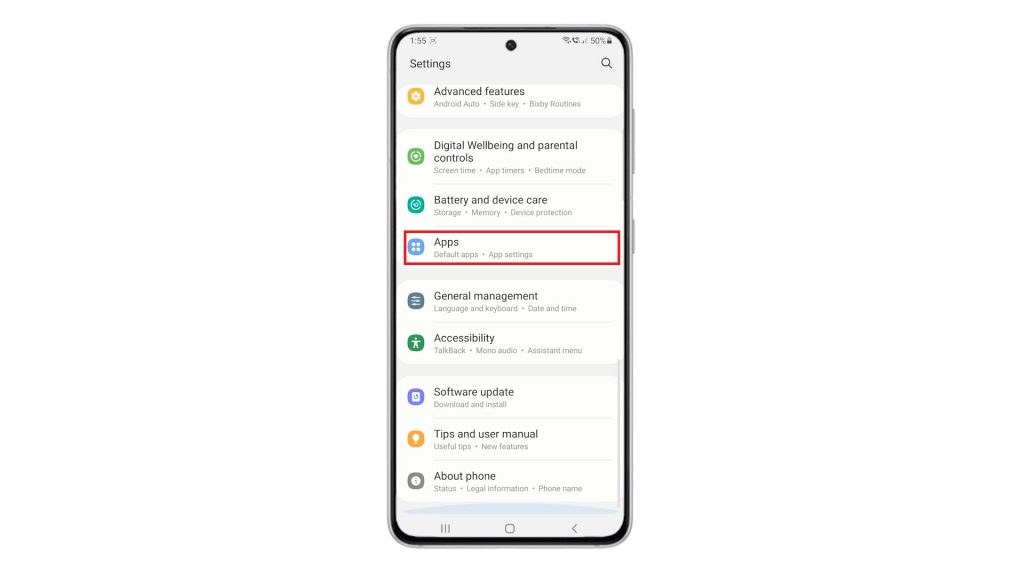
The Apps menu will load up next. Here, you will see a list of all your apps including preinstalled and the ones you’ve downloaded from the Play Store.
4. Scroll down or up to locate the app that you’d like to stop. To proceed with this demo, let’s just use the Camera app as an example. So, tap to select Camera from the list.
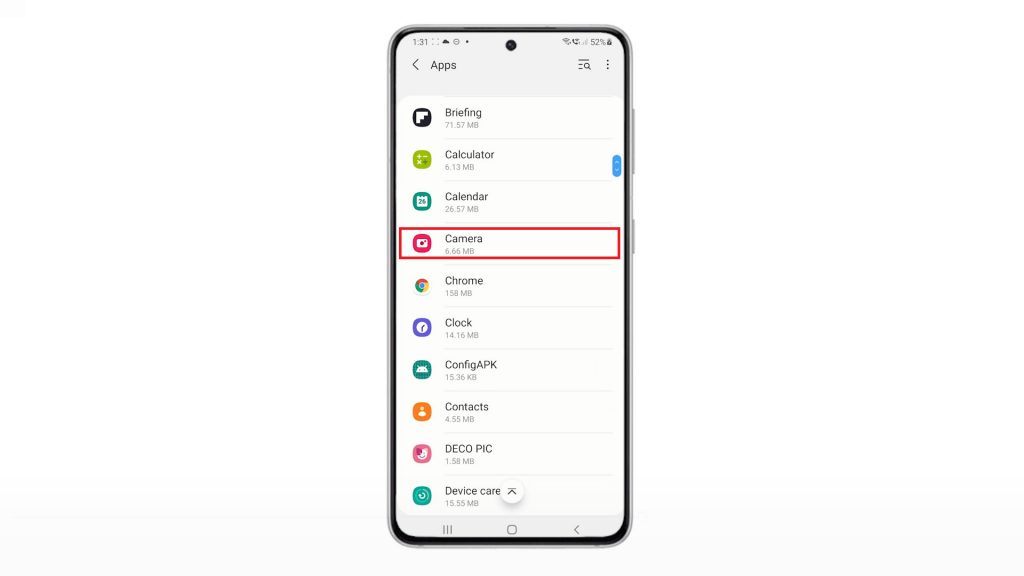
The Camera App Info will be displayed on the next screen including the camera settings, privacy, permissions and more.
Beneath the screen are three main controls or commands.
5. To end the Camera app processes, tap Force stop on the bottom-rightmost corner.
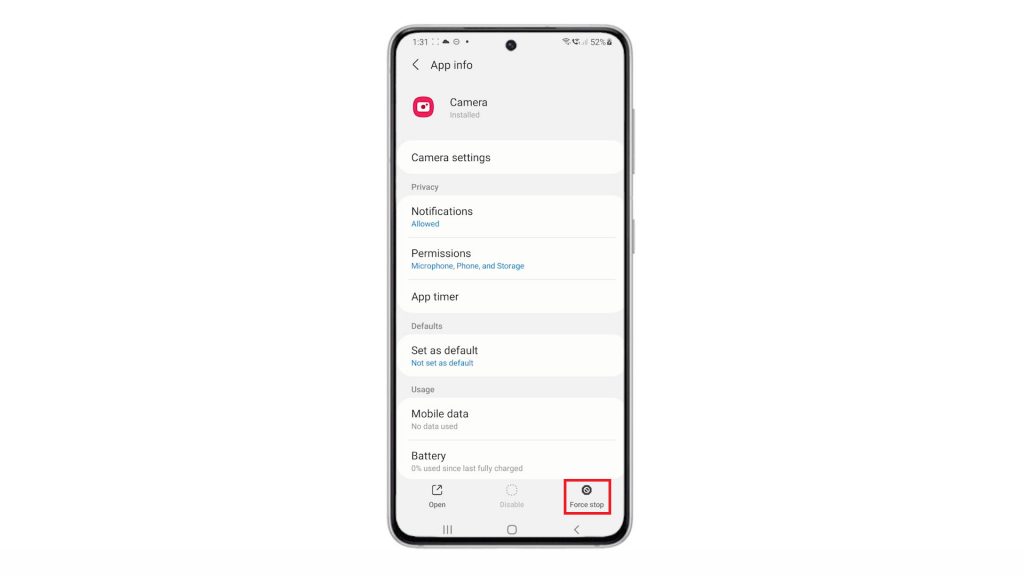
A pop-up menu will appear, staying what could happen if you execute the force stop command.
6. Read and review the message and then tap OK to confirm action.
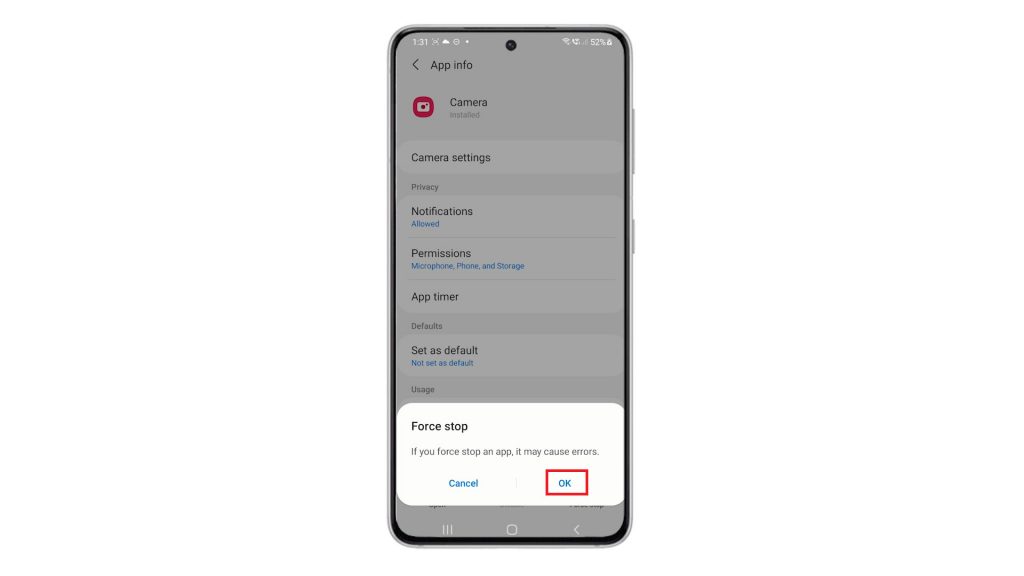
Doing so will kill all app processes and forcibly stops the camera app from running.
To force stop other apps, go back to your Apps menu then find and tap on it to access the App’s info.
From there, you can follow the same steps to execute the force stop command and kill all processes for that app.
If you force close apps to deal with app-related issues and errors, then restarting the phone or performing a soft reset afterwards is likewise recommended. This is imperative to clear out system cache and free up the RAM.
Alternative App Killer Tools for Android
Aside from the built-in command, you can also use third-party software to force stop or end running apps. Among the latest app killers that serve this same purpose include the Force Stop Apps, Greenify, Advanced Task Manager, KillApps, Kaspersky Battery Life Saver and Booster, App Killer and Manager, and Naptime, to name a few. These apps can be downloaded for free via Play Store.
You can also use a developer command to limit background apps and processes on your phone. To make use of this command, you will need to enable developer options to access developer mode commands and features including Background process limit.
Hope this helps!
More Video Tutorials
To view more comprehensive tutorials and troubleshooting clips on different mobile phones and tablets, feel free to visit The Droid Guy channel on YouTube anytime.
You might also want to read: