How To Force Stop A Program In Windows 11
- Learn the most common reasons why programs freeze or crash in Windows 11.
- Learn how to force close applications using Alt + F4, Task manager and Run service.
In this article, we will show you how to force quit frozen applications or programs in Windows 11 using the Alt + F4 key combination, the task manager and the Run service.
Force quitting can be very useful if your computer tends to freeze whenever you use more Windows programs. You will surely find it very helpful in making your PC respond again.
What causes a program to freeze?
There are several factors in determining the reason as to why an application crashes or freezes. The most common is when the app itself is buggy.
Bugs may occur every now and then and it’s a development problem. It’s the developer that needs to provide the solution to fix the problem rather than the user.
Another possibility as to why an application crashes is when the operating system–in this case Windows 11–glitches or encounters some bugs. Microsoft will be the one to fix such issues through an update.
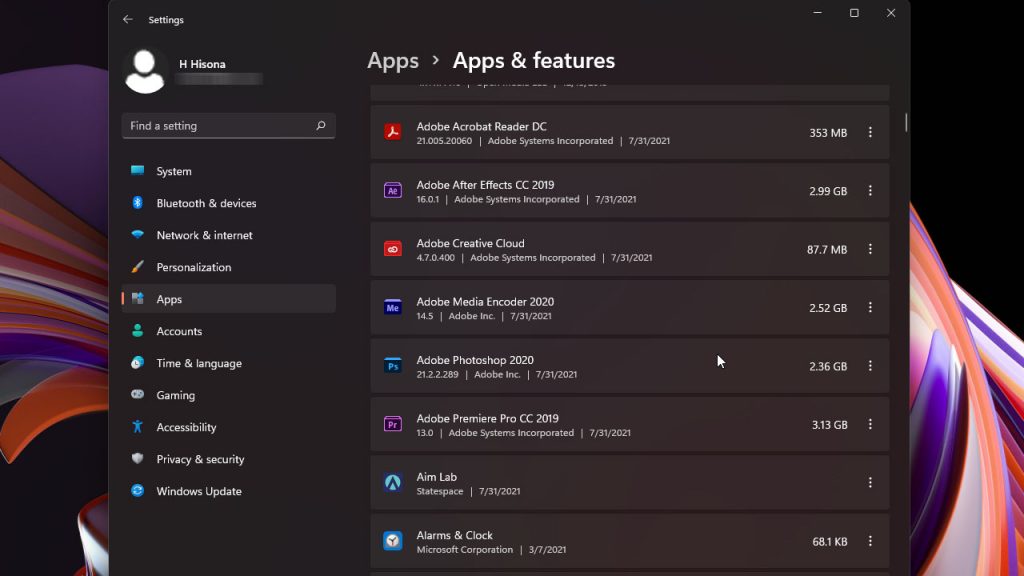
It is also possible that your computer doesn’t have enough RAM or that the CPU isn’t fast enough to cater to the needs of the apps.
When there are a bunch of programs running in the background and all the RAM is used, some applications may stop to give way to other apps. You can force quit some programs to fix the problem with a specific app.
If you happen to encounter these issues regularly, the best thing you can do is to force close the frozen program and move on.
Force Close Running Programs With Alt + F4
Back in the day, the Alt + F4 is commonly used to quickly kill process or programs in a Windows computer. Even with Windows 11, such a procedure still works but you have to make sure that the program you want to force quit is active or selected.
For instance, if you’re typing on Microsoft Word and it freezes for no apparent reason or cause, you have to do the keyboard shortcut while you’re still in it, because if you happen to open another app or switch to another window, then that will be the one will be killed.
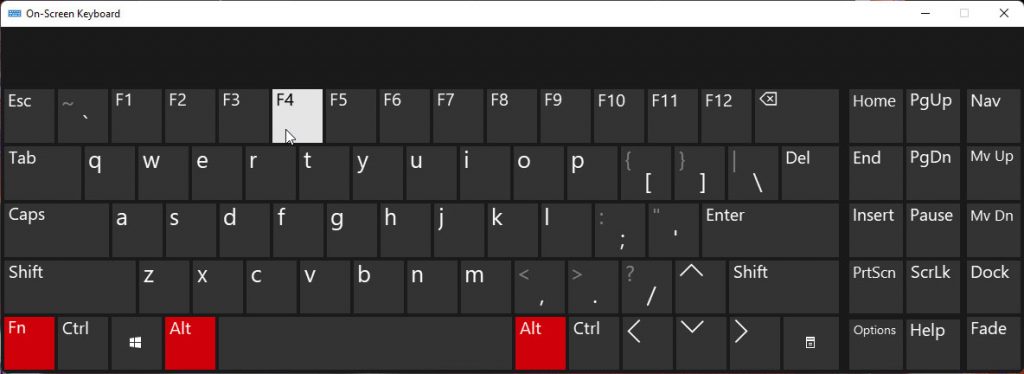
So if there’s an app you want to force close, select the program window even if it’s not responding and then press the keyboard shortcut to close it. It may not respond immediately but wait for a bit and it will be gone.
You can confirm if the program is closed by opening the Task manager window and looking for in the list of apps.
Kill Processes With Task Manager
The Task manager can become a very helpful tool if several of your applications or games keep freezing or crashing. It’s because whatever happens to those programs, the Task manager will still respond if you execute the keyboard shortcut for it to open.
All the processes that run in your computer, including the ones that run in the background can be found in the Task manager.
You can force close many processes especially the applications and their services. However, if you happen to end task a system process, it might not stop to prevent issues with the system.
You can also end process tree to force quite several processes in one click.
Now, if you have some frozen programs you want to force close using the Task manager, here’s how you do it:
Step 1: Open Task manager by pressing Ctrl + Shift + Esc simultaneously.
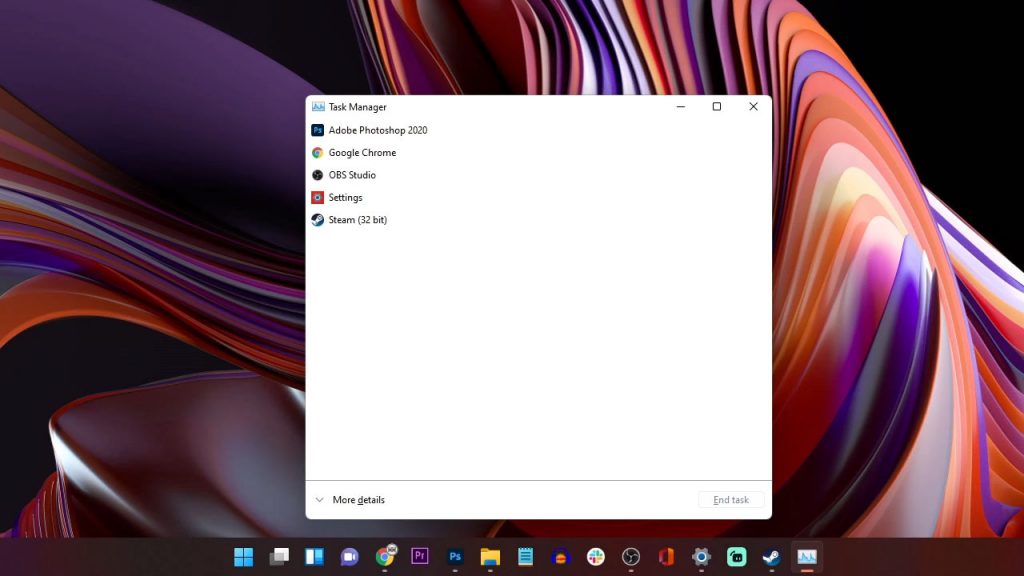
Step 2: If necessary, click More details to reveal all tabs including the Processes tab.
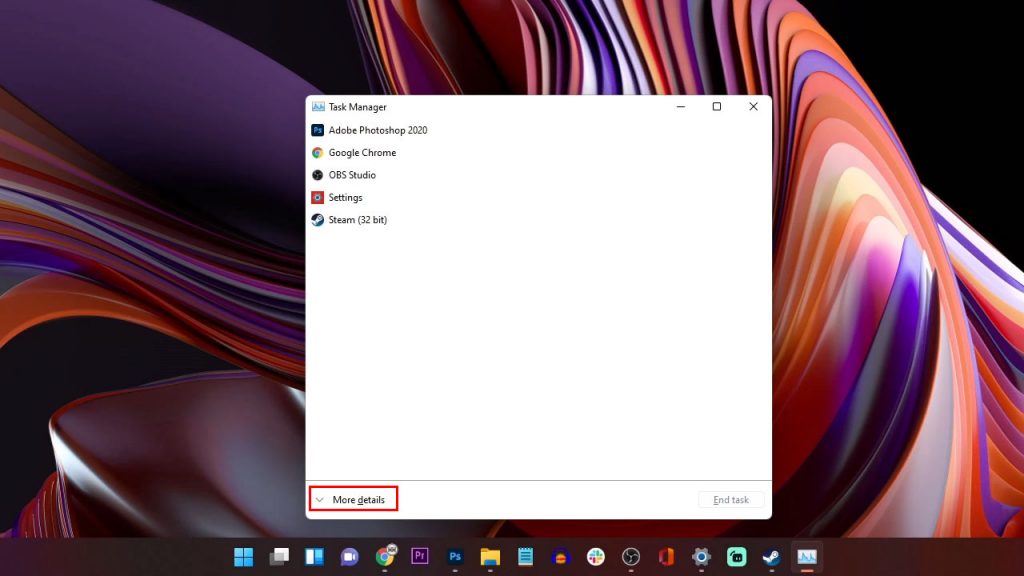
Step 3: Select the Processes tab if it isn’t already selected.
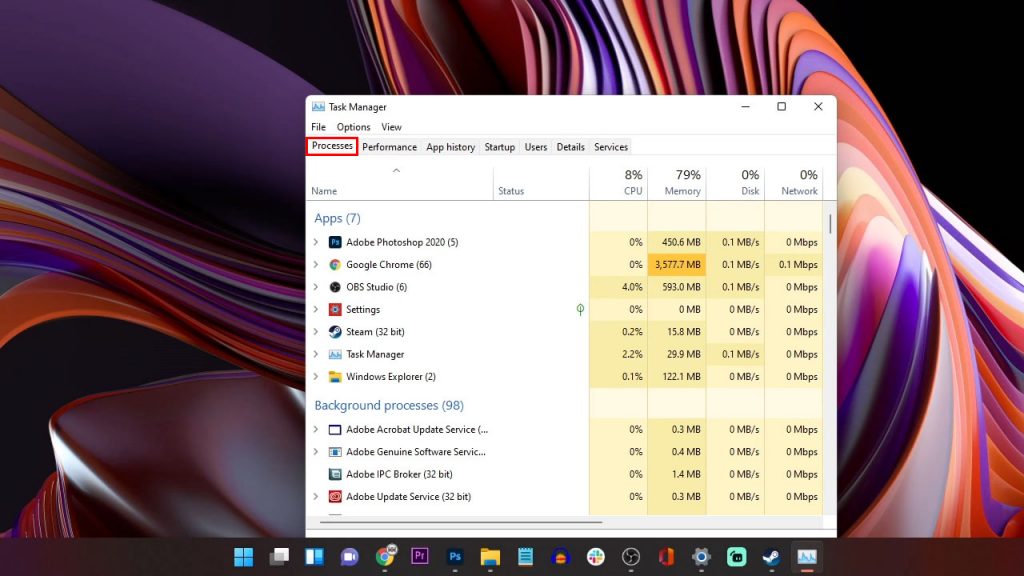
Step 4: Look for the program or process you want to close and then right-click it, then select End Task.
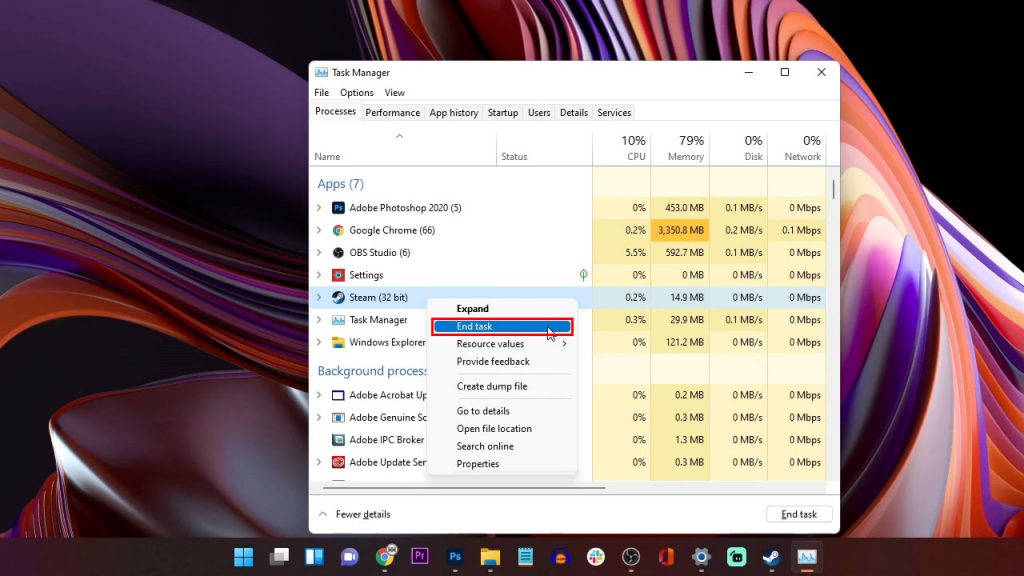
You can force quit other child processes that might be connected to the program you just closed. After doing that, click the X button to close Task manager.
Another way to access the Task manager is by pressing the CTRL + Alt + Delete keys and select Task manager. It will still bring you to the same window.
Force Quit Programs Using Run Service
Force quitting applications can also be done using the Run service that’s also a built-in feature. If you’re not acquainted with it, it’s the little window that pops up at lower-left corner of the screen and requires you to type your commands instead of clicking with your mouse.
We often use it to open the command prompt or open a system directory.
Aside from that, you also have to know about the name of the program file because that will be the one you use to close it. Now here’s how you force quit a program with the Run service:
Step 1: Press the Windows key + R to pull up the Run service.
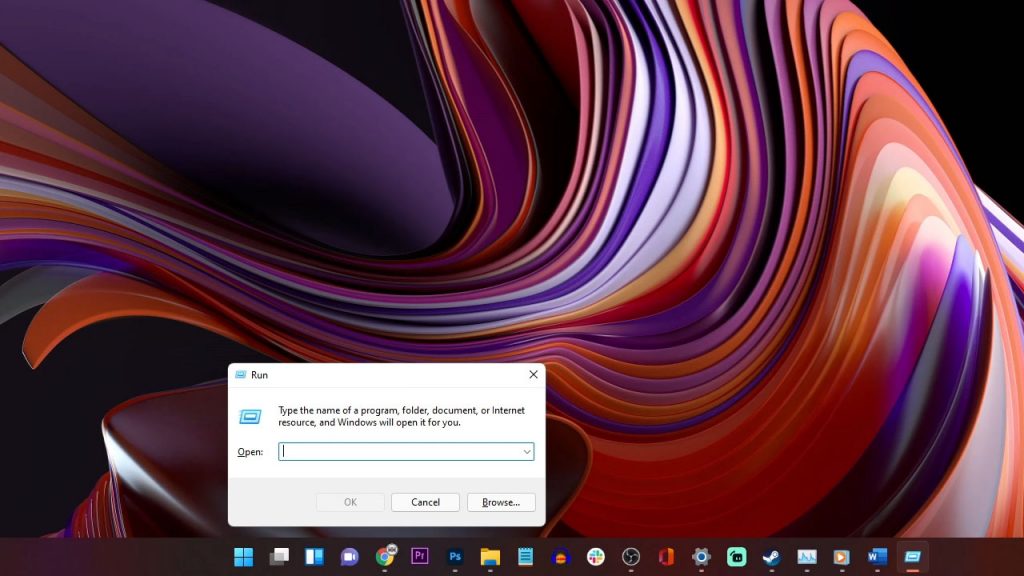
Step 2: Type taskkill /im program.exe /t into the text field.
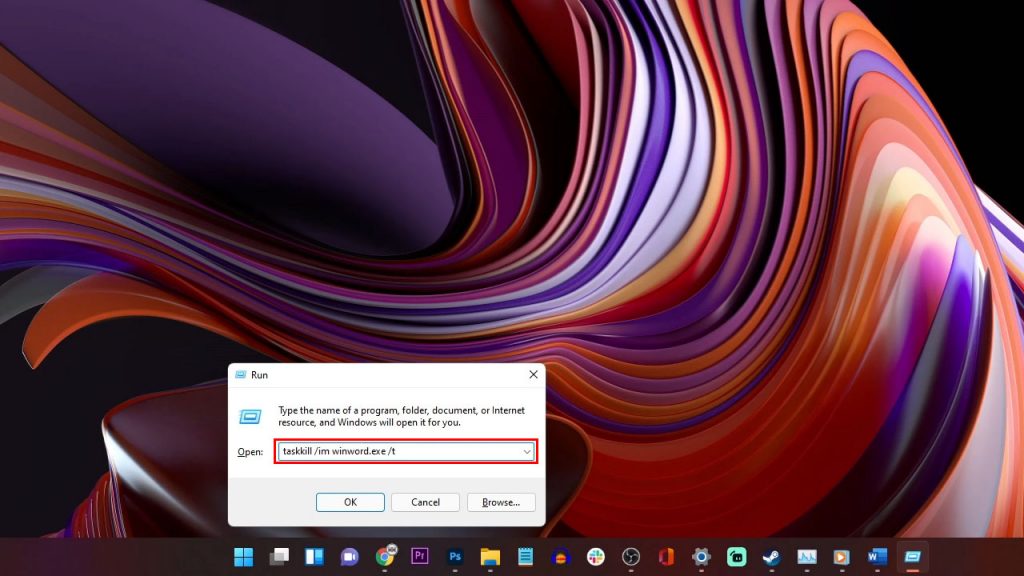
Of course, replace the “program.exe” with the program file name you wish to close, and press Enter. For instance, if you want to close Microsoft Word, type in taskkill /im winword.exe /t and press Enter. The taskkill command is a powerful tool against an unresponsive program, so we hope you’ve learned something from this.
Those are the basic ways to stop some programs in your Windows 11 and release the system memory used by those apps. There are other ways to do so using other methods including the Command prompt. So feel free to do your own research if you want to learn more.