How to Change the Galaxy S21 Screenshot Format | JPG or PNG
This post shows how to change the Galaxy S21 screenshot format. Read on if you need help accessing the Galaxy S21 settings menu where you can alter the default screenshot format to your preferred file type.
Android Screenshot Format
There are two file types that emerged among the most widely used in digital imaging. These are the PNG and JPEG or JPG file formats. In Android devices, screenshots are saved in either JPG or PNG format.
PNG files are known to have a higher-quality compression format compared to JPG or JPEG files because these files use lossless compression. This means that there is no loss in quality every time the file is opened and saved again. JPEG or JPG files on the other hand use lossy compression and therefore have lower file size but faster to load than PNG files.
Unlike other Android devices, screenshots captured with Samsung smartphones are saved in the compressed JPEG or JPG format. While this is good when it comes to preserving storage space, the image quality is expected to look terrible once they’re shared. Thankfully, this issue has been addressed when the initial version of One UI 2.0 or Android 10 was released, making the format changeable to PNG.
Tackled in this quick tutorial is the actual process of altering the screenshot format on the Galaxy S21.
If you’re new to the Android platform and need some input on how to make these changes on the new Samsung Galaxy S21 smartphone, then feel free to refer to this guide.
Easy Steps to Change Screenshot Format on the Galaxy S21
These steps can also be used when altering the default screenshot format on other Samsung smartphones and tablets that have the same One UI or Android version with the Galaxy S21. Actual screens and menu items may vary between device models.
1. Whenever you’re ready, access the Apps viewer by swiping up from the bottom of the Home screen.
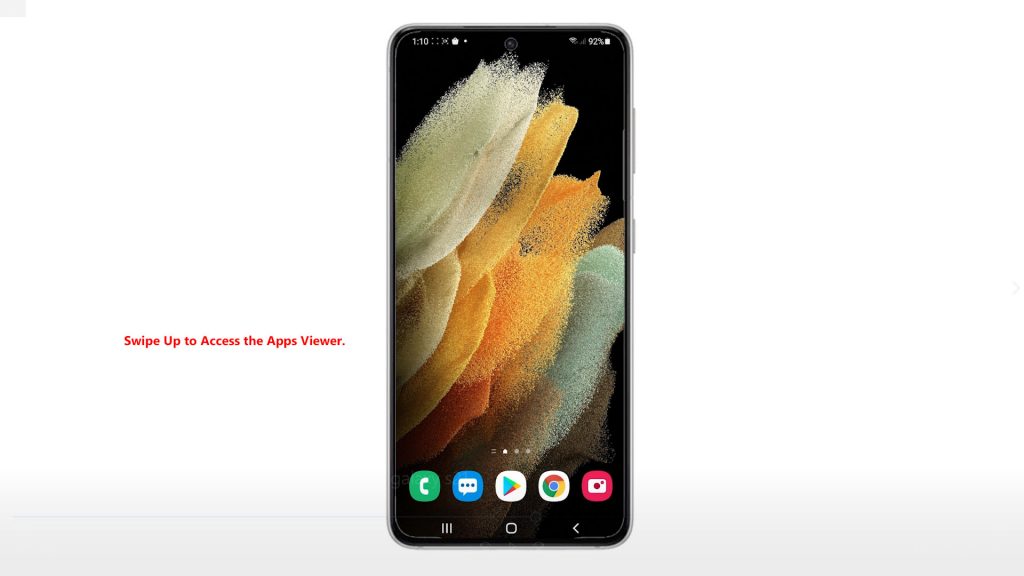
On the Apps viewer, you will see different app icons or shortcut controls.
2. Locate and then tap the Settings icon.
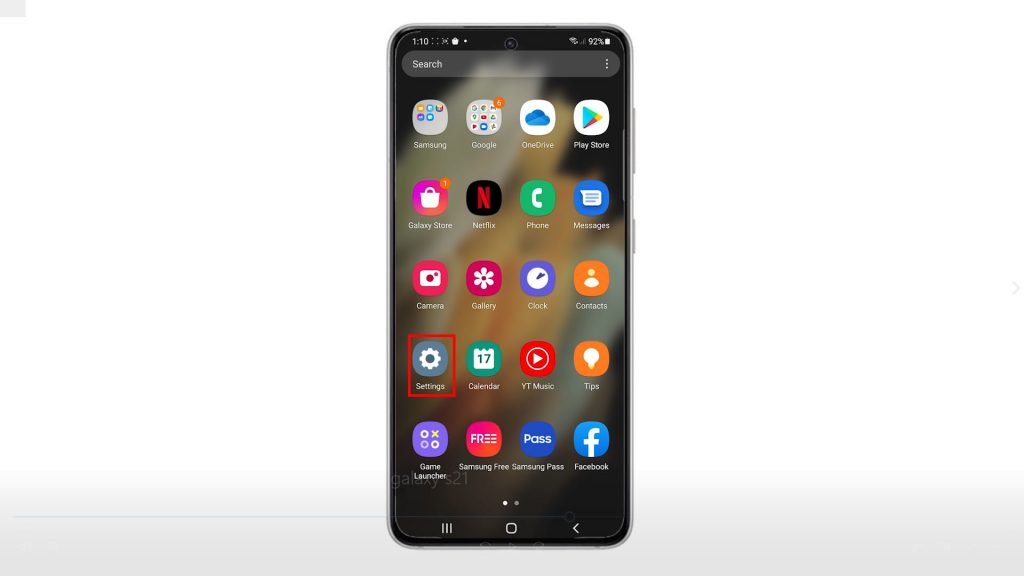
Doing so will load up the main settings menu of your device. Here, you will see a list of all the basic and advanced features you can use or customize.
3. Scroll up or down to view more items. Then, tap Advanced features.
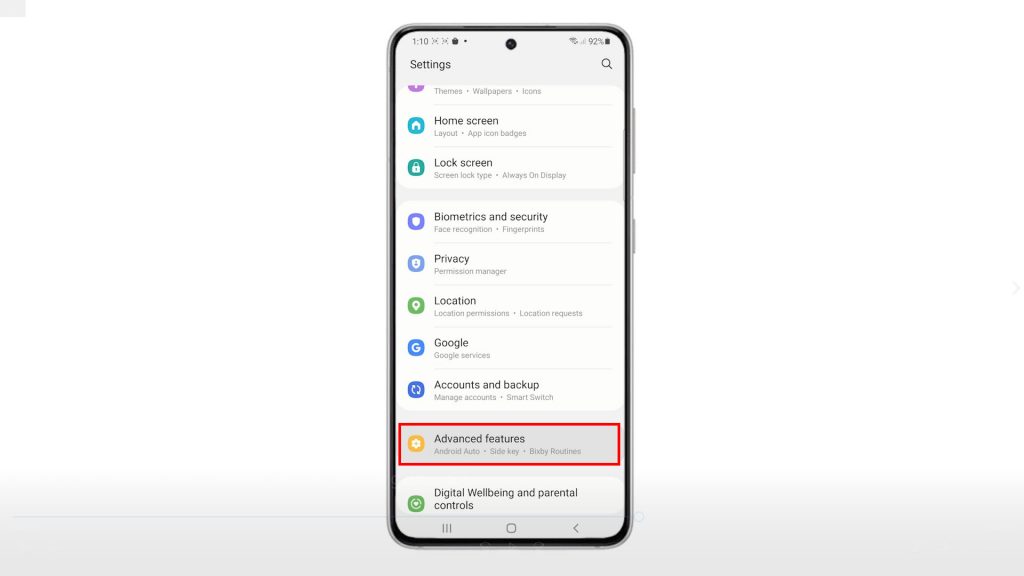
A list of all advanced features and settings will populate the next window.
4. Tap Screenshots and screen recorder to proceed.
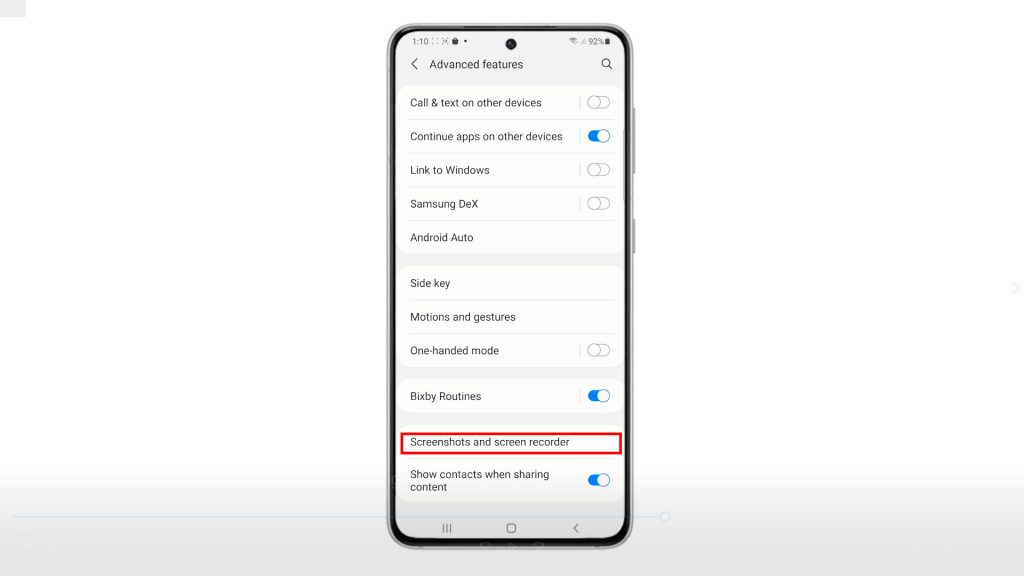
Screenshots settings and relevant features will load up next.
5. The default Screenshot format value is set to JPG. To change that, tap Screenshot format and then tap PNG from the pop-up menu.
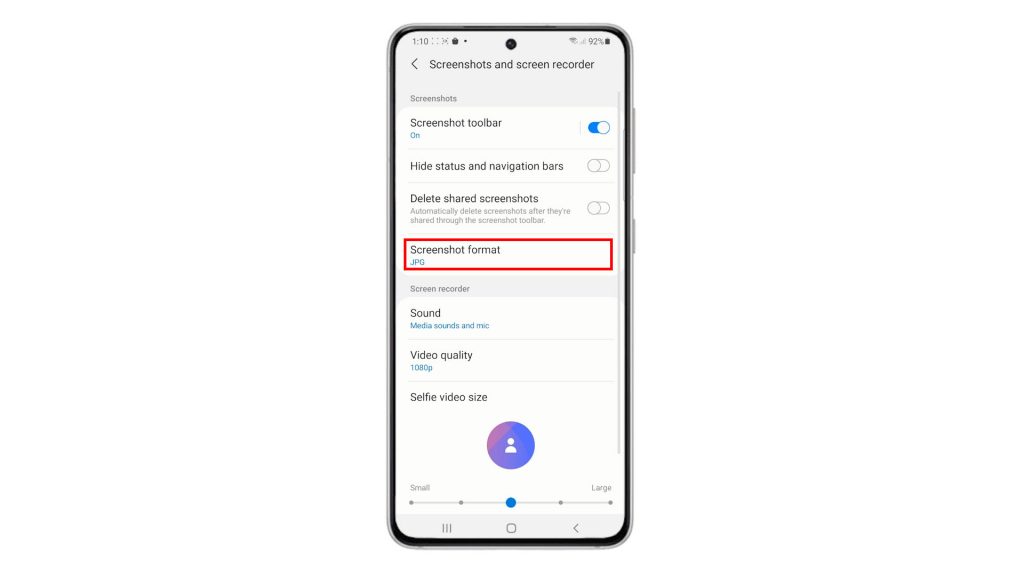
An indication that PNG is selected is the checkmark next to it. The screenshot format value also changes from JPG to PNG.
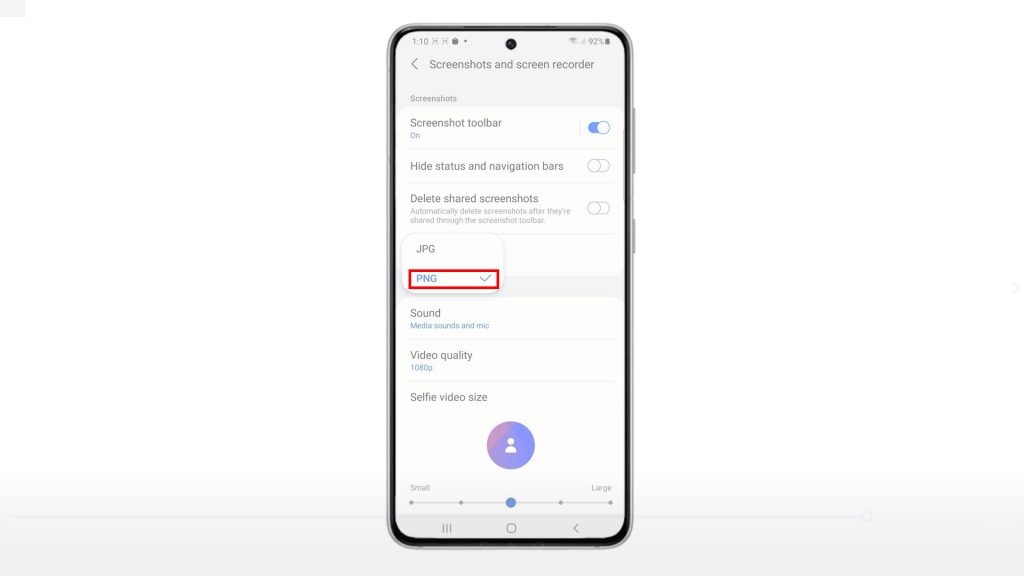
With this setting, all screenshots taken will already be saved as PNG instead of JPG.
To check and see if it works, you can try capturing a screenshot and then check the filename extension and it should be .PNG.
Hint:
- Taking a screenshot on the Galaxy S21 series is done by pressing the Side button and Volume Down buttons simultaneously.
If the need to preserve storage space arises, switching the screenshot format back to JPG can be considered among other tweaks.
To change the screenshot format back to JPG, just repeat the same steps to access the screenshots and screen recorder menu and then tap to mark JPG instead.
PNG or JPEG?
Aside from screenshots, PNG formats are also recommended for capturing web pages, logos and line art. To capture video games, flash animations, desktop wallpapers, photos, DVD scene or a frame of a YouTube video, go with the JPEG or JPG format instead. Doing so will make the file size significantly smaller without pruning the quality.
Hope this helps!
More Video Tutorials
To view more comprehensive tutorials and troubleshooting clips on different mobile phones and tablets, feel free to visit The Droid Guy channel on YouTube anytime.
You might also want to read: