How to Enable Developer Options on Galaxy Tab S8 | Developer Mode
There are quite a lot of settings that are hidden away from users because most of us don’t really need them. For instance, USB Debugging can be useful to some but not for others. It’s one of the options that are tucked away.
However, if you’re into app development or simply want to tinker around and change some settings here and there to know if there’s something you can use and like, then you’ll probably would want to know how to enable the Developer Options on your Samsung Galaxy Tab S8.
That’s what we’re going to show you in this article and the process is pretty easy and straightforward.
With that being said, here are the things you should do on your Samsung tablet.
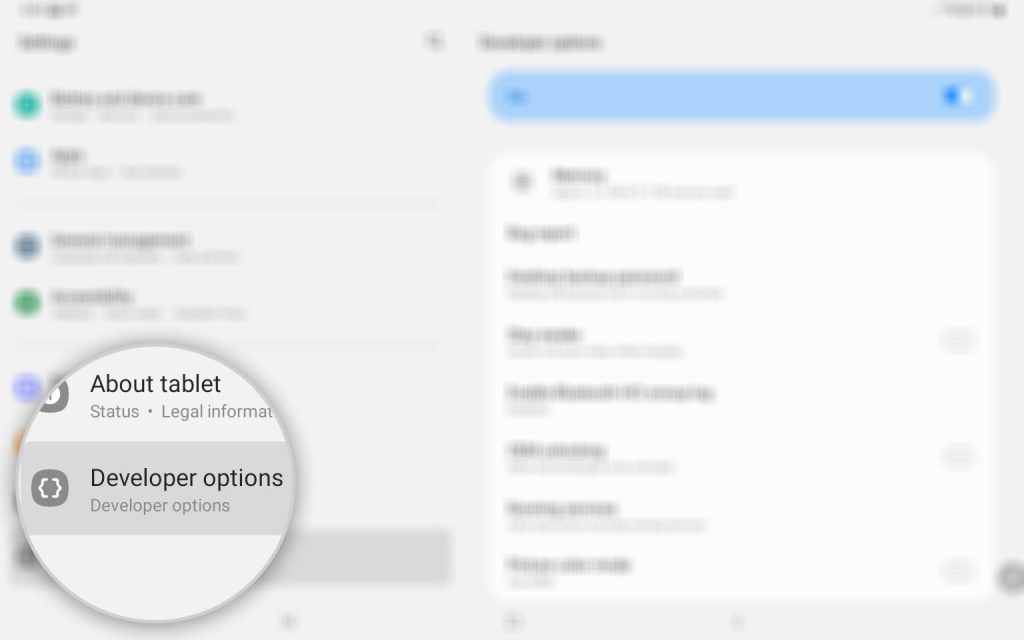
Enabling Developer Options on Tab S8
While you might be able to enable developer options in just a minute or two, we still recommend checking on your tab’s battery before you begin.
IMPORTANT NOTE: The screenshots in this article are taken in landscape mode so some of the instructions might be different if you’re on portrait mode.
Step 1: From the Home screen, pull up the App drawer and then tap on the Settings icon.
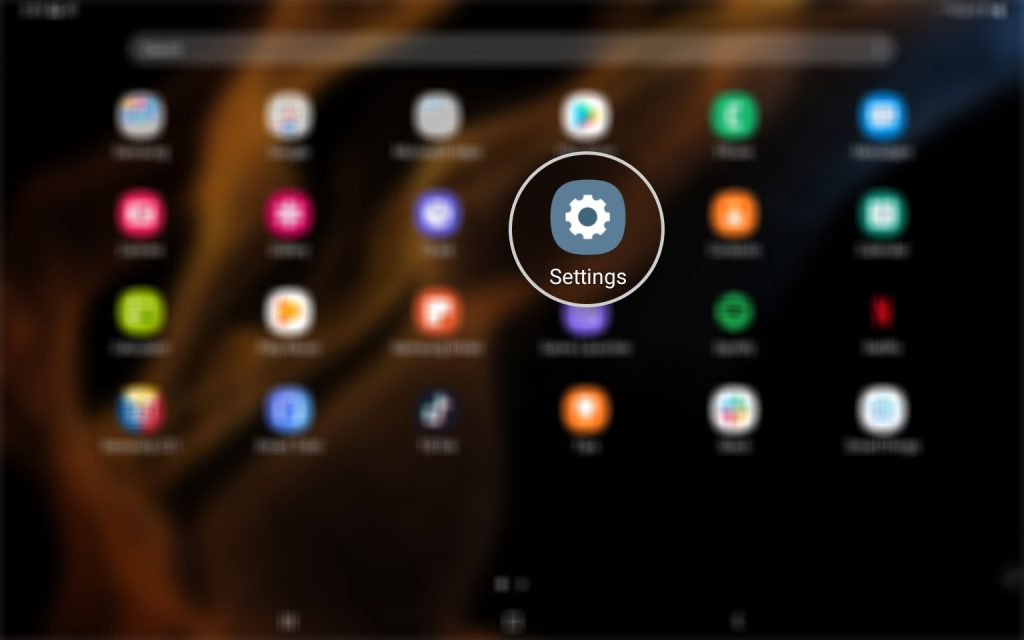
This will open the Settings menu.
Step 2: In the left pane, scroll all the way down and tap About tablet.
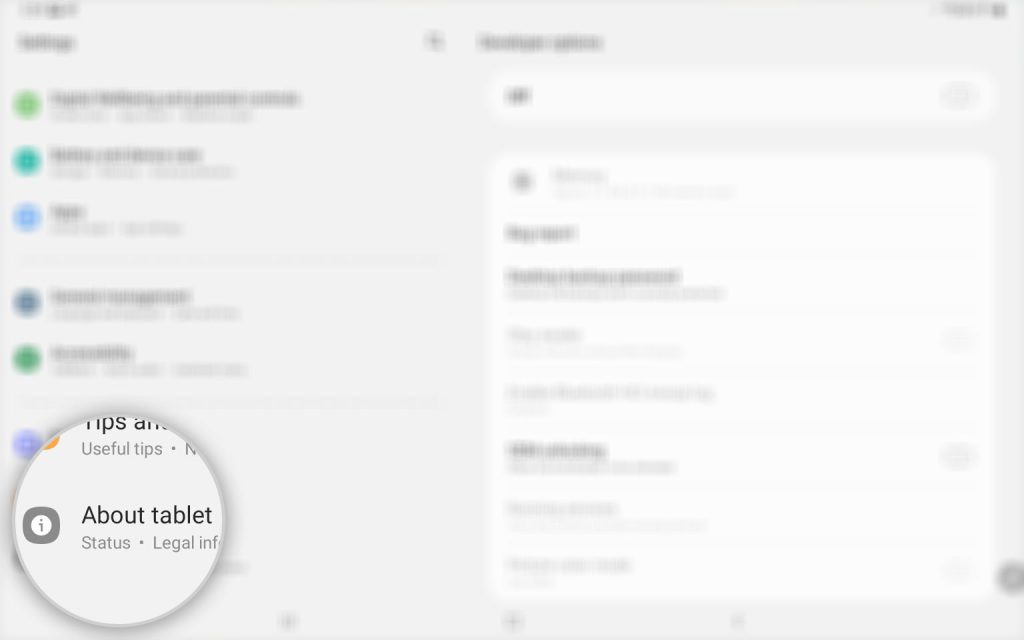
Step 3: In the right pane, find Software information and tap on it.
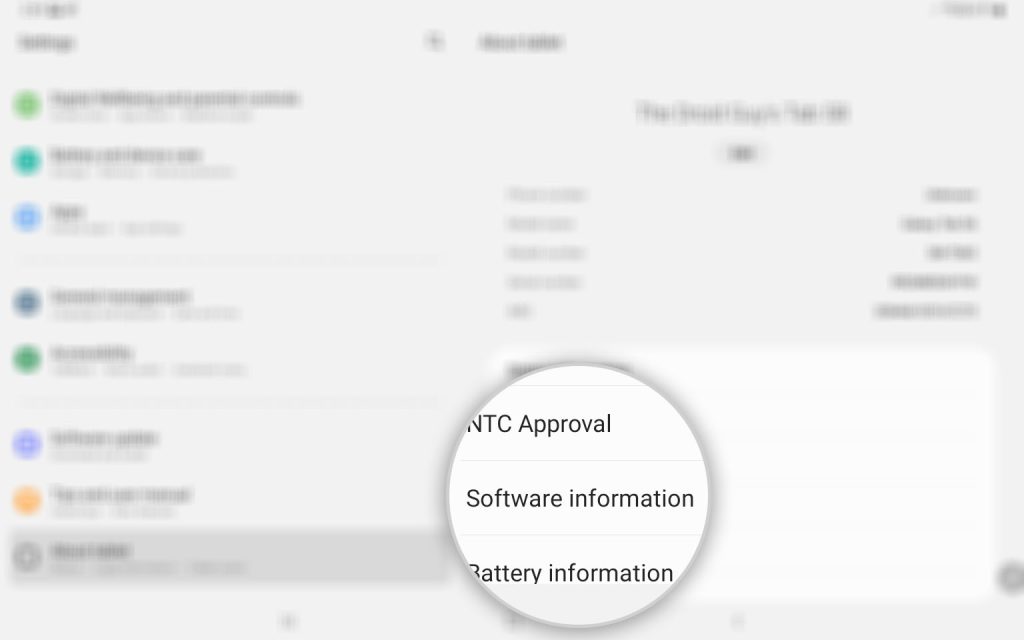
Step 4: Now tap the Build number seven times in a row.
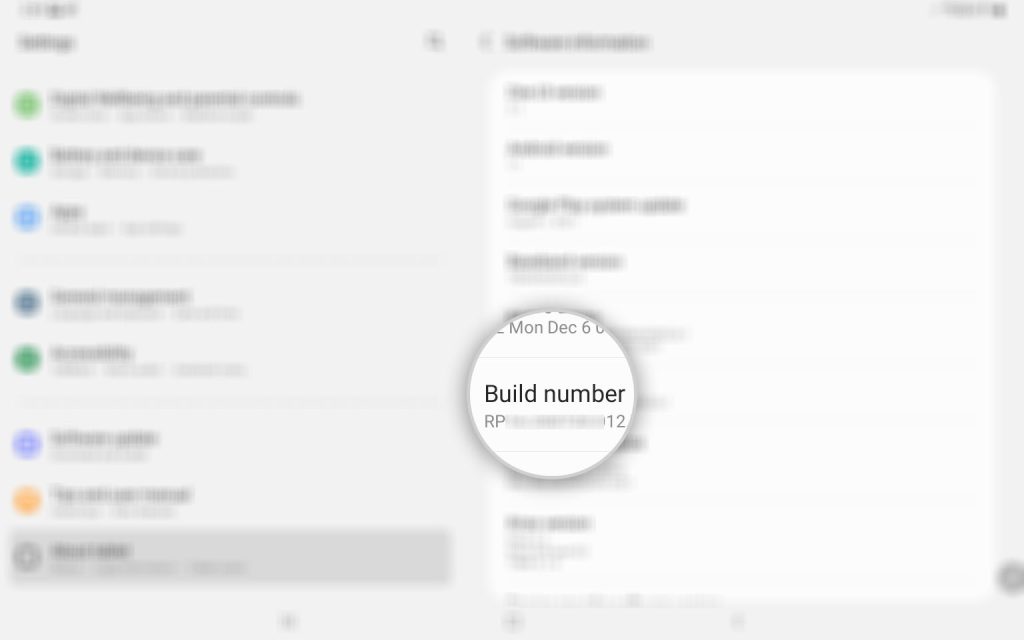
You might be prompted to enter your security lock to verify your identity. So make sure you do that.
Step 5: The Developer options is now successfully enabled.
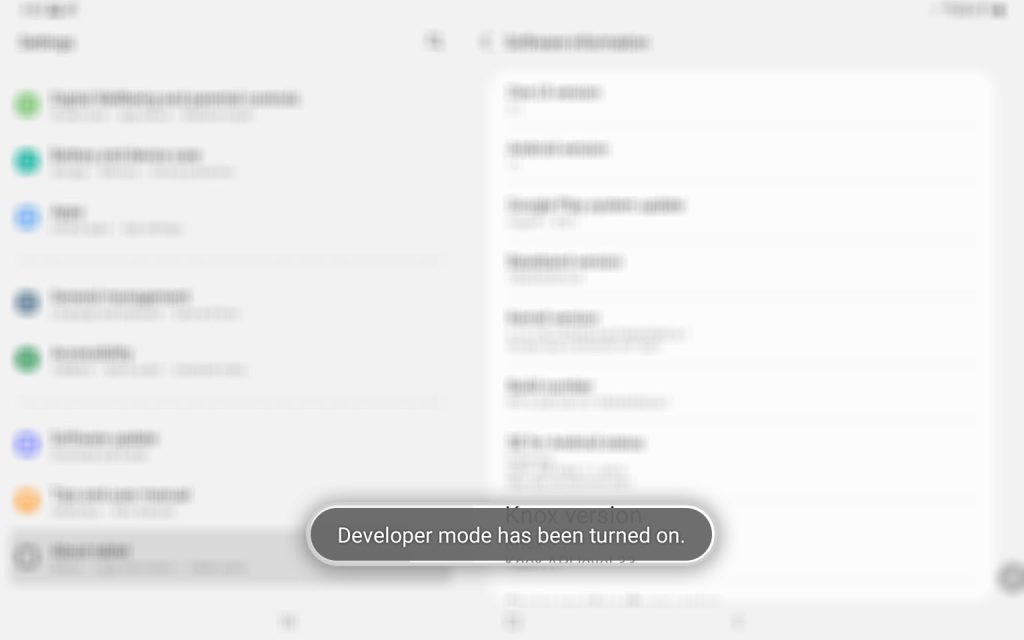
Step 6: To enter Developer options, scroll down in the left pane.
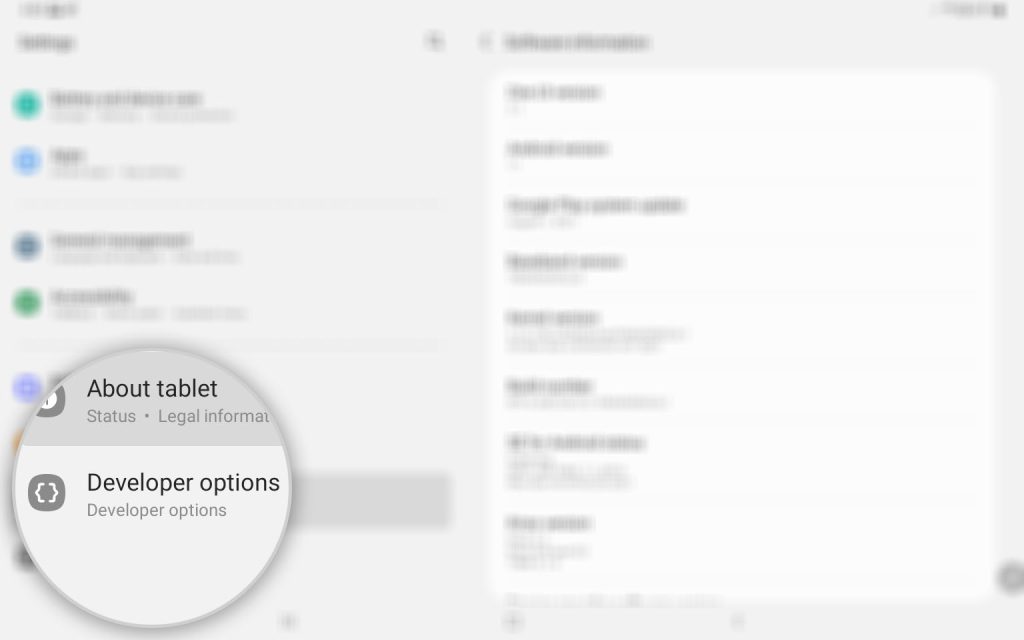
The Developer options menu can be found under About tablet.
Step 7: Tap Developer options.
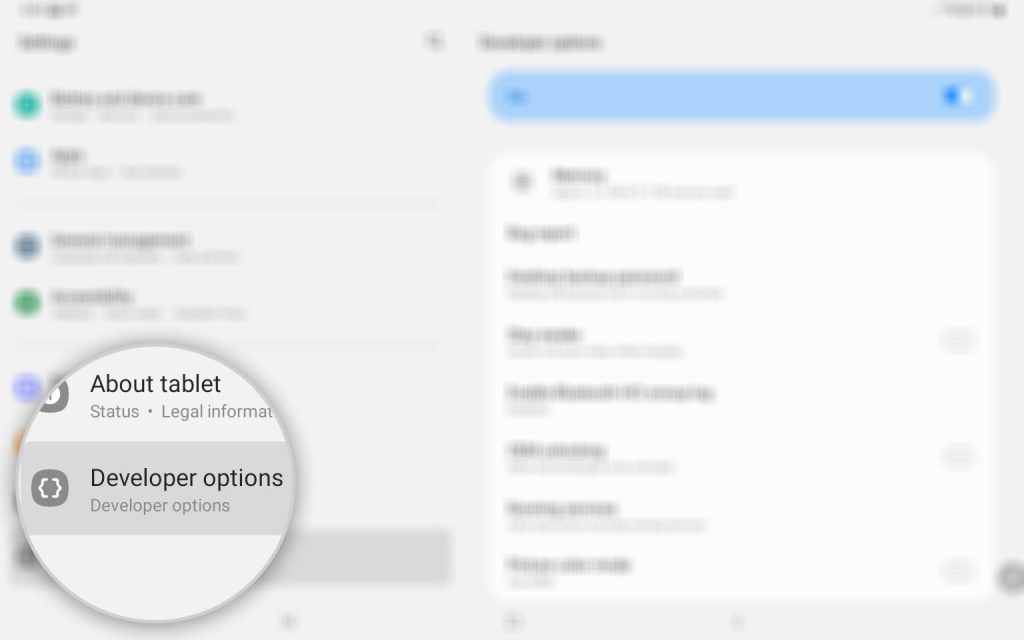
You may now browse through the settings in the right pane to find the setting you want to enable.
But remember, most of the settings can also be disabled if you disable Developer options. In fact, anything related to development will be brought back to their default settings if it’s disabled.
We know you might just want to try it out so if you decide to disable it, all you have to do is follow the steps above until you enter the Developer options menu.
Once inside, tap the switch at the top-right corner of the screen to disable developer options.
It will then be hidden immediately and you won’t be able to see in among the option in the Settings menu.
After enabling some settings in the Developer mode and your tablet started to act weirdly, try disabling it first. If that doesn’t help, then you should try resetting all the settings in your table as that will bring most of the settings and services back to their default configuration without deleting any of your data and files.
Aside from that, you always have the option to factory reset your tablet. However, that will require a lot of time especially if you have already a lot of data stored in your device.
But as far as enabling the Developer options is concerned, just follow the steps above and you’re good to go.
We hope that this simple tutorial can help you.
Have a great day!