How to Fix The Witcher 3 Wild Hunt Download Failed error in Windows 10 (Steam)
This post highlights a few potential solutions to deal with “The Witcher 3 Wild Hunt download failed” error in Windows 10. Read on to learn what triggers this error to occur when attempting to download and install The Witcher 3 on your Windows PC through Steam and how to fix it.
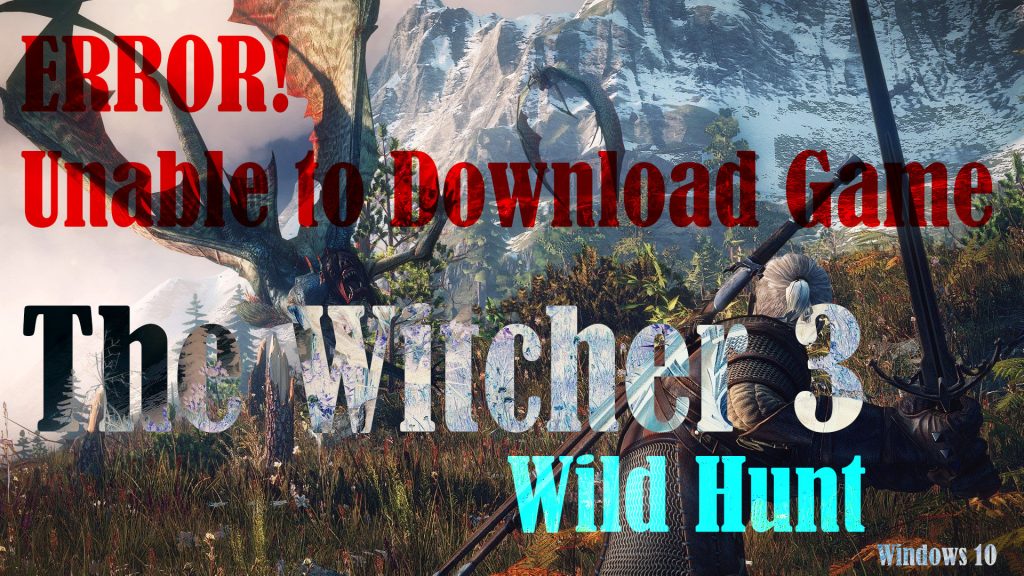
What causes The Witcher 3 Wild Hunt download failed error on Steam?
Several factors can prevent you from downloading new apps. Among the common culprits include internet problems, insufficient storage, system incompatibility, security issues, software-related errors and server-related issues.
So if The Witcher 3 won’t download/install through Steam, it could be due to any of the said factors.
Unless you’ve figured out the main reason why you cannot download or install The Witcher 3 through Steam, solving the problem is going to be a trial-and-error approach. But the good news is, there are plenty of workarounds that you can apply when troubleshooting the problem in Windows 10. To give you some input, I’ve mapped out five of the most effective methods that have been proven to work wonders to other people who have dealt with the same downloading error on Steam.
Troubleshooting The Witcher 3 Wild Hunt Download Failed error in Windows 10
Before you begin performing the following procedures, verify and ensure that your computer meets the minimum system requirements for The Witcher 3 Wild Hunt game. It’s definitely a problem some requirements aren’t met so better start by reviewing this information.
- OS : 64-bit Windows 7 or 64-bit Windows 8 (8.1)
- Processor : Intel CPU Core i5-2500K 3.3GHz / AMD CPU Phenom II X4 940
- Memory : 6 GB RAM
- Graphics : Nvidia GPU GeForce GTX 660 / AMD GPU Radeon HD 7870
- Hard Drive : 35 GB available space
After confirming that your computer is compatible and eligible to run the game, you can start eliminating possible causes.
First solution: Exit Steam then restart the computer.
If you haven’t encountered any problem downloading other games through Steam before until The Witcher 3, then it could be just due to some random glitches transpiring on Steam or the computer system itself. To eliminate minor software glitches like this, restarting the system is recommended.
A simple system reboot can help fix various types of software issues including those that halt Steam from downloading new games at the moment. So if you haven’t already, exit Steam then restart your computer.
After restart, relaunch Steam and then try downloading The Witcher 3 again to see if it’s already working.
Second solution: Refresh your internet connection.
Most downloading errors are tied to internet connectivity issues like when the connection is slow, intermittent or unstable. That said, check your computer’s current internet status and try optimizing it.
The fastest way to check is by loading random sites on a web browser. If the problem occurs when loading websites, then you need to fix your internet connection in order to download games through Steam successfully.
- Refresh the internet. Optimizing Wi-Fi internet can be carried out in different ways including the following:
- Disconnect Wi-Fi network then reconnect. This is the simplest way of refreshing Wi-Fi internet connection. Just click on the Wi-Fi icon at the bottom-right of the taskbar, select your Wi-Fi network then click Disconnect. After a few seconds, click Reconnect and wait for the internet connection to become stable.
- Forget/delete Wi-Fi network then re-add it. This is often needed if the current network in use gets corrupted. This gives the network a clean fresh start.
- Switch to another Wi-Fi network. An alternative way to deal with internet problems tied to a corrupted network is to switch to another network. This however is only applicable if you’ve set up multiple networks on your device. Some apps and computer programs will work on a certain network but not on the other.
- Reboot your wireless router/modem. The ultimate solution to internet-related issues in computers and mobile devices is the so-called power cycle on the wireless router or modem in use. Just power off the modem/router then unplug it from the power source for about 1 minute. After the elapsed time, plug it back in and allow the computer to reconnect to Wi-Fi automatically. If it does not auto-connect, then you will need to connect it manually instead.
Once the internet connection has stabilized, relaunch Steam and try downloading The Witcher 3 game again to see if it works.
Third solution: Disable antivirus/firewall connections.
Sometimes, your antivirus or firewall is interfering with other programs in use. So it’s possible that an activated antivirus software is halting Steam downloads from completing. To rule this out, try disabling your antivirus software or firewall connection then retry downloading the game through Steam. If the download pushes through without the antivirus or firewall, it’s definitely the underlying cause. Should this be the case, just configure your antivirus or firewall settings to set exceptions for Steam to run and use essential files and system resources.
Fourth solution: Optimize system storage.
Insufficient storage on the computer is also another factor that you should consider ruling out. Apparently, you won’t be able to install new programs if the computer runs out of storage space.
To view the current storage status in Windows 10, just launch the Start menu then type Storage settings. To access the Storage menu, click Storage settings from the search results.
On the succeeding window, you should see more details of the storage usage on local drive C: and other drives.
If the storage is lower than 35GB, then you need to free up some space by deleting old and unused files and apps. The file size of this game is actually 35 GB, so your computer’s available storage must be more than that number.
After optimizing storage, retry downloading The Witcher 3 through Steam and see if it works.
Fifth solution: Reinstall Steam (optional).
If all else fails to fix the problem and you suspect that the problem is with the Steam client, then uninstalling and reinstalling Steam can be regarded as the drastic solution. This process will delete Steam and install game content from your computer.
Should you wish to proceed, just follow these steps to uninstall Steam from your Windows 10 computer:
- Exit Steam, if it’s still open.
- If you want to keep game installations before uninstalling, copy the Steamapps folder out of the original path/directory (C:\Program Files\Steam) then paste them in another folder/directory.
- To continue, click the Windows Start icon then select Control Panel.
- Open the Add/Remove Programs dialog.
- Find then select Steam from the list of items then click the Uninstall button.
- If prompted, select Automatic then click Next.
- Finally, click Finish.
The Steam app will then be removed or uninstalled from the system.
At this point, restart the computer and wait for it to re-establish internet connection.
Once everything is set, get the latest Steam installer on Steam Store then follow the onscreen instructions to install Steam on your computer.
Other Suggestions
If none of the aforementioned solutions worked, then you can use down detector tools to check or view the Steam Status. Problems like this may also occur due to some server issues like when Steam is experiencing temporary downtime or outage. When this happens, relevant services such as Steam Store, Steam Community, and Steam Web API are likewise unavailable. Should this be the case, all you can do is wait until Steam is back up online.
If none of that works, then you may have to consider downloading The Witcher 3 Wild Hunt through other platforms that support the game like GOG or Microsoft Store instead.
Hope this helps!
Relevant topics that you might want to read:
- How to fix Minecraft Failed Attempt to Join Realm error on Windows 10
- How to Fix Age of Empires III has Stopped Responding Error on Windows 10
- How to Fix Forza Horizon 4 that won’t start on Windows 10 | Error Loading Game
- How to Fix Roblox Funky Friday that keeps lagging on Windows PC
- How to Fix The Witcher 3 Wild Hunt that randomly freezes on Windows 10