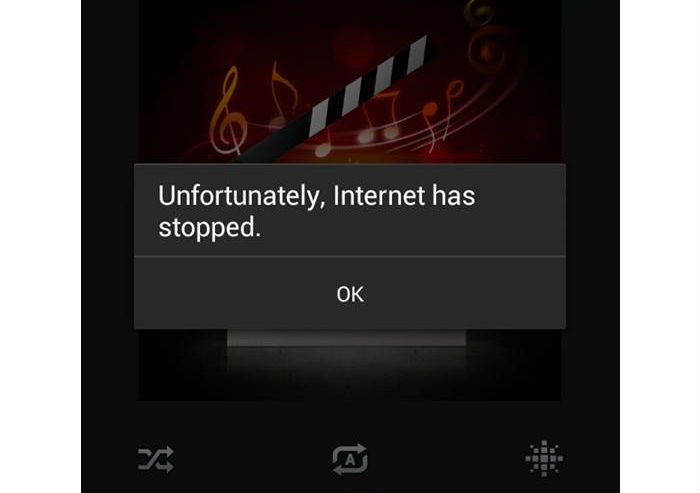How to fix Samsung Galaxy S7 “Unfortunately, Internet has stopped” error [Troubleshooting Guide]
The error message “Unfortunately, Internet has stopped” on the Samsung Galaxy S7 (#GalaxyS7) is referring to the Internet app, which is the default web browser, and not about internet connectivity, although the latter may also play a role why the error message pops up.
There have been cases wherein the web browser crashed after it took so long to open the web page. When it happens, the phone may automatically kill the service that may cause the error to show up. But such case is minor because after you can close the browser, you can open it again as if nothing happened.
There were also reports about the Internet app crashing the moment it’s opened. Such case suggests that there’s a more serious app problem; either the app can’t initialize or some of its services won’t load.
Error “Unfortunately, Internet has stopped” appears randomly while browsing
This is the typical app crash issue. The app opens up normally but after sometime, while you’re using it, it would either force close on its own bringing you back to the Home screen or closes leaving you with the infamous “Unfortunately, Internet has stopped” error message. Below is the problem sent by one of our readers who encountered such an issue. Read it to know more about it…
Problem: Hey guys! I do appreciate what you’re doing and I’m very thankful that you dedicate your time helping your readers. That said, I have a problem of my own and it’s with the Internet app. When I use it, it launches fine but afterwards regardless of the website I’m at, the app just closes on its own and gives out the error “Unfortunately, Internet has stopped.” Sometimes it just closes without any error. I’m not sure what happened but I think it started after an update recently. How can I fix this? Thank you guys!
Answer: It might be just a simple issue with the app itself, so that’s where we start our troubleshooting. Since the error specifically mentions the Internet app, we will try to troubleshoot it. Then we will try to troubleshoot the firmware should the first step fails.
Step 1: Reset the Internet app
The term reset is more than just bringing the app back to its default settings but we also have to delete all files associated with it that may have been corrupted. Here’s how you reset the Internet app:
- From Home screen, tap App icon.
- Tap Settings.
- Tap Applications and Application manager.
- Swipe to ALL tab.
- Find and tap Internet.
- Touch the Force Close button first.
- Tap storage.
- Tap Clear cache and Clear data, Delete.
While reboot is not required, I think it would be better if you do just to refresh the phone’s memory. After that, try to open the app again and continue using it to see if it still crashes and if it still does, do the next step.
Step 2: Restart your S7 in Safe Mode
Yes, Internet is actually a pre-installed app but more often, third-party apps use pre-installed ones to run some of their services. There is a chance that a third-party app is causing the problem but we need to probe further to know more. With that being said, isolate the problem by putting your device in diagnostic state or booting it up in safe mode. Here’s how…
- Press and hold the Power key.
- When Samsung Galaxy S7 logo appears, release the Power key and immediately hold the volume down key.
- Continue holding the Volume Down key until it finishes its rebooting.
- When “Safe mode” appears on the screen immediately release the Volume Down key.
While in safe mode, open the web browser and see if it still crashes because if so, we might be looking at a possible firmware issue. Otherwise, try to find third-party apps that might be using the Internet app; begin your search with other web browsers or apps that calls upon the app when opening hyperlinks and uninstall them.
Step 3: Delete the system cache
When you first powered on your phone after you bought it, Android created caches for apps, services and for the system itself. Over time, these caches get corrupted but the system would still continue to use them so issues like this may occur. The immediate solution would be to delete the system cache but since we really couldn’t access them and delete each file, we have to wipe the entire directory where all of them are saved.
Don’t worry though because none of your data or files will be deleted and that the system will create new cache after the phone reboots. Here’s how you do it…
- Turn off the phone.
- Press and then hold the Home and Volume UP keys, then press and hold the Power key.
- When the Samsung Galaxy S7 shows on the screen, release the Power key but continue holding the Home and Volume Up keys.
- When the Android logo shows, you may release both keys and leave the phone be for about 30 to 60 seconds.
- Using the Volume Down key, navigate through the options and highlight ‘wipe cache partition.’
- Once highlighted, you may press the Power key to select it.
- Now highlight the option ‘Yes’ using the Volume Down key and press the Power button to select it.
- Wait until your phone is finished wiping the cache partition. Once completed, highlight ‘Reboot system now’ and press the Power key.
- The phone will now reboot longer than usual.
Step 4: Reset your Galaxy S7
I understand the error message is a minor problem but when it persists after wiping the cache partition, you have no other choice but to backup your files and data and do the master reset.
- Turn off your Samsung Galaxy S7.
- Press and then hold the Home and Volume UP keys, then press and hold the Power key. NOTE: It doesn’t matter how long you press and hold the Home and Volume Up keys, it won’t affect the phone but by the time you press and hold the Power key, that’s when the phone starts to respond.
- When the Samsung Galaxy S7 shows on the screen, release the Power key but continue holding the Home and Volume Up keys.
- When the Android logo shows, you may release both keys and leave the phone be for about 30 to 60 seconds. NOTE: The “Installing system update” message may show on the screen for several seconds before displaying the Android system recovery menu. This is just the first phase of the entire process.
- Using the Volume Down key, navigate through the options and highlight ‘wipe data / factory reset.’
- Once highlighted, you may press the Power key to select it.
- Now highlight the option ‘Yes , delete all user data’ using the Volume Down key and press the Power button to select it.
- Wait until your phone is finished doing the Master Reset. Once completed, highlight ‘Reboot system now’ and press the Power key.
- The phone will now reboot longer than usual.
Error “Unfortunately, Internet has stopped” pops up when app launches
Problem: Hello guys, I updated the operating system of my Galaxy S7 the other day and it’s working great for the last few days. But just this morning the issue started in which I cannot anymore browse any site on my Internet app because a message will pop up on the screen saying “Internet has stopped working”. I reboot my phone numerous times but the message still showing on the screen. Any suggestions how to fix this problem? – Josh
Solution: Hi Josh, due to the system update you did in your device, it’s a possibility that the app or the firmware itself got corrupted and that might be the reason why the error shows up. The procedures below may help you to determine the cause as well as the fix to the issue.
Step 1: Clear cache and data of the Internet app
Through this procedure you’re bringing back the app to its default settings so if the issue is caused by corrupted data or cache, then this procedure can fix it.
- From Home screen, tap App icon.
- Tap Settings.
- Tap Applications and Application manager.
- Swipe to ALL tab.
- Find and tap Internet.
- Touch the Force Close button first.
- Tap storage.
- Tap Clear cache and Clear data, Delete.
However, after doing the procedure and the issue still occurs, then proceed to the next procedure for further troubleshooting.
Step 2: Boot the device in Safe mode
Although internet app is a pre-installed app we’re not getting the possibility that the issue caused by the third-party apps installed in your device. This procedure won’t fix the problem but it helps you to figure out if it was a third-party app that triggered the issue.
- Press and hold the Power key.
- When Samsung Galaxy S7 logo appears, release the Power key and immediately hold the volume down key.
- Continue holding the Volume Down key until it finishes its rebooting.
- When “Safe mode” appears on the screen immediately release the Volume Down key.
Step 3: Factory Reset the Device
After performing all the procedures above and the problem remained, you don’t have a choice but to perform this procedure. Through factory reset, your phone will be brought back to its default settings but it will also delete all your files as well as your data stored in your phone’s internal storage. So, before performing the reset make sure to backup all your data and files because all of it will be deleted.
- From the Home screen, tap the Apps icon.
- Find and tap Settings and then touch Backup and reset.
- Tap Factory data reset and touch Reset device.
- If you have screen lock feature turned on, enter your password or PIN.
- Touch Continue.
- Tap Delete all to confirm your action.
There you have it! I hope that you now understand these two issues that are basically the same and I hope this post can be useful to you.
CONNECT WITH US
We are always open to your problems, questions and suggestions, so feel free to contact us by filling up this form. This is a free service we offer and we won’t charge you a penny for it. But please note that we receive hundreds of emails every day and it’s impossible for us to respond to every single one of them. But rest assured we read every message we receive. For those whom we’ve helped, please spread the word by sharing our posts to your friends or by simply liking our Facebook and Google+ page or follow us on Twitter.