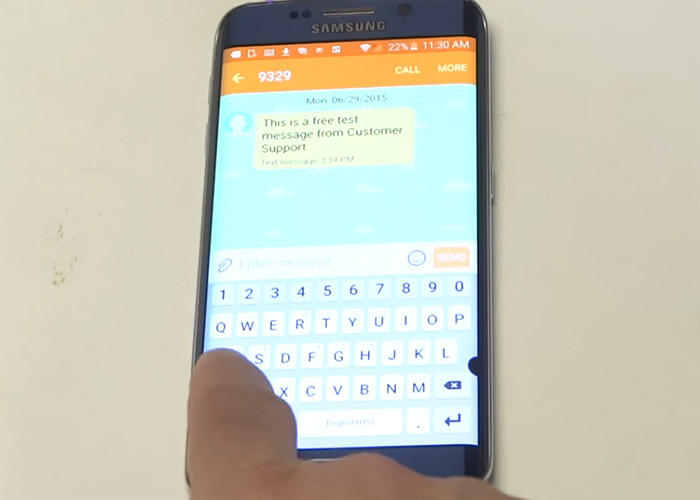How to fix Samsung Galaxy S6 Edge that can’t open the messenger app and won’t send a message
Having problems launching your messaging app and sending messages with your #Samsung Galaxy S6 Edge (#S6Edge)? To know about the issue and what causes it, then we recommend you continue reading this post as the problem will be discussed at length here.
The Samsung Galaxy S6 Edge can be one the powerful devices available today because of it’s impressive specs and features that owners really going to enjoy. But, it’s still not perfect and could experience some issues along the way in fact, we’ve received several emails and related issues from our readers.
In this post, I will provide some important information about the issue and how to self-maintained your device by following some of the simple troubleshooting steps. As well as learn the basics and few complicated steps performed by technicians, though there are still other complicated method to know about but we have to stick to the basic first. You will learn how boot your device in Safe mode, run in recovery mode, clear system cache files and even how to master reset your device.
If you are looking for solutions about your device’s issue, you can visit anytime our Samsung Galaxy S6 Edge troubleshooting page, there you can find another solution related to your device’s issue and some problems we already addressed. However, if you think that your issue is different and the troubleshooting steps are not helping, then send us an email at [email protected]. Please provide us a more detailed information about the issue and we will do our very best to research it and provide an appropriate solution to the problem.
Samsung Galaxy that won’t launch and send messages.
Problem: I cannot open text messages due to a message saying “Allow messages to access photos,media and files on your device DENY Allow.” When I follow the link I cannot change anything trying for several days. In addition I took the phone into the EE shop who couldnt resolve the issue and informed me to contact Samsung direct. In addition in trying to back up photos I cannot transfer over all photos.
Troubleshooting: The overlay that Samsung is pertaining to is about the apps that are using float. This feature is very common to social media app like Facebook messenger, it will display your received message in float and on top of any app that you launch. However, there’s an instance that the culprit is a third-party application, mostly an antivirus app.
But, not all the time you can put all the blame on a third-party app, it might be there’s an issue during a software update. In which some of the files might be corrupted or damaged during the process and that causes the problem.
Boot The Device in Safe Mode
To determine the issue, we will recommend booting your device in Safe mode to disable all third-party apps temporarily. This is one way to determine if the culprit is a third-party app. How to boot in Safe mode, follow these steps:
- Press and hold the Volume Down and Power keys for 20 to 30 seconds.
- Once you see the Samsung logo, release the Power key immediately but continue pressing the Volume Down key.
- Your phone should continue booting up and you will be prompted to unlock your phone as usual.
- You will know if the phone successfully booted in safe mode if the text “Safe mode” is displayed at the lower-left corner of the screen.
Try to observe if the device run smoothly while on this mode, you will then know if will be able to use an app like the messaging app, as well as try to backup all your photos. If you’re able to do it, then we are confident that it’s an app causing the issue and you need to remove it to avoid this issue from recurring.
Uninstall Anti-virus App
The anti-virus application is a complicated app sometimes because it will detect software that are not harmful to the system as harmful and automatically delete it and caused a serious problem. It’s a useful app also since it will protect your device from any virus especially if you’re browsing the web all the time. But, removing it is temporary because we are looking for a solution to resolve the issue, you can then install it back or change with other anti-virus. If you don’t know how to uninstall the app, follow these steps:
- Go to Apps
- Tap Settings
- Tap Applications
- Tap Application Manager
- Navigate through tabs and locate the anti-virus app
- Once located, tap it
- Tap Storage
- Tap Clear cache
- Tap Clear data
- Lastly, tap Uninstall
Run In Recovery Mode
After removing the suspected app and the issue remained, you can then proceed and boot up your Samsung Galaxy S6 Edge in recovery mode. In this mode, you will clear the system cache partition, these are temporary files for frequently used apps to launch them quickly, some of it might be corrupted or damaged and clearing them manually is the solution.
Here are the steps how to boot in Recovery mode:
- Turn off the device.
- Press and hold the following three buttons at the same time: Volume Up key, Home key, and Power key.
- When the phone vibrates, release the Power key but continue to press and hold the Volume Up key and the Home key.
- When the Android System Recovery screen appears, release the Volume Up and Home keys.
- Press the Volume Down key to highlight ‘wipe cache partition.’
- Press the Power key to select.
- When the wipe cache partition is complete, ‘Reboot system now’ is highlighted.
- Press the Power key to restart the device.
If this issue still remained after clearing the system cache, it might be a serious issue. A simple clearing of system cache cannot remove the culprit, then you can go ahead and proceed on the next procedure.
Master Reset Your Samsung Galaxy S6 Edge
This procedure is the last resort if all mentioned steps above fails. Be warned, that following this procedure will clear all the stored files in your Samsung Galaxy S6 Edge including the photos, messages, contacts, etc. It will restore your device back to defaults and run only the pre-installed apps, just install back the apps you are using.
After performing all the recommended troubleshooting steps above and yet the issue remained, then you can visit the nearest Samsung service center or you can call your service provider if their technical support can give you troubleshooting steps not mentioned in this post.
Galaxy S6 Edge can’t send text messages when keyboard is up
Problem: I have a Galaxy S6 edge. Just recently I have noticed that it won’t send a text whilst the keyboard is up. I can double tap the send button and that works. I have the same problem with Facebook posting as well. I use the standard texting app that was preloaded with the phone. Hope you can help. Thanks in advance.
Troubleshooting: Hi! Based on your statement your Samsung Galaxy S6 Edge is running slow and sluggish. This is mostly caused by a low memory storage, RAM is all used up, several applications are running at the same time, and other factors that affects your device’s performance.
You can try fixing the problem by starting on closing other apps that are not in used or a web browser with several tabs opened. Then, start clearing cache and data of all your apps or at least to regularly used apps, like Facebook, messenger and other. Regularly clearing the cache files can help improve your device performance.
Clear The Cache And Data Of Your Samsung Galaxy S6 Edge Messaging App
Here are the easy steps how to clear cache and data:
- Go to Apps
- Tap Settings
- Tap Applications
- Tap Application Manager
- Tap Storage
- Select the app that you want to process
- Tap Clear cache
- Tap Clear data
Alternatively, you can access the settings in notification panel
- Swipe down the notification panel
- Tap the gear icon on top right-side of the screen
- Tap Applications
- Tap Application Manager
- Tap Storage
- Select the app that you want to process
- Tap Clear cache
- Tap Clear data
By doing so, you are removing the temporary cache files and data of an app. These files are for frequently used app to open it more quickly than opening it the first time. Now, if the issue still occurs, then you can proceed and boot your device in Safe mode, probably it’s a third party app that’s causing the issue.
Boot Your Device In Safe Mode
The Safe mode is not a solution to the issue because it will run only the default pre-installed app and disabled all the third-party app installed in your device. You can still use your device normally while in this mode, you can try composing a text message and send it, observe it carefully if the issue still remained. If so, then proceed to the next troubleshooting steps, it might be the pre-installed or the firmware itself has issues.
Here are the how to boot in Safe mode:
- Press and hold the Volume Down and Power keys for 20 to 30 seconds.
- Once you see the Samsung logo, release the Power key immediately but continue pressing the Volume Down key.
- Your phone should continue booting up and you will be prompted to unlock your phone as usual.
- You will know if the phone successfully booted in safe mode if the text “Safe mode” is displayed at the lower-left corner of the screen.
Clear System Cache Partition
If your device was recently downloaded a software update, it can cause an issue to your device also because maybe some the old files was not removed during the process. There’s an instance also that the system cannot remove the old files, so removing it manually can resolve the issue but it’s not all the time.
This procedure will not delete your stored files like photos, messages, contacts, etc. it simply clear the temporary files, so it is safe to perform the procedure.
Now, if the issue still remained after clearing the system cache, you can install a third-party messaging app in your device temporarily just to see if the issue occurs while using this app. However, if it remained then it might be experiencing a serious software issue and we will recommend backing up your important files and save it your SD card or any external storage device and proceed to factory reset your Samsung Galaxy S6 Edge. Or visit your local Samsung service center and let the tech take a look at your device.
Engage with us
If you are one of the users who encounters a problem with your device, let us know. We offer solutions for Android-related problems for free so if you have an issue with your Android device, simply fill in the short questionnaire in this link and we will try to publish our answers in the next posts. We cannot guarantee a quick response so if your issue is time sensitive, please find another way to resolve your problem. For those whom we’ve helped, please spread the word by sharing our posts to your friends or by simply liking our Facebook and Google+ page or follow us on Twitter.