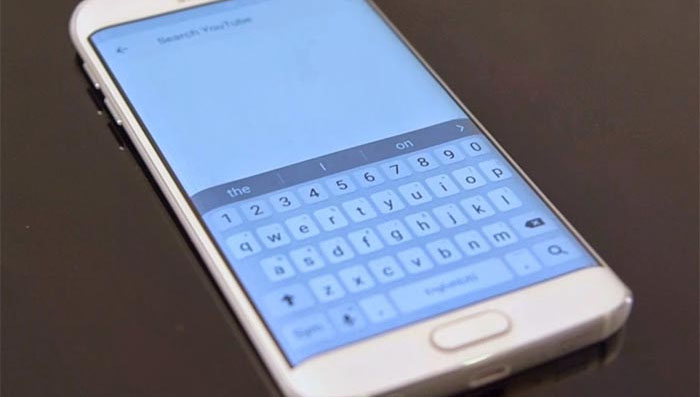How to fix Samsung Galaxy S6 Edge Plus that won’t send MMS and SMS messages [Troubleshooting]
To get in touch with your loved ones is very important especially if they are in distant place. The #Samsung Galaxy S6 Edge Plus (#S6EdgePlus) has that tool, in fact that is one of the basic feature aside from other tools. This device has more powerful specs and features than the other Android out there. However, it is not made perfect and still prone to issues like unable to send a message or other messaging issues.
In this post, i will tackle about some of Samsung Galaxy S6 Edge Plus messaging problems. Just continue reading this post and you will learn how to basic troubleshoot your device, how to clear the system cache, boot in Safe mode, boot in Recovery mode, even how to master reset the device.
If you want to find solutions to your device’s issue or the issue is not related to our post, then try to visit our Samsung Galaxy S6 Edge Plus troubleshooting page, there we have a step-by-step troubleshooting procedures recommend to our readers and addressed some of the related issues. You may also contact us by answering our Android problems questionnaire in case you need more help with your problem.
Galaxy S6 Edge Plus can no longer send picture messages
Problem: My phone doesn’t send picture message. I was able to send some text messages with picture to my wife a couple of days ago but today it just won’t go through. Can you help? Thanks.
Troubleshooting: Have you already called your service provider about your issue? Mostly, due to network-related problem that’s the reason your device is unable to send a picture message or MMS. However, another possibility to look at that possibly triggered the problem is the mobile data is turn off and also you are on the “data cap” and limit your data connection but, not disconnected. Also, try to check how strong your signal in your area because that is the most important factor to successfully send messages or pictures.
Sometimes, there are Android owners just forgot that there services are already limited and blame directly the problem to their device because it might be experiencing an issue. After checking with your service provider and confirmed everything, then you can try sending an MMS again and observe if the issue still occurs. If so, then follow the troubleshooting procedures below to help you ruling-out what caused the problem.
Step 1: Check Your Samsung Galaxy S6 Edge Plus Network Signal
This is the most basic step to start troubleshooting your device, there’s an instance that we forget to notice how strong your signal is and jump to directly to conclusion. You can do a manual check of the network available in the area and choose the appropriate one. It is important to check with your service provider as well if how strong their service currently. Anyway, here are the steps how to manually select your network:
- Go to Apps
- Tap Settings
- Tap Mobile Networks
- Tap Network Operators
- Now, you will an option to search a network manually, just tap Search Networks or tap Select automatically to let it decide what network to choose.
- In this case, we have to choose Search Network for manual search.
- It will take several seconds or a minute to display the available network.
- Once done, tap one of the networks displayed.
- Go back to Home screen
Check if there’s a changes in your network signal and try to send a picture if it go through. If not, then go ahead and proceed to the next step below.
Step 2: Delete the cache and data of the Messages app
It is important to regularly clear the cache and data of regularly used app. It will remove irrelevant temporary files that are not used and improve your device performance for smooth operations. By performing this procedure your entire message logs will be deleted so if you want to keep all of it try to back them up first.
To clear the cache and data on your Samsung Galaxy S6 Edge Plus, follow these steps:
- From any Home screen, tap Apps.
- Tap Settings.
- Scroll to ‘APPLICATIONS,’ then tap Application manager.
- Swipe right to the ALL screen.
- Scroll to and tap Messages.
- Tap Clear cache.
- Tap Clear data button, then OK.
After following the procedure and the issue still occurs, then try checking the APN settings of your device. However, if you are not certain on what to put on the APN field you can call your service provider and ask for it.
Step 3: Try to boot your phone in Safe mode
To determine if the issue is caused by a third-party app, you can run your device in Safe mode. In this mode, the pre-installed apps will be running and temporarily disabled all the third-party app installed. If the device run smoothly in this mode without a problem, then we are confident that it is caused by an app.
You can still use your device normally in this mode, you can either send a text message or call someone and used some pre-installed app. If you can still remember the most recent app you installed or before the problem occurs, try to uninstall that app and boot your device normally.
Here’s the easy steps on how to run in Safe mode:
- Press and hold the Volume Down and Power keys for 20 to 30 seconds.
- Once you see the Samsung logo, release the Power key immediately but continue pressing the Volume Down key.
- Your phone should continue booting up and you will be prompted to unlock your phone as usual.
- You will know if the phone successfully booted in safe mode if the text “Safe mode” is displayed at the lower-left corner of the screen.
If it will not resolve the issue and still unable to send a picture, try to check your message center. This number is pre-set by the manufacturer, it will designate your message or picture where to send it. All the service providers have different default message center number.
Here’s how to check your message center number:
- Tap Phone icon or call
- Then, type these numbers *#5005*7672# and press call icon
- It will check your service provider’s message center number, refer below for your carrier:
- T-Mobile: +12063130004.
- AT&T: +13123149810
- Sprint: +17044100000
- Verizon: +316540951000
- Then you’re set
Now, if the number didn’t match, you can manually change it by dialing **5005*7672*NUMBER#. The “NUMBER” there is your carrier’s number, for example if your carrier is T-mobile then dial **5005*7672*12063130004#.
Step 4: Delete the System Cache Partition
If your device was recently installed a software update, that might cause some problem. The software update is supposedly fix an issue but rather caused a problem, but not all the time. There’s an instance that some of the old files are not deleted during the process because an issue occurs like it was interrupted during download and corrupted or damaged the files. If that happened, then you can still fix the issue.
- Turn off the device.
- Press and hold the following three buttons at the same time: Volume Up key, Home key, and Power key.
- When the phone vibrates, release the Power key but continue to press and hold the Volume Up key and the Home key.
- When the Android System Recovery screen appears, release the Volume Up and Home keys.
- Press the Volume Down key to highlight ‘wipe cache partition.’
- Press the Power key to select.
- When the wipe cache partition is complete, ‘Reboot system now’ is highlighted.
- Press the Power key to restart the device.
Step 4: Perform Factory reset on your Samsung Galaxy S6 Edge plus
Now, you already did the necessary troubleshooting procedures on your device but the issue is still happening. So, your last resort is to perform factory reset on your phone. In this process all saved files and data on your phone including the internal storage will be deleted so make sure to backup all of it.
- From the Home screen, tap the Apps icon.
- Find and tap the Settings icon.
- Under the ‘Personal’ section, find and tap Backup and reset.
- Tap Factory data reset.
- Touch Reset device to proceed with the reset.
- Depending on the security lock you used, enter the PIN or password.
- Tap Continue.
Enhanced Messaging feature is missing in Galaxy S6 Edge Plus
Problem: I have the s6 edge plus, & am unable to find the Enhanced Messaging feature & the setting to customize my chat bubbles. I have looked everywhere for them.
Troubleshooting: Well, this feature is only available to Samsung Galaxy Note 5, Galaxy S6 and in your Galaxy S6 Edge, it will let you send a personalized text messages like putting emojis, handwritten message and animations. Some owners called this as “hidden feature” because not all have known that this feature is in their device. However, if you think that your device has this feature, there will be a prompt that will pop-up on your device screen that is telling you to accept the feature. Otherwise, you can follow these steps below on how to activate enhanced feature:
- From the Home screen, open the Messaging app
- Tap More
- Tap Settings
- Inside the settings, tap Enhanced messaging option
- You will then agree to the Terms & Condition
Note: Read as much as you want about the terms and condition in using this feature, it is important that you know what you are using.
- Once you’re done, you can tap Agree
- When prompted, enter your phone number.
- You will then receive a verification code to confirm and activate the feature Enhanced Messaging
- Then, you will have to tap the toggle switch on to activate.
- Exit the Setting and go back to the Home screen
You can now start using the feature and adding emoticons, animations or handwritten messages.
Regarding your bubble theme I’m not sure if you can change the theme of the stock messaging app of your Galaxy S6 Edge Plus. However, to make sure you can check the message application settings of your device and see if you can change it. If not, then you can download one of the apps in Play Store and set it as your default messaging app.
Connect with us
We are always open to your problems, questions and suggestions, so feel free to contact us by filling up this form. This is a free service we offer and we won’t charge you a penny for it. But please note that we receive hundreds of emails every day and it’s impossible for us to respond to every single one of them. But rest assured we read every message we receive. For those whom we’ve helped, please spread the word by sharing our posts to your friends or by simply liking our Facebook and Google+ page or follow us on Twitter.