Cannot back up Galaxy S7 to computer via Smart Switch, can’t open files on SD card, other issues
We seldom hear an issue about Samsung’s Smart Switch app so when a user reported a problem about it while using a #GalaxyS7, we feel it necessary to publish it. Together with this issue are other 5 S7 issues as well so we hope that this post can be helpful for other S7 users too. If you can’t find your own solution in this material, make sure that you also visit our main Galaxy S7 troubleshooting page.
Below are the specific topics in this post:
- Galaxy S7 stuck in bootloop | Galaxy S7 won’t boot to recovery/safe mode
- Galaxy S7 Edge USB port stopped working | Galaxy S7 Edge won’t charge
- Galaxy S7 won’t boot normally and stuck in bootloop
- Galaxy S7 can’t open files on SD card
- Google Chrome app keeps saying Galaxy S7 is infected by virus
- Cannot back up Galaxy S7 to computer via Smart Switch
If you are looking for solutions to your own #Android issue, you can contact us by using the link provided at the bottom of this page, or you can install our free app from Google Play Store.
When describing your issue, please be as detailed as possible so we can easily pinpoint a relevant solution. If you can, kindly include the exact error messages you are getting to give us an idea where to start. If you have already tried some troubleshooting steps before emailing us, make sure to mention them so we can skip them in our answers.
Problem #1: Galaxy S7 stuck in bootloop | Galaxy S7 won’t boot to recovery/safe mode
I’m trying to see if my S7 is of any use or if I should just recycle it. It turns on. Gets to the boot/logo (Samsung Galaxy Light, powered by Android). Goes dark (black screen). Logo flashes back on as if it is trying to load. Goes dark. Wash rinse repeat.
When I try to force it into recovery/safe mode it flashes an upright Android for less than a second, then shows dead Android with red exclamation triangle. Under it, it reads “No Command”. Even pushing the power button again (as suggested in the troubleshooting guide) brings up nothing. After less than a second, it “reboots” back to the logo. Goes black. Shows logo. Goes black…. wash rinse repeat. It will do this until the phone battery dies. I cannot turn it off once I turn it on. I’ve held the power button after at least 10 seconds and it just keeps rebooting. The phone is, well, more than a year old now. Never been in the toilet. Been dropped (but I have a hard case because I got kids who borrow my phone to watch youtube videos on it). It’s worked up until now. I had been adding/removing programs to lighten the load on the processor, when it it shut down and started this mess. I’ve held on to the phone in hopes that I could use it as a camera/storage device, as I’ve since replaced it…. but I spent a pretty penny on it an don’t want to just give up unless there is no hope of recovery. — Hope
Solution: Hi Hope. In general, there’s usually nothing an average user can do in a case like this. All software troubleshooting that can be done on a smartphone needs that it can at least turn back on normally. If your phone won’t boot to other modes like recovery or safe mode, something must be definitely wrong with the hardware. That said, we suggest that you bring the phone to a Samsung service center or to seek for a replacement.
Problem #2: Galaxy S7 Edge USB port stopped working | Galaxy S7 Edge won’t charge
Hi. Thank you for taking the time to read this email. I have an S7 Edge model SM-935F and the USB port is not functioning. It was supposed to do a system update but I didn’t let it. It was on charge earlier today and I charged it to about 50%. Then later I put it back to charge and it didn’t charge. I tried to do the system update, thinking that would fix the problem but it will not allow it since I have less than 20% battery remaining. I have tried: different USB cables, chargers, computer ports; resetting the phone using the volume up, down and power buttons; flashing the phone using the volume up, home and power button menu.
One small glimmer of hope remains: when the phone is powered off, plugged in, and I press the power button (which would normally activate the display to show the charge progress), I see the charging icon appear for a few seconds on the screen (a battery outline with a lightning in the middle), but it is not green which would indicate that it’s taking a charge. Update: now the icon appears each time that I plug the phone charger into the wall outlet. I have now 13% left and I’ve turned off the phone. I’m afraid that if I use all the battery I might not get it turned on again. I would even try a wireless charger but I’m in Costa Rica, far, far away from any service center, or store that would sell one. Thanks again. — James
Solution: Hi James. If what you said about the USB port (that it’s not working) is true, then the only solution for the problem is to either use a wireless charger (to charge the battery) or to send it to a service center so the damaged part is replaced. We can’t see any connection why a USB port would stop working after declining a system update so there must be another cause for the problem. The USB port may have been damaged by wear and tear, or by mishandling. We are yet to hear report of a software glitch causing an S7’s USB port to malfunction.
If you really think that software may be to blame, try doing a factory reset. This will reset all software settings to their known, working state. Here’s how to do it:
- Create a backup of your important files and contacts.
- Turn off your Samsung Galaxy S7.
- Press and then hold the Home and Volume UP keys, then press and hold the Power key.
- When the Samsung Galaxy S7 shows on the screen, release the Power key but continue holding the Home and Volume Up keys.
- When the Android logo shows, you may release both keys and leave the phone be for about 30 to 60 seconds.
- Using the Volume Down key, navigate through the options and highlight ‘wipe data / factory reset.’
- Once highlighted, you may press the Power key to select it.
- Now highlight the option ‘Yes , delete all user data’ using the Volume Down key and press the Power button to select it.
- Wait until your phone is finished doing the Master Reset. Once completed, highlight ‘Reboot system now’ and press the Power key.
- The phone will now reboot longer than usual.
Remember, if nothing will change after a factory reset, hardware malfunction must be the culprit. Send the phone to a Samsung service center or find a way to have it replaced.
Problem #3: Galaxy S7 won’t boot normally and stuck in bootloop
So we have the Galaxy S7, unlocked, and it’s about 2 months old. Two days ago it suddenly got stuck in a boot loop. We were able to get it to the safe mode, but choosing to reboot or cancel sent it back into the loop. We flashed the system using Samsung to reset to factory, still nothing, still in boot loop. Today we took it to the Samsung authorized service center store in Best Buy where it was purchased. They plugged it in, still nothing. They did not offer to replace the phone, they said our only option was to contact Samsung customer service (odd because that’s what I thought they were) and they would send a shipping label in 2-3weeks. — Elizabeth
Solution: Hi Elizabeth. If a Samsung service center itself recommended that the phone needs to be replaced, that means that their technicians are unable to fix the problem themselves. We don’t know what your goal is in contacting us but there’s really very little that we can do to help. The only thing that you can do right now is to try to boot the phone in other modes to see if it becomes stable. Each of these boot modes offers a different way to possibly help you. Make sure that you do each of them. Below are the steps on how to boot the phone to other modes:
Boot in Recovery mode:
- Charge the phone for at least 30 minutes.
- Press and then hold the Home and Volume UP keys, then press and hold the Power key.
- When the Samsung Galaxy S7 shows on the screen, release the Power key but continue holding the Home and Volume Up keys.
- When the Android logo shows, you may release both keys and leave the phone be for about 30 to 60 seconds.
- Using the Volume Down key, navigate through the options and highlight ‘wipe cache partition.’
- You can either wipe the cache partition or do a factory reset when in this mode.
Boot in Download Mode:
- Charge the phone for at least 30 minutes.
- Press and then hold the Home and Volume DOWN keys, then press and hold the Power key.
- When the Samsung Galaxy S7 shows on the screen, release the Power key but continue holding the Home and Volume DOWN keys.
- Wait until the Download screen appears.
- If you can boot the phone in download mode but not in other modes, that means that your only way out may be to flash a stock or custom firmware.
- Use Google to look for a guide on how to do it.
Boot in safe mode:
- Charge the phone for at least 30 minutes.
- Press and hold the Power button.
- Once the ‘Samsung Galaxy S7’ logo appears, release the Power key and immediately press and hold the Volume Down button.
- Continue holding the button until the phone finishes rebooting.
- Once you see the text “Safe mode” at the bottom left corner of the screen, release the Volume Down button.
- The only difference of safe mode from normal mode is that the former prevents third party apps from running. If you can boot the phone in safe mode but not in normal mode, uninstall all apps until the issue (that prevents you from booting normally) is eliminated.
Problem #4: Galaxy S7 can’t open files on SD card
Hi. I just bought a new S7 because the memory on my S6 was completely full. I mounted a 64GB memory card and formatted it. My S6 was still saying there was not enough memory to transfer to the S7. I moved videos, images and music over then moved them to the SD card, only to find most of them would no longer open. Even new pictures that I took on the S7 disappeared overnight.
Also I still was getting the not enough space notification on the old phone despite unpicking the media files. What can I do? — Martina
Solution: Hi Martina. One of the unfortunate drawbacks with digital files is that once it’s corrupted, there’s nothing much an average user can do about it. If you can not open files in the SD card at this time, that means that they may have become corrupted. There’s nothing more that you can do about your files but if you want to continue using the SD card, you can reformat it using your Galaxy S7. Here’s how:
- From a Home screen, tap Apps Apps icon (located in the lower-right).
- Tap Settings.
- Tap Storage.
- Tap Format SD card.
- Tap Format SD card.
- Note If presented, enter the appropriate password, PIN or pattern then tap Continue.
- Tap Delete all.
For your second issue, we suggest that you continue deleting files to get rid of the “not enough space” error. If the error persists even after freeing several GBs of files already, the cause may be a software glitch. Make sure that you do a factory reset on your S6 to fix it.
Problem #5: Google Chrome app keeps saying Galaxy S7 is infected by virus
Hi so I just got a Samsung Galaxy S7 4 days ago and all of a sudden when I opened Chrome something popped up. It looked like the Google search page but without the little box you type into to search and in its replacement is a message with a broken robot on the right side. it claims my phone has been infected with 2 virus and which has caused 28.1%of my phone is damaged and in order to prevent further damage to my phone I need to download some app from the Play Store. I didn’t do anything at first, just closed. come and reopened it there again was the message. I closed and reopened come 5 times and each time there it was. so I clicked on the app it says to download and it to be to the play store to download some cleaning app. I then just closed it but that message still pops up at least 20th times. What should I do? I’m new to my Samsung S7. it appears my phone already has some Antivirus software in the settings nut. wasn’t sure if that’s what it is it said. none were found. i installed 2 Antivirus. they were unable to find anything either so I’m afraid because I clicked on the message and it took me to some app to install it put a virus on my phone. Please help me and which antivirus app would you recommend to work the best. — Sarah
Solution: Hi Sarah. Your phone is most probably infected with malware that hijacked the Chrome app. Malwares of this type can install other apps without your knowledge so it actually makes your phone more vulnerable. Viruses or other forms of malicious software are usually installed by innocent-looking apps like games. If you are fond of installing apps without checking where they come from, or whether the developer is trustworthy, no amount of antivirus apps can help you. When it comes to securing today’s devices from malware infection, prevention is always better than cure. You must be wary of every app you install, especially if you’re not familiar with its developer. Some apps are designed by hackers so we can’t emphasize the point enough that you need to do some research first before you install an app. A general rule in minimizing the chance of you installing a bad app is by sticking to official or mainstream apps only. For example, if you’re fond of installing games, make sure that you only install those that are built by reputable developers. Keep in mind that developing an app can be financially demanding and not all developers are keen enough to offer their products for free. They will find a way to recoup the resources they’ve spent on their products one way or another. For reputable developers, they may be able to regain their money by allowing ads on their products. For some developers, they may update their app later so that a malicious version replace the initial good version. Once the malicious app has been installed, it can do all sorts of scary things such collecting personal information to be sold to other parties, allowing installation of other malicious apps, or in your case, hijacking your phone browser to force you to install another app.
To fix your issue, we recommend that you factory reset your phone first (steps provided above). Afterwards, we want you to go over your list of apps and install only official ones. Avoid re-installing apps you haven’t reviewed as one of them must be the reason why you have the problem in the first place. Not all antivirus apps can filter bad apps so we don’t recommend relying too much on them. Just be careful with your app selection and you’ll be good.
Problem #6: Cannot back up Galaxy S7 to computer via Smart Switch
I want to back up my phone to the computer using Smart Switch. I have connected the phone to the computer with a USB cable. As soon as I connect the USB cable to the computer, Smart Switch says Unsupported Device. I have turned USB debugging on. no luck. I went to the USB configuration and selected MTP (Media Transfer Protocol). No Luck. I checked to make sure I have the latest version of Smart Switch. No Luck. I went to Smart Switch and selected Reinstall (Samsung USB Driver for Mobile Phones. No Luck. I tried four different USB ports.. No luck. I tried three different USB cables. No luck. I hope you can help me. — Geraldpayne
Solution: Hi Geraldpayne. The problem may lie on the computer. Try to install Smart Switch on another PC and connect your phone to it to see the difference. If that won’t work either, wipe the cache partition on your S7 before attempting another connection. Here’s how to do that:
- Turn off your Samsung Galaxy S7.
- Press and then hold the Home and Volume UP keys, then press and hold the Power key.
- When the Samsung Galaxy S7 shows on the screen, release the Power key but continue holding the Home and Volume Up keys.
- When the Android logo shows, you may release both keys and leave the phone be for about 30 to 60 seconds.
- Using the Volume Down key, navigate through the options and highlight ‘wipe cache partition.’
- Once highlighted, you may press the Power key to select it.
- Now highlight the option ‘Yes’ using the Volume Down key and press the Power button to select it.
- Wait until your phone is finished doing the Master Reset. Once completed, highlight ‘Reboot system now’ and press the Power key.
- The phone will now reboot longer than usual.
Should nothing change after wiping the cache partition, do a factory reset.
Engage with us
If you are one of the users who encounters a problem with your device, let us know. We offer solutions for Android-related problems for free so if you have an issue with your Android device, simply fill in the short questionnaire in this link and we will try to publish our answers in the next posts. We cannot guarantee a quick response so if your issue is time sensitive, please find another way to resolve your problem.
If you find this post helpful, please help us by spreading the word to your friends. TheDroidGuy has social network presence as well so you may want to interact with our community in our Facebook and Google+ pages.
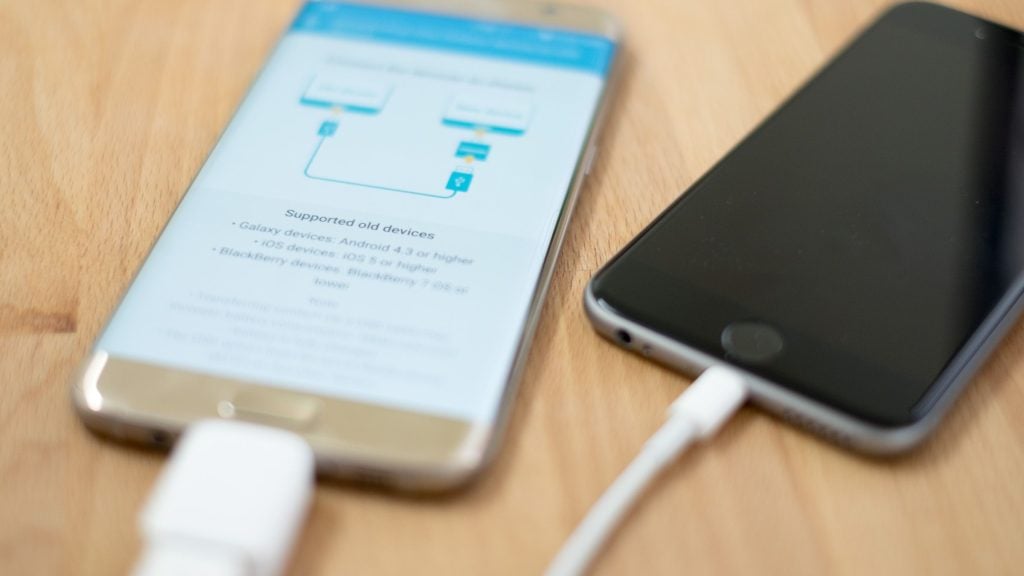
Same Problem here!
“Data is being restored on the device. Please try again later.”
Error Occurs on 2 different Computers. How can I solve this?
I am also getting the “Data is being restored on the device. Please try again later.” message. Have tried it on 2 computers and it is the same. Need to back up before changing phones
Cannot back my Galaxy Edge 7 via Smart Switch .. didn’t have this problem until after latest software upgrade occurred! Current software Android v7 Kernel version: 3.18.14-11528205 Aug 9 2017 Knox version 2.7.1
Notification Message states: Data is being restored on the device. Please try again later.
This is statement USELESS as”later” never arrives!! What do I need to do to overcome please?
Can’t find files after using Smart Switch to download text messages from Galaxy S3.