How to Fix Destiny 2 Screen Flickering Issues on PC and Consoles
Screen flickering can be a frustrating issue when playing Destiny 2. The visual disturbance is not only annoying but can hinder your gaming experience.
In this comprehensive guide, I will walk you through the top fixes to resolve Destiny 2 screen flickering on both PC and consoles like PS4, PS5, Xbox One and Xbox Series X/S. Here’s how to fix Destiny 2 screen flickering issue:

Diagnose the Cause of Destiny 2 Screen Flickering
Before jumping into solutions, it’s important to diagnose what could be triggering the flickering issue in the first place. Here are some of the most common culprits:
Outdated Graphics Drivers
Graphics drivers play a huge role in game performance and stability. Outdated drivers can easily cause visual bugs like screen tearing and flickering. Always keep your GPU drivers updated to the latest version.
Game File Corruption
Over time, Destiny 2‘s game files can become corrupted leading to instability and graphical issues. Verify your game files to check for errors. Reinstalling the game can also fix file corruption.
Overheating Hardware
Excessive heat buildup in your console or PC can result in graphical glitches. Ensure your hardware is properly ventilated and clean out any dust buildup. Monitor temperatures using HWInfo or Core Temp.
VRR Incompatibility
Variable refresh rate (VRR) helps sync display refresh rates with in-game frame rates. If your display or GPU isn’t fully compatible, it can cause flickering. Disable VRR as a test.
FPS Cap or VSync
Using an FPS cap or VSync helps stabilize frame rates. If they are configured incorrectly, it can cause screen tearing and flickering as frames get misaligned. Tweak settings to optimize performance.
Top Fixes for Destiny 2 Screen Flickering
Now that we’ve diagnosed some potential causes, here are the best ways to troubleshoot and resolve the flickering issue in Destiny 2:
1. Update Graphics Drivers
Keeping your GPU drivers updated is one of the easiest fixes for instability and graphical bugs.
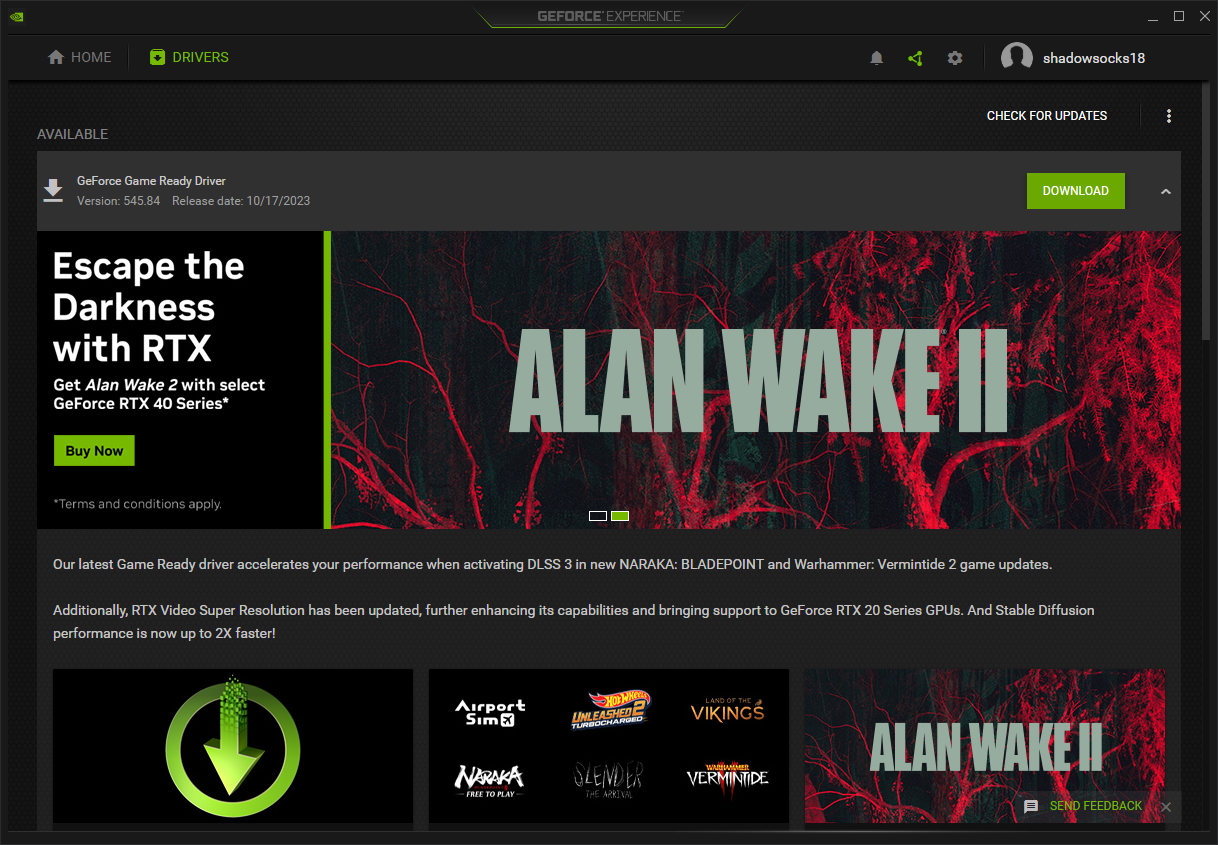
For NVIDIA users, open the GeForce Experience app. Go to the Drivers tab and click “Check for Updates”. Install any available updates.
For AMD users, open the Radeon Software app. Go to the Updates tab and install the latest drivers.
Restart your PC after updating graphics drivers. This will load the new versions and resolve any lingering issues.
2. Verify Integrity of Game Files
Over time, Destiny 2’s game files can become corrupted leading to bugs and glitches. Verifying your game files will scan for any missing or corrupted data and automatically fix errors.
On Steam, right click Destiny 2, go to Properties > Local Files tab > Verify Integrity of Game Files. The process will automatically occur.
On PlayStation, go to Destiny 2, press Options and select “Check for Update”. It will verify and download any missing data.
On Xbox, go to Destiny 2, press Menu/Start > Manage All > Updates. It will check for missing files or updates.
3. Lower or Adjust In-Game Graphics Settings
If your hardware is being pushed too hard by Destiny 2’s graphics, it can cause performance issues and visual artifacts like flickering.
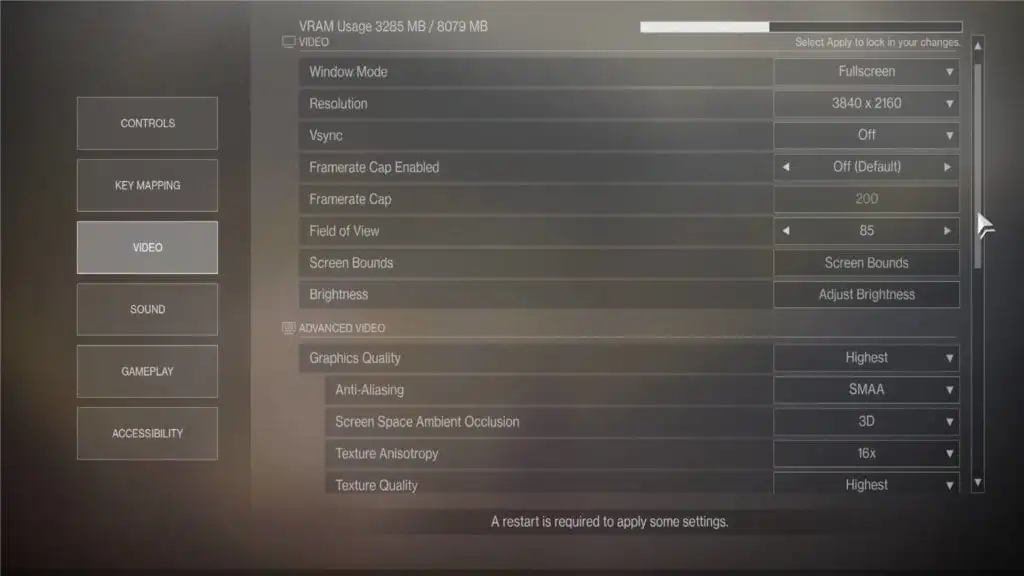
Lower graphics intensive settings like resolution, texture quality, shadows and anti-aliasing. Turn off depth of field, motion blur and other extraneous effects.
Also disable any FPS caps or limiters. Go to Video settings and set Max Framerate to “Uncapped” if available. This eliminates potential conflicts.
4. Update Console and Destiny 2 to Latest Versions
Staying updated is key. Older versions of the game and console firmware can cause compatibility issues and bugs.
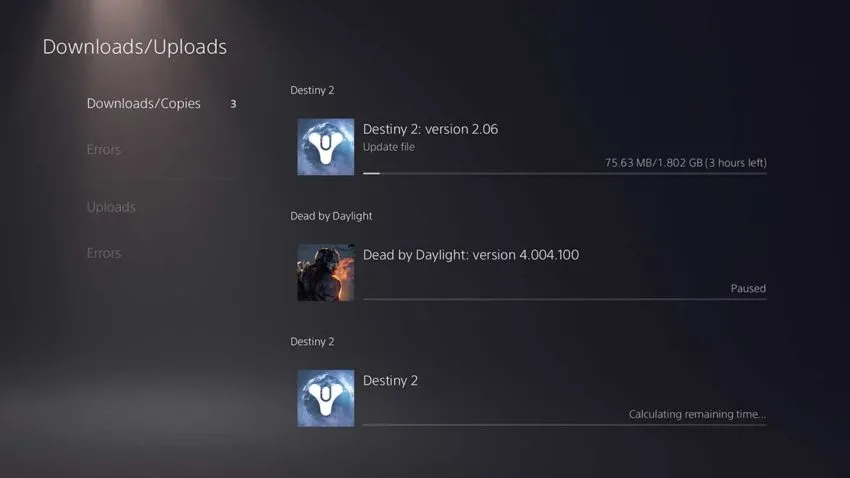
On your console, go to Settings > System > Updates to install latest system updates.
For Destiny 2, check for game updates from the title screen, PlayStation/Xbox store or Battle.net app on PC. Install any available patches. Updates often fix performance issues.
5. Adjust Display and GPU Settings
Tweaking display and GPU settings can resolve instability caused by features like VRR or misconfigured refresh rates:
- Enable V-Sync – Smooths out frame pacing and eliminates screen tearing that manifests as flickering.
- Disable HDR – High dynamic range can fluctuate or conflict with standard dynamic range causing brightness flickering.
- Disable VRR – Variable refresh rate could be enabling flickering if unsupported. Turn off VRR as a test.
- Adjust Refresh Rate – Use your display’s native refresh rate like 60hz/120hz/144hz for optimal stability.
6. Close Background Apps and Processes
Too many apps and processes taxing your hardware can result in Destiny 2 performance issues. Close all non-essential apps and browser tabs before playing.
On PC, shut down extraneous processes with Task Manager. Set Destiny 2 priority to High to allocate resources.
On consoles, close other games and apps from the quick menu before launching Destiny 2 to free up memory and processing power.
7. Check for Overheating Issues
Excessive heat buildup will degrade gaming performance and cause artifacts. Check component temperatures using monitoring software:
- GPU – Download MSI Afterburner or AMD Adrenalin software to view live GPU temperatures.
- CPU – Use Core Temp or HWInfo to check CPU temperatures during gameplay.
- Console – Measure intake/exhaust temps using a digital thermometer. Keep below 70°C.
If any components are overheating, improve case airflow and clean dust from heatsinks and fans to lower temperatures.
8. Scan and Repair Game Files
If you continue experiencing Destiny 2 flickering after trying the above fixes, the game files may be damaged. Scan and repair to replace corrupted data:
On PC, open the Blizzard Battle.net app, go to Destiny 2 > Options > Scan and Repair. This will find and fix faulty game files.
On consoles, uninstall Destiny 2 then reinstall the game fully. This completely replaces all game data eliminating any corrupted files.
If none of the solutions above helped, you can contact the Destiny 2 support team for additonal troubleshooting steps to help fix this issue.
By following this troubleshooting guide, you should be able to resolve any Destiny 2 screen flickering or performance issues caused by software, hardware or configurations.
The key is to isolate the trigger, whether it be GPU drivers, visual settings, file corruption or thermals, and address the specific problem. Update software and drivers, adjust in-game graphics options, monitor temperatures and scan/repair files as needed.
With the fixes above, you’ll be able to enjoy Destiny 2 without annoying flickering and have a smooth, optimized experience on both PC and consoles. Let us know if any other issues arise!